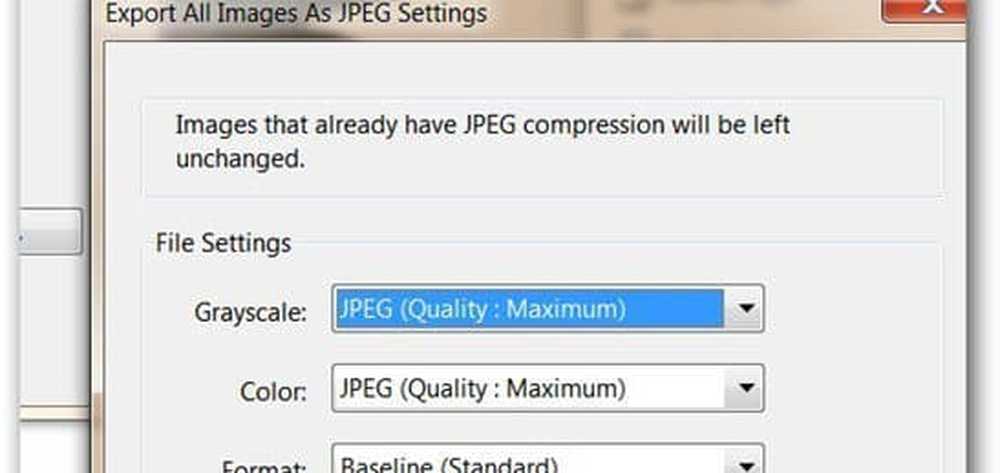Admin, Standard, Arbeid, Skole, Barn, Gjestekonto i Windows 10
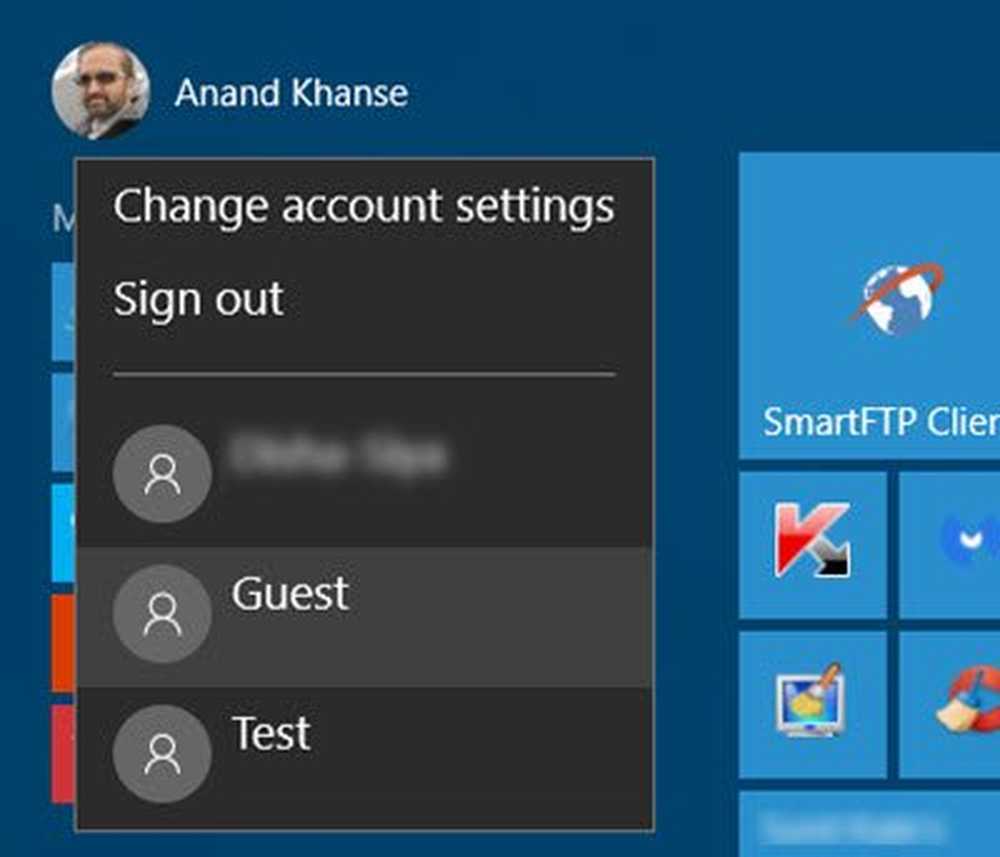
Under installasjonen skaper man en Brukerkonto for seg selv. Hvis du har et delt datasystem, bør det være en egen brukerkonto for hver bruker. Windows har alltid vært godt rustet til å håndtere flere brukerkontoer, og det siste Windows 10 Du kan også opprette brukernes kontoer, nemlig: Administratorkonto, Standardkonto, Arbeids- og skolekonto, Barnekonto og Gjestekonto. Hver konto har sine egne innstillinger og kan settes med bestemte preferanser. I dette innlegget vil vi lære om hver av disse kontotyper i Windows 10.
Administratorkonto
Enten du kjører en ny Windows 10-installasjon eller oppgraderer din eksisterende versjon av Windows, må du først opprette en brukerkonto. Denne hovedkontoen på din PC kalles som en Administratorkonto. Du kan logge inn på din PC ved hjelp av din Microsoft-konto eller via en lokal konto. En må være logget inn med en Microsoft-konto, for å kunne bruke noen typiske Windows 10-funksjoner som Windows Store, etc. Administratorkontoen får full tilgang til PCen og har lov til å gjøre endringer i Innstillinger og tilpasse PCen.
Mange mennesker vet ikke, men det er også en innebygd forhøyet administratorkonto i Windows 10 som er inaktiv som standard. Denne kontoen kreves bare for noen funksjoner som ber om forhøyede rettigheter og brukes ofte bare til feilsøking.
Arbeids- og skolekonto
Under Kontoen din seksjonen, kan du også legge til en arbeids- og skolekonto. Rull ned og du vil se linken for å opprette en. Den nylig lagt til Arbeidstilgang delen i kontoinnstillingene lar deg få tilgang til delte apper, e-post eller varsler fra jobb eller skole.
Dessverre er denne funksjonen bare tilgjengelig på Windows 10 Pro-versjonen.
Standardkonto
Hver ny konto som er opprettet på Windows 10 PC, blir automatisk opprettet som en standardkonto, med mindre det er en barnekonto. En standardkonto bruker vanligvis får tillatelsene som ligner på en administratorkonto. Men denne brukeren kan ikke endre innstillinger eller gjøre endringer i systemet. Han får tillatelser som tillates av administratoren. Du vil kunne opprette den under Familie og andre brukere delen i Kontoinnstillinger. Klikk på Legg til et familiemedlem for å komme i gang og senere velge Voksen.
Barnekonto
Under Familie og andre brukere i Kontoinnstillinger, kan du også opprette en spesiell konto for barnet ditt der du kan begrense tidsgrenser, nettlesing, apper og spill i henhold til dine egne preferanser. Innstillinger for barnekonto hjelper brukerne å holde barna trygg på nettet mens de bruker PCen.
Gå til Familie og andre brukere fra Kontoinnstillinger i din Windows 10 PC og klikk på Legg til et familiemedlem.
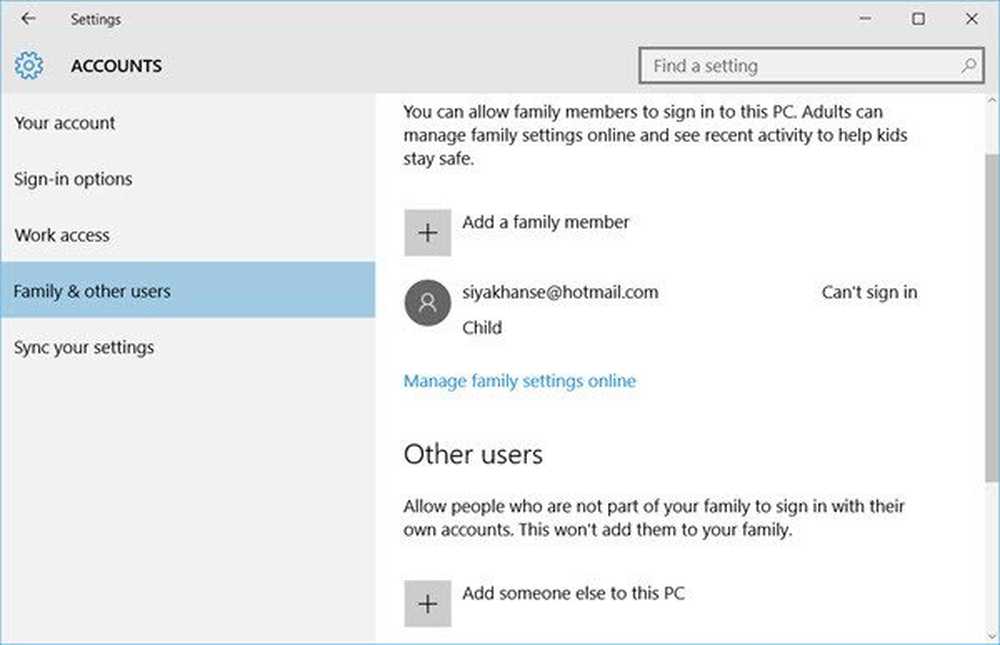
Her kan du opprette en barn eller en voksen konto. Å velge Legg til et barn, skriv inn e-post-IDen til Microsoft-kontoen din og følg trinnene videre. Når du oppretter en barnekonto, kan du konfigurere hele aktiviteten på PC, inkludert nettlesing, spill av spill, bruk av apper samt skjermtid.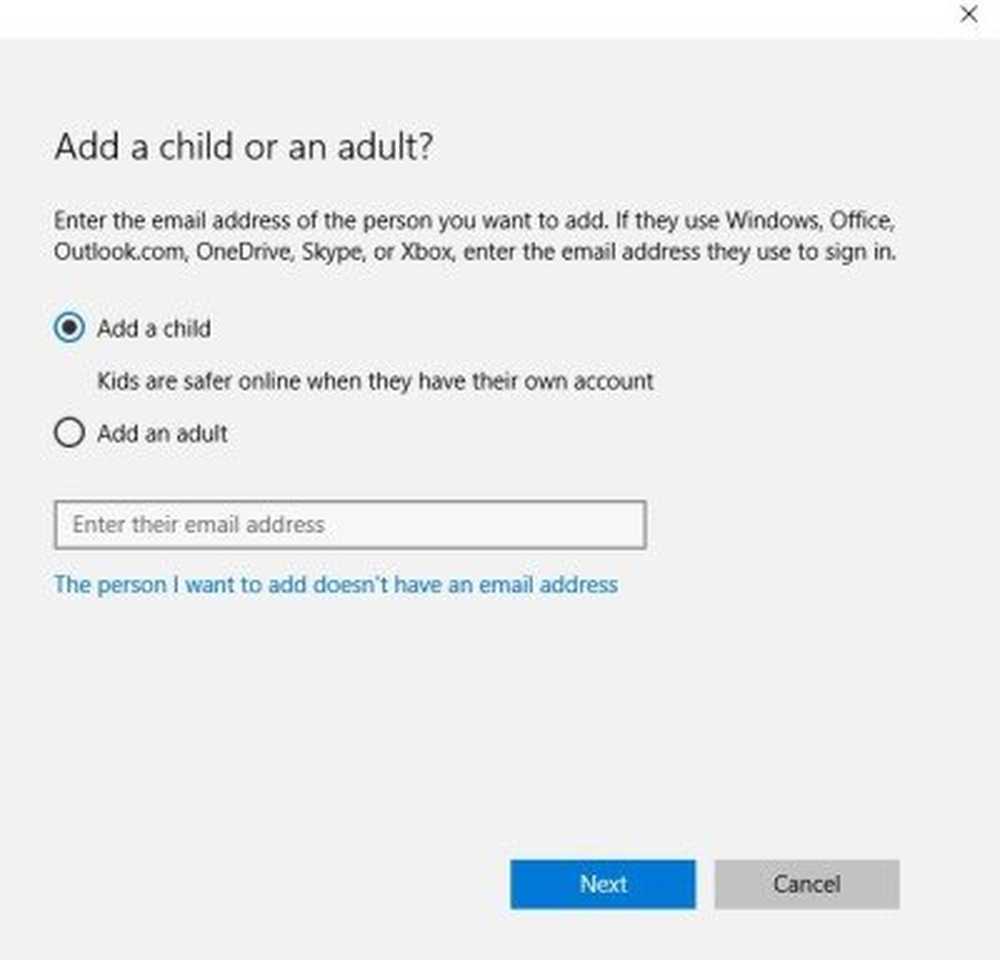
Gjestekonto i Windows 10
Her i det samme Familie og andre brukere delen, kan du også legge til Andre brukere som gjestekonto. Klikk på Legg til noen andre til PCen å komme i gang.
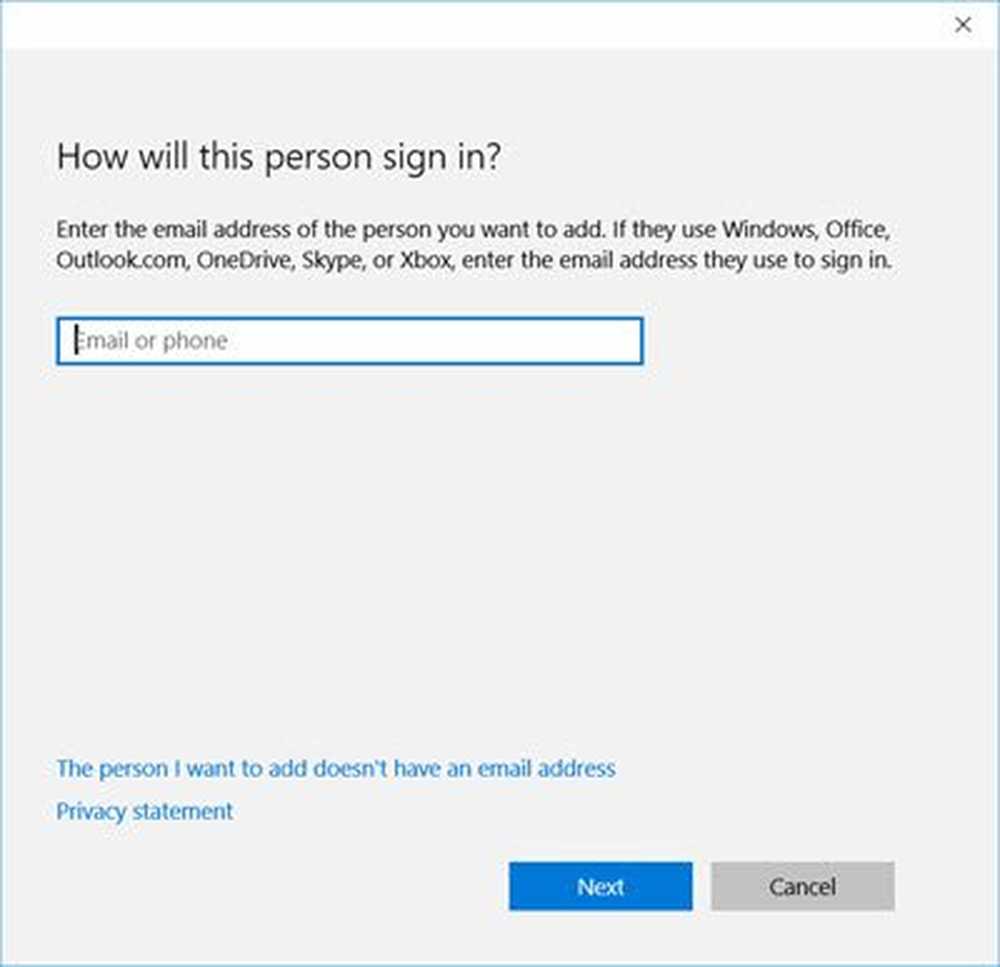
Gjester Kontoer opprettes vanligvis når vi vil at noen skal ha midlertidig tilgang til ditt persondatursystem. En gjestekonto er en midlertidig konto, og brukeren har ikke strengt lov til å utføre endringer i PC-innstillingene eller tilgang til noen av dine personlige filer som er lagret i PCen.
I motsetning til Standardbruker eller Administrator kan Gjestekonto-brukere ikke opprette et passord, installere programvare på PCen, eller kan ikke engang endre noen av PC-innstillingene dine. Alt en gjestekonto bruker kan gjøre er å logge på PCen, surfe og surfe på nettet og kan slå av PCen. Gjestekontoer har begrenset sett med tillatelser, men likevel er det viktig å deaktivere det når det ikke er bruker.
En ting jeg la merke til her at du ikke kan bruke navnet Gjest for å opprette en annen brukerkonto. Men hvis du hadde en gjestekonto aktivert og opprettet i ditt tidligere operativsystem, vil den fortsette å eksistere etter oppgraderingen, som du kan se i en av mine andre bærbare datamaskiner.
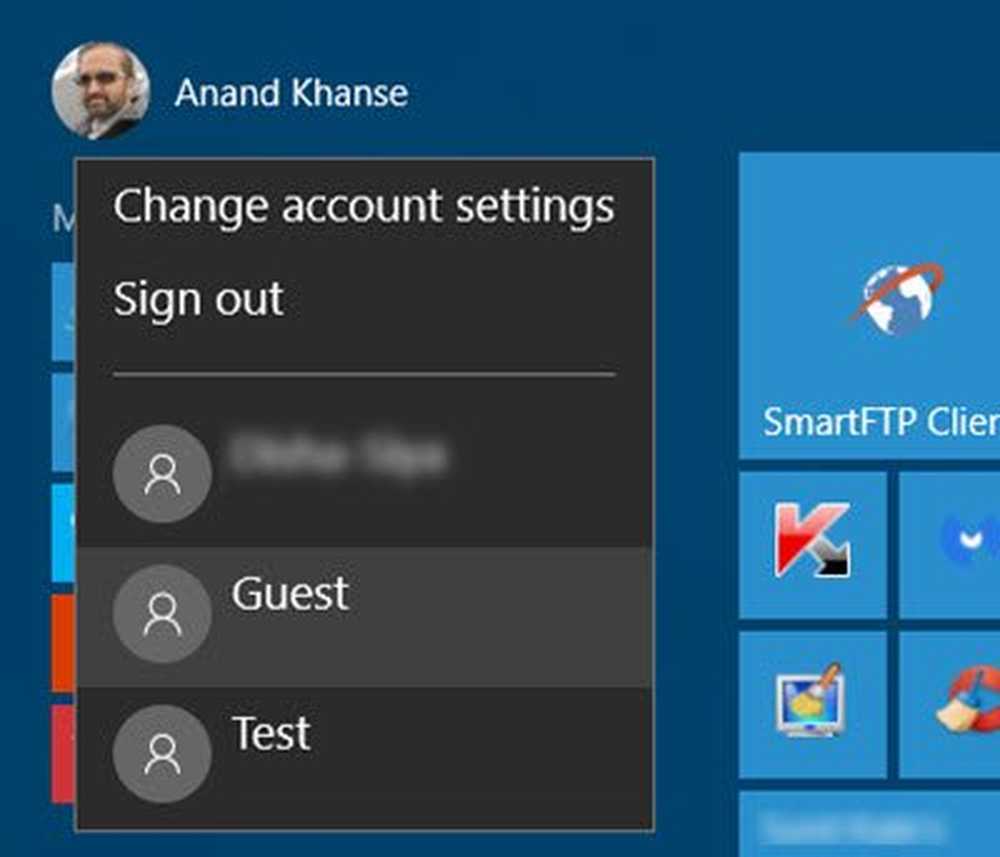
Se dette innlegget hvis du vil lære å lage en gjestekonto i Windows 10, som tidligere tider.
Håper dette hjelper.