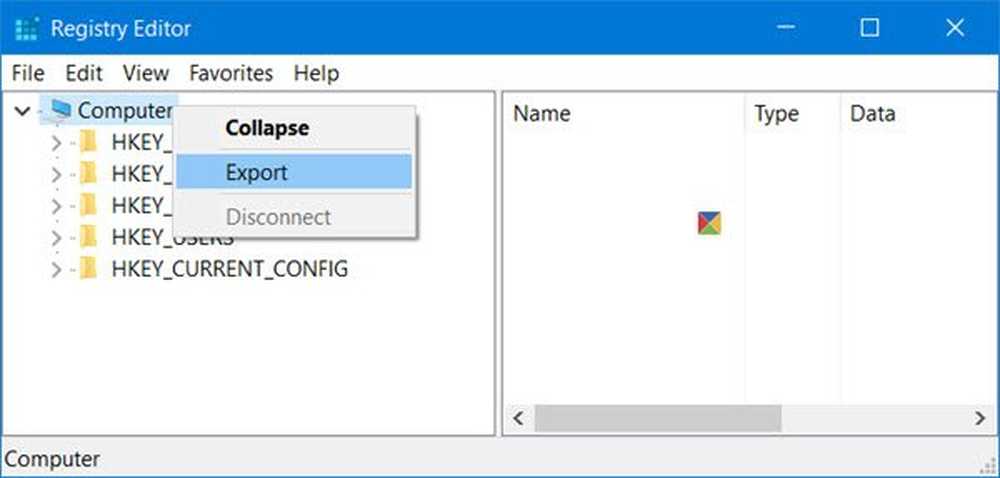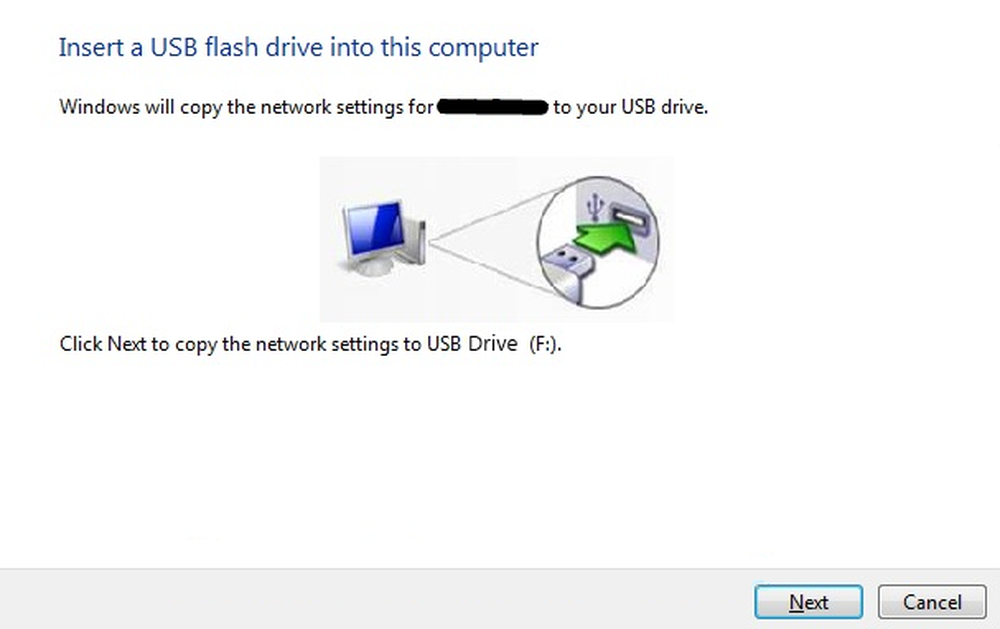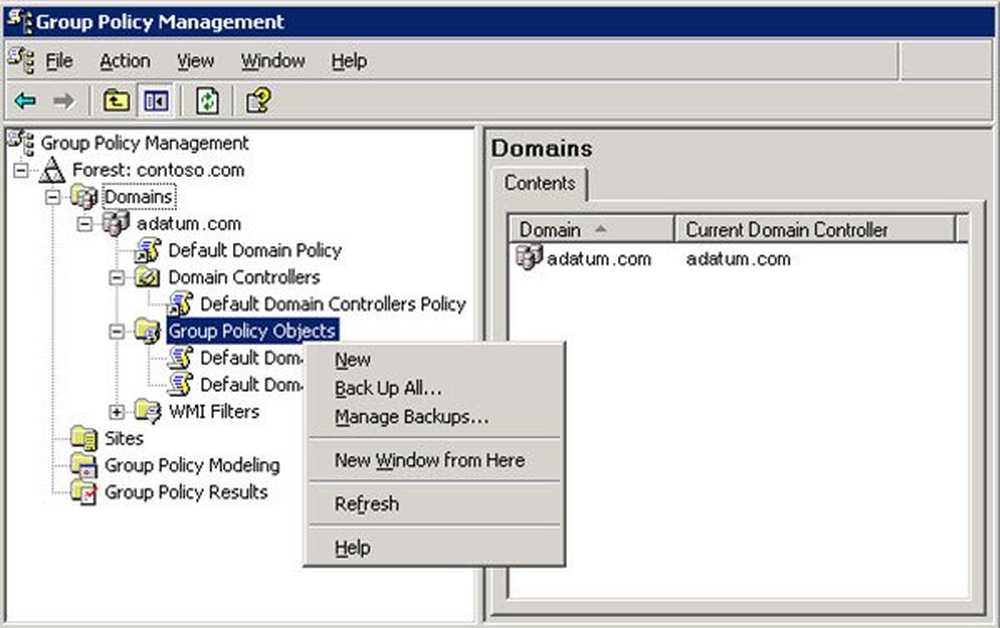Sikkerhetskopier og gjenopprett filer ved hjelp av filhistorikk i Windows 8
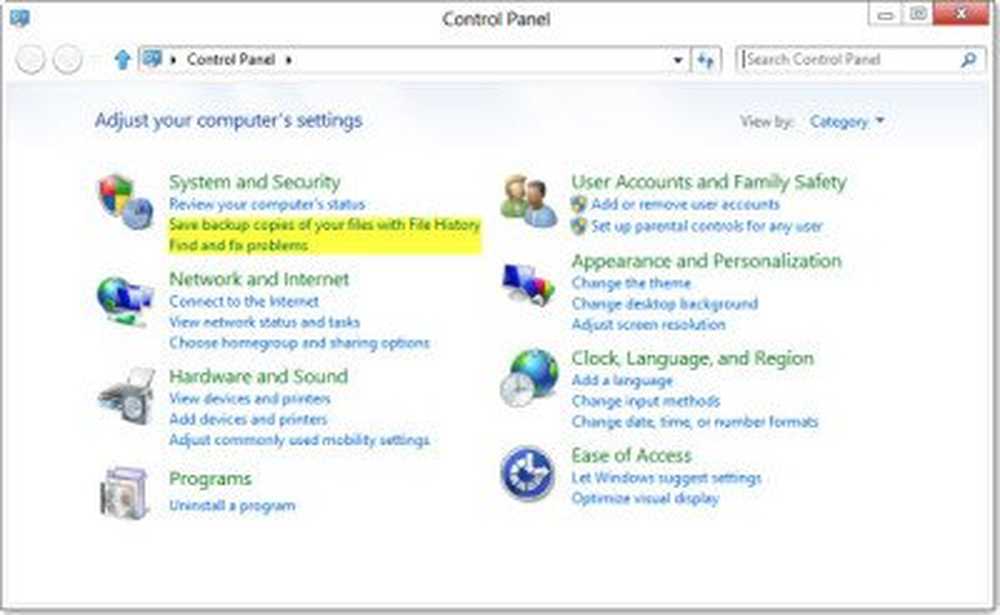
Fra og med Windows Vista introduserte Microsoft en funksjon som kalles skyggekopi eller tidligere versjoner. Dette tillot brukere å gjenopprette tidligere versjoner av sine filer ved hjelp av Backup and Restore-funksjonen. I Windows 8 har Microsoft introdusert en funksjon som kalles filhistorikk. Filhistorikk i Windows 8 lagrer kopier av din Biblioteker, skrivebord, Favoritter og Kontakter, slik at du kan få dem tilbake når som helst, hvis de noen gang blir tapt eller skadet. Mens Systemgjenoppretting lar deg fullstendig gjenopprette datamaskinen til en tidligere tilstand, lar File History deg gjenopprette filer og data fra et tidligere tidspunkt.
Filhistorikk i Windows 8
For å få tilgang til Filhistorikk, åpne Kontrollpanel og under System og sikkerhet, klikk Lagre sikkerhetskopier av filene dine med Filhistorikk.
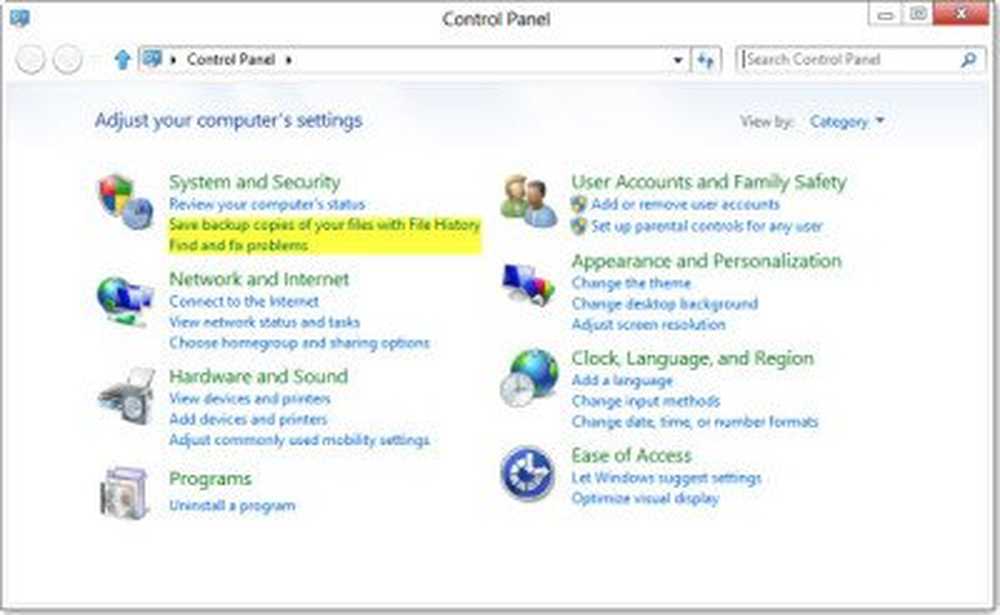
Som standard er filhistorikk slått av. Du må slå den på.

Filhistorikk lar deg ikke sikkerhetskopiere filer til en annen stasjon på samme harddisk - men det er en vei ut, som har blitt diskutert på slutten av dette innlegget. Du må koble til en ekstern stasjon, eller du kan bruke en nettverksplassering. Så før du aktiverer filhistorikk, må du koble til og ekstern stasjon. Når du har gjort det, vil du kunne slå på filhistorikk. Du får se følgende varsel i øverste høyre hjørne av skjermen. Trykk eller klikk på den for å se alternativene.

Velg Konfigurer denne stasjonen for sikkerhetskopiering. Du får se dette alternativet, første gang du kobler den til.

Filhistorikken blir slått på og vil begynne å fungere!

Gjenopprett filer
For å gjenopprette filer klikker du på Gjenopprett personlige filer. Hjemmet for filhistorikk åpnes. Her ser du alle mappene som er inkludert i bibliotekene dine, sammen med noen andre filer.

Bla til filen du vil gjenopprette, velg den og klikk deretter på den blå Restaurere knappen nederst i hjemmet.

Du vil få en bekreftelsesboks som ber deg om å bekrefte erstatningen. Velg riktig alternativ. Ved å klikke på Erstatt filen i destinasjonsmappene, erstatter filen.

Legg til flere filer
Filhistorikken sikkerhetskopierer som standard bibliotek, skrivebord, favoritter og kun kontakt. Så hvis du vil at flere filer skal inkluderes, må du legge dem til biblioteker.
Endre stasjon
Hvis du vil endre stasjonen for sikkerhetskopiering, klikker du på Endre stasjon.
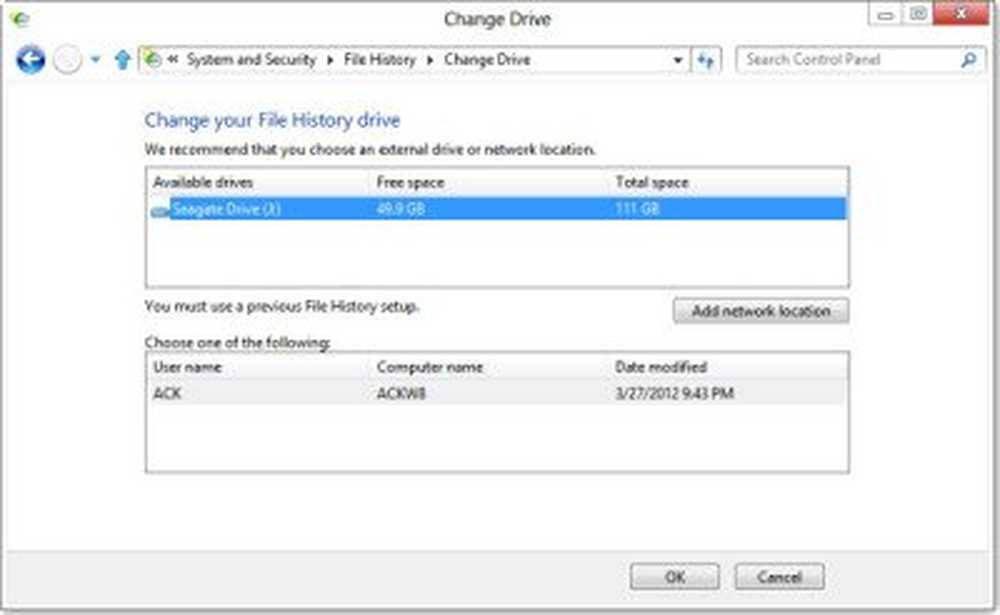
Her kan du velge en alternativ stasjon eller legge til en ny nettverksplassering. Når du har gjort det, begynner filhistorikken å flytte dataene til den nye stasjonen.
Ekskluder mapper
Hvis du vil ekskludere visse mapper fra å sikkerhetskopieres, klikker du på Ekskluder mapper og velg den du ikke vil at filhistorikken skal sikkerhetskopiere.

Det er så enkelt!
Konfigurer filhistorikk
Filhistorikk gir deg mer kontroll over hva du skal sikkerhetskopiere og hvor ofte. Det beste med filhistorikk i Windows 8, i motsetning til tidligere versjoner i Windows 7, er at du kan velge hvor ofte du vil lagre kopier av filene dine og hvor lenge datamaskinen skal beholde de lagrede versjonene. For å gjøre det, klikk på innstillinger.

Som standard lagrer Windows 8 filkopiene dine hver 1 time, men hvis du ønsker det, kan du endre denne innstillingen fra 10 minutter til 24 timer.
Filhistorikk bruker en ekstern disk eller nettverksstasjon for sikkerhetskopiering, den caches data til din primære disk. Som standard tildeles 5% diskplass for offline cache. Også dette kan endres fra 2% til 20% av diskplassen.
Du kan også konfigurere hvor lenge du vil at sikkerhetskopierte filer skal lagres. Standard er for alltid. Du kan velge mellom 1 måned og 2 år. Hvis du velger Til plass er nødvendig, De eldre versjonene vil bli slettet, når og når plass er nødvendig.
Slett gamle versjoner i Filhistorikk
Hvis du vil rydde opp filhistorikk, klikker du på knappen Oppryd versjoner. Her kan du slette gamle versjoner av filene etter dine krav.

Filhistorikken er også integrert med Windows 8 Explorer. I båndgrensesnittet ser du historikk-knappen. Hvis du velger en fil og klikker på historikk-knappen, kan du gjenopprette tilgjengelige versjoner.

Opprett sikkerhetskopier på lokal disk med filhistorikk i Windows 8
Som jeg hadde nevnt, tilbyr Windows 8 som standard ikke noen direkte måte å la deg lage sikkerhetskopier på din lokale harddisk. Men det er en vei ut. For å gjøre det, velg stasjonen du vil opprette sikkerhetskopiene på. La oss si at du har valgt D-stasjon. Høyreklikk på det og velg Egenskaper. Under kategorien Deling klikker du på Avansert delingsknapp. I vinduet som åpnes, merk av Del denne mappen. Deretter gi mappen et navn. Jeg har gitt navnet som FileHistoryBackup.

Deretter klikker du på Tillatelser. Merk av i Tillat boksene for full kontroll, Endre og Les, i mappens Tillatelser-boks. Klikk på Bruk / OK.
Nå i Endre stasjon-innstillingen, klikk på Legg til nettverksplassering og skriv inn følgende i mappefeltet.
\\ 127.0.0.1 \ FileHistoryBackup
Klikk på Velg mappe> Lagre> OK. Sikkerhetskopiene via filhistorikk vil nå bli lagret i mappen D: \ FileHistoryBackup.
Hvis jeg har gått glipp av noe, vennligst del i kommentarene.
Se også:- Aktiver filhistorikk i Windows 8 for å sikkerhetskopiere data til en ekstern kilde
- Slik konfigurerer du og bruker filhistorikk i Windows 8
- Slik sikkerhetskopierer og gjenoppretter filer i Windows 10.