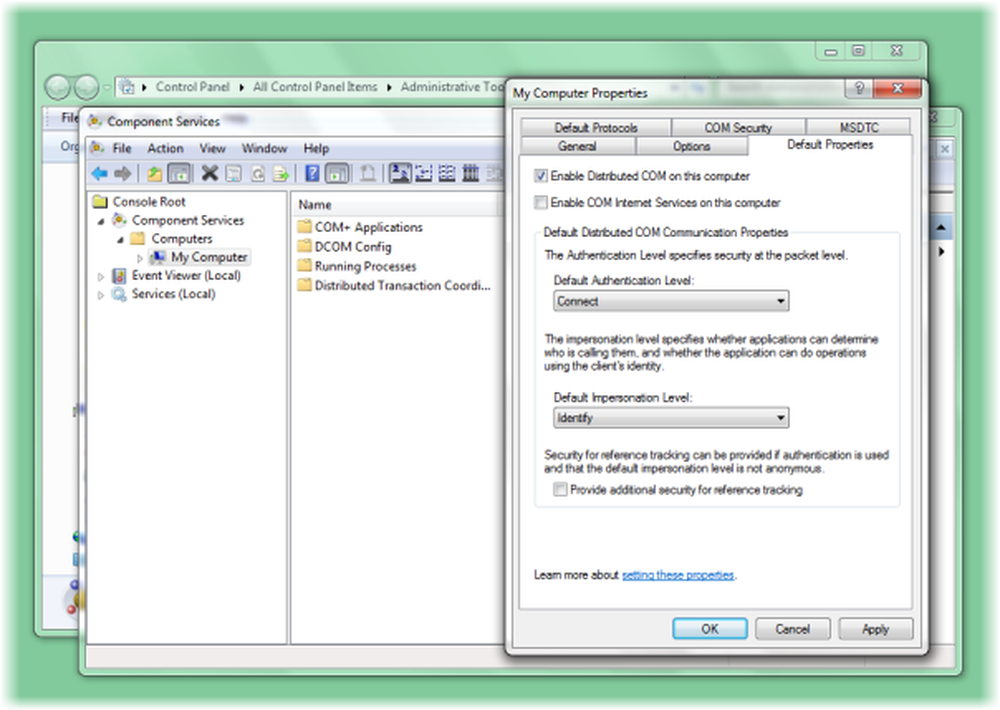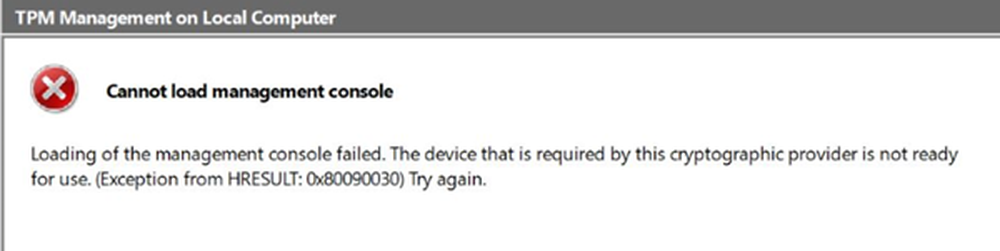Kan ikke åpne og redigere IPv4-egenskaper i Windows 10
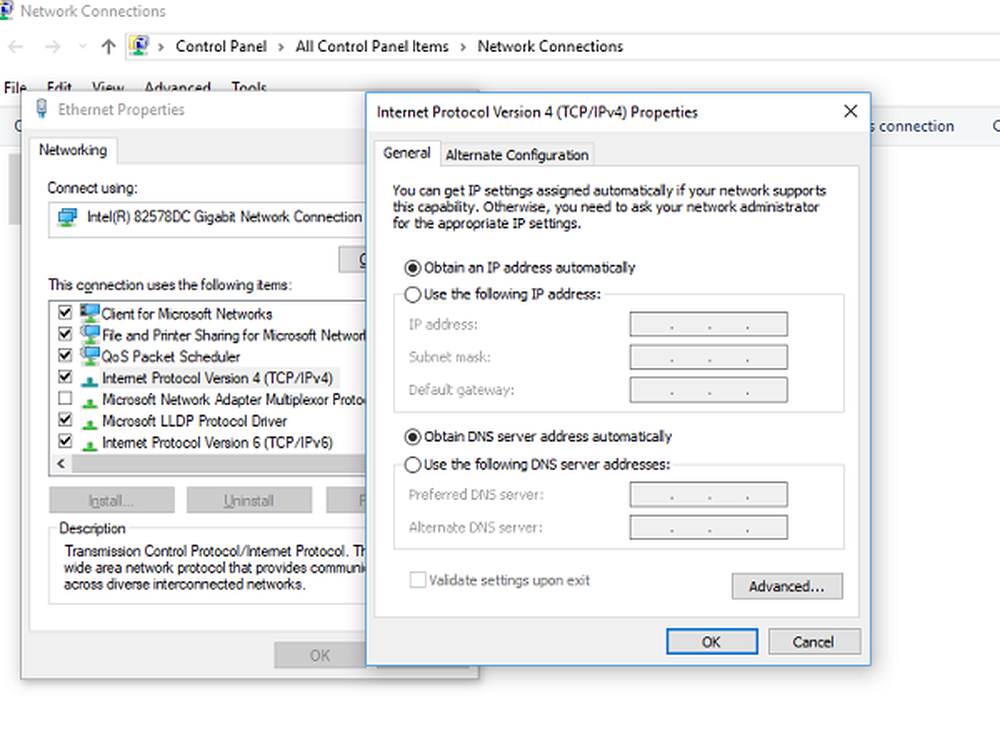
Windows 10 lar brukere endre IP-adressen til PC-nettverkskortet, slik at de kan koble seg til Internett eller nettverket de tilhører, hvis det ikke er noen automatisk tilkobling for den PCen. Mange tilgang til å endre denne innstillingen blir begrenset av en merkelig grunn, selv om du er administrator. Hvis Windows 10 VPN IPv4-egenskaper ikke virker, er det noen forslag som kan hjelpe deg med å fikse dette problemet om å ikke kunne åpne og redigere IPv4 egenskaper.
Windows 10 VPN IPv4 Egenskaper fungerer ikke
Den vanlige måten å endre IP-innstillinger på, er å gå til Innstillinger> Nettverk og Internett> Endre adapteralternativer> Velg Nettverkskort> Høyreklikk og åpne egenskaper. Du kan velge TCP / IP 4 og endre den. Hvis du ikke kan gjøre dette, følger du tipsene nedenfor for å feilsøke tilgang til IPv4-egenskaper.
Kan ikke redigere IPv4-egenskaper
1] Bruk PowerShell til å angi IPv4 egenskaper manuelt
Siden du ikke kan angi det ved hjelp av brukergrensesnittet, kan vi sette det ved hjelp av PowerShell. Dette vil bare fungere når du kjører PowerShell med administratorrettigheter. I følge et innlegg på svar, Kjør følgende kommando.
set-DnsClientServerAddress -InterfaceAlias "Ethernet" -ServerAddresses xxx.xx.xxx.xxx, x.x.x.x, xxx.xx.xxx.xxx, x.x.x.x
Ethernet er navnet på nettverkskortet eller tilkoblingene som er angitt som standard. Hvis du vil se det aktuelle navnet, skriver du følgende i PowerShell og trykker på Enter:
Get-NetAdapter -physical | hvor status -eq 'up'
Dette gir deg en liste over aktive Ethernet-adapter på din PC.

Disse 4 settene med X skal være IP-adressen, og den skal samsvare med sekvensen som i skjermbildet nedenfor:
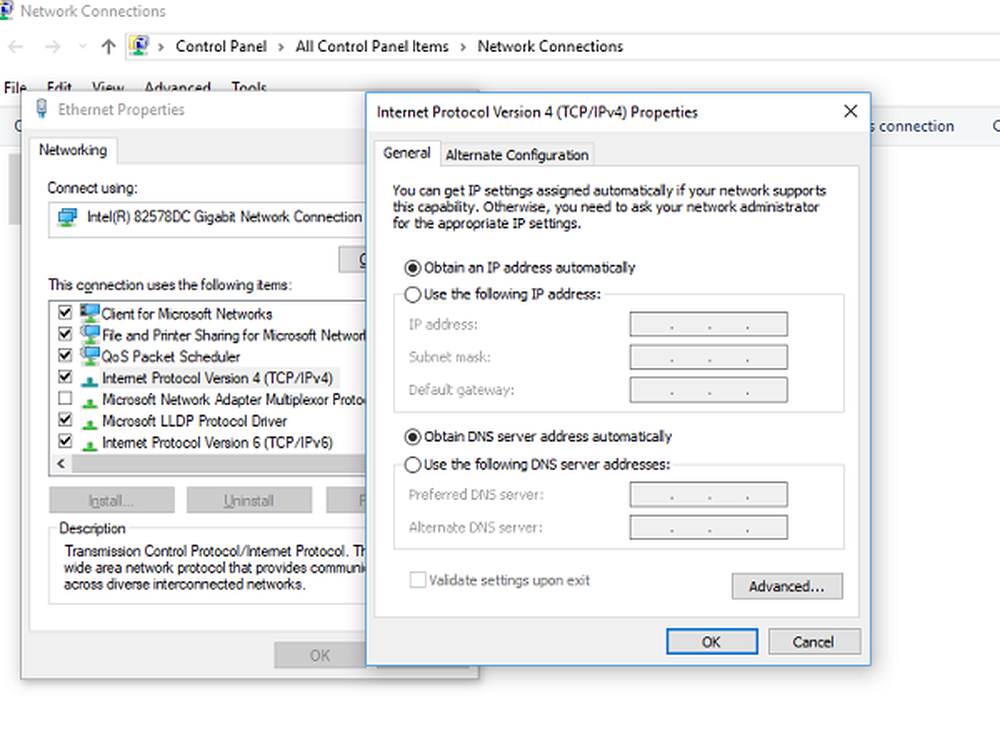
Disse filene lagrer eiendom for tilkoblingene. Siden du ikke får tilgang til IP-egenskapene, er det mulig at den har blitt deaktivert her. Gode nyheter er at du kan åpne, og redigere den med Notisblokk. Følg trinnene som nevnt på svarene-
- Åpne Windows Utforsker, og aktiver skjulte filer visning.
- Finn filen på C: \ Users \ \ AppData \ Roaming \ Microsoft \ Network \ Connections \ Pbk \ _hiddenPbk \ rasphone.pbk
- Høyreklikk på rastelefonen.pbk og velg å åpne med Notisblokk. Det er som å redigere INI-filer.
- Se etter IpPrioritizeRemote, på den lange listen, og når du finner den, sett verdien sin fra 1 til 0.
- Neste, se etter IPInterfaceMetric, og satt sin verdi til 1.
- Lagre og lukk.

Prøv å få tilgang til IPv4-innstillingene på nytt, og denne gangen skal det fungere.
3] Aktiver Split Tunneling hvis du bruker en VPN:
Når du bruker en VPN-tjeneste med datamaskinen, går all data tilbake og tilbake gjennom VPN. Det er mulig at den vil deaktivere IPv4-redigeringsgrensesnittet. I tilfelle du trenger å holde kontakten med både det lokale nettverket og VPN også, Du må aktivere Split Tunneling.
- Start PowerShell med administratorrettigheter.
- Type Get-VpnConnection og trykk enter. Dette vil gi deg det eksakte navnet på VPN.
- Skriv nå Set-VpnConnection-Name "yourVPNName" -SplitTunneling $ True og trykk Enter igjen.
Dette vil frigjøre IPv5-innstillingene dine slik at du kan endre den for å koble til ditt lokale nettverk hvis du vil.
Jeg håper disse forslagene hjelper deg med å administrere vellykket IPv4-egenskaper i Windows 10.