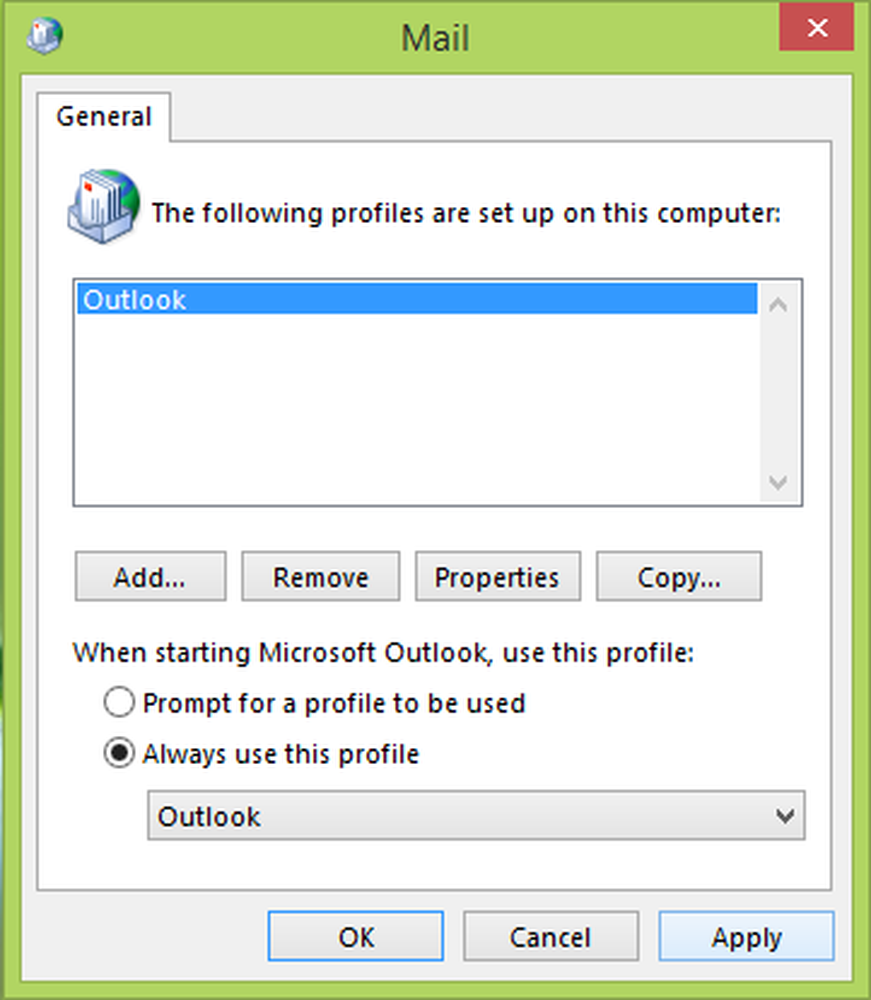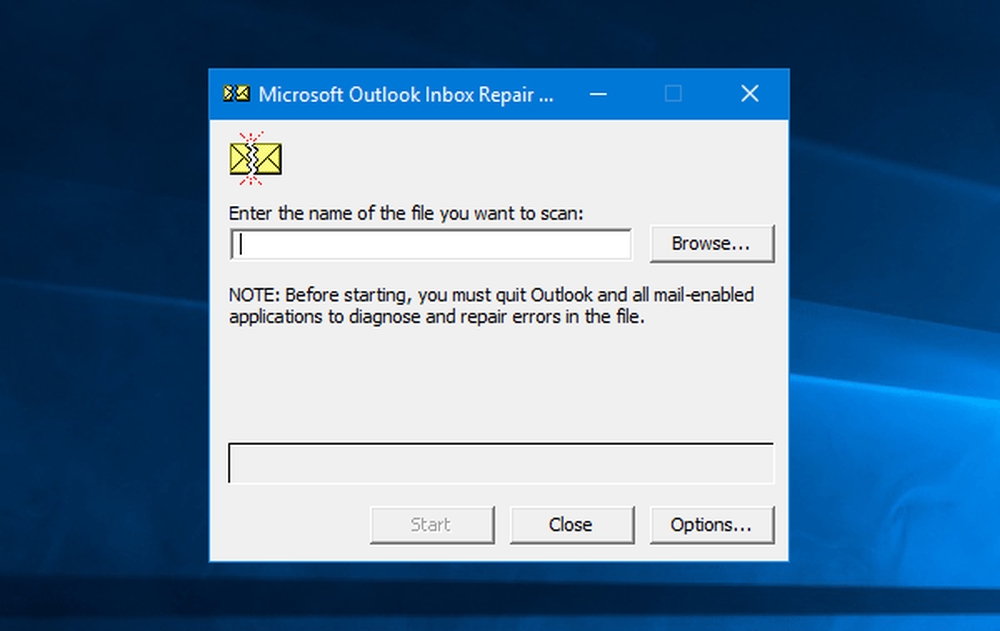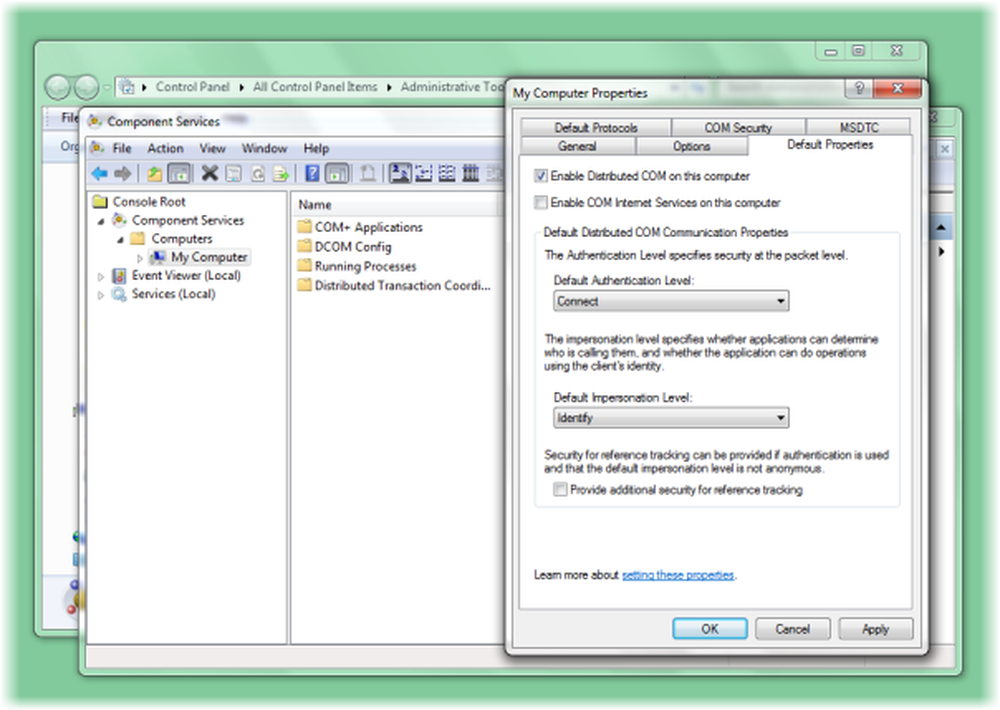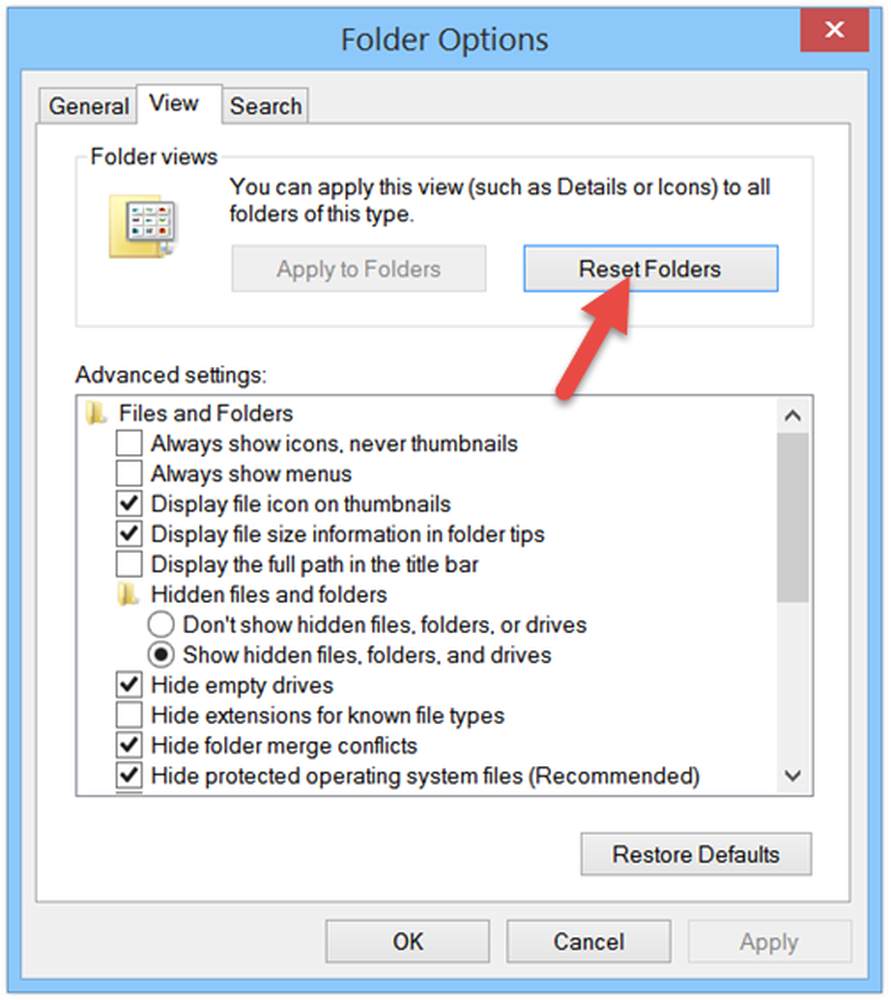Kan ikke lagre filer i OneDrive-mappen etter oppgradering til Windows 10
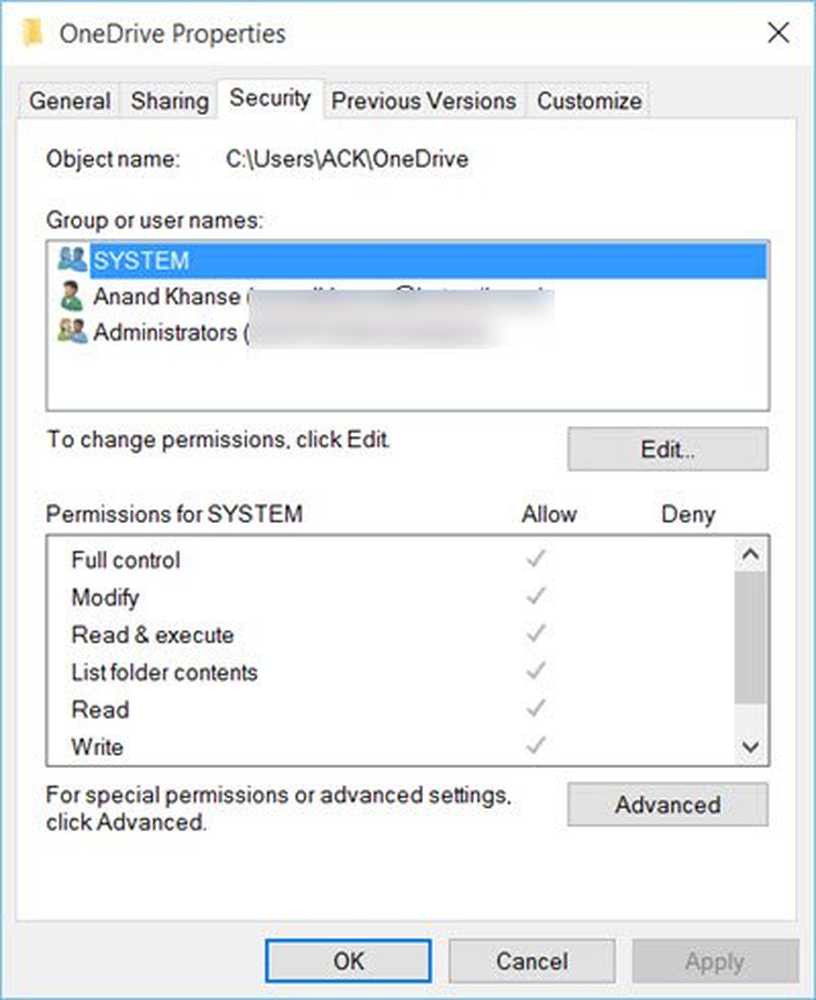
Windows 10 er utvilsomt et bedre operativsystem i forhold til tidligere versjoner. Brukere som bruker tidligere Windows-versjoner er fortsatt kvalifisert for en gratis oppgradering, men oppgraderingen går ikke jevnt alltid. Installasjon eller oppgradering av Windows 10 har kjøpt om ganske mange Windows 10-problemer.
Hvis du ikke kan åpne eller lagre filer i OneDrive eller Documents-mappen etter oppgradering til Windows 10, kan et av disse tre forslagene hjelpe deg med å løse problemet.
Mens Team Microsoft fortsetter å oppdatere og fikse operativsystemet, er det fortsatt noen brukere som står overfor funksjonalitetsproblemer i Windows 10. En av de vanligst rapporterte problemene er åpning av dokumentfiler i 'Read Only' modus eller noen feil sier "Kan ikke åpne eller lagre filer " mens du prøver å lagre filer under (C: \ Users \ ...)
Noen andre relaterte feil inkluderer, Du har ikke tillatelse til å lagre på denne plasseringen. Kontakt administratoren for å få tillatelse uavhengig av at brukeren er en administrator eller ikke.
Før du begynner, kontroller om du har lastet ned og installert de nyeste oppdateringene i Windows 10.
Kan ikke lagre filer i OneDrive-mappen
dokumenter og OneDrive er de to mappene som vender mot denne filen, lagrer problemer generelt. Hvis du står overfor dette problemet, foreslår supportteamet på Microsoft at du prøver følgende. La oss ta eksemplet på OneDrive-mappen.
1] Åpne Kjør-boksen, skriv inn %brukerprofil% i Kjør-boksen og trykk Enter. Klikk Åpne OneDrive-mappen. Hvis du blir bedt om å tillate tilgang, klikker du Ja for å tillate tilgang. Nå burde du ikke ha problemer med å lagre filer her.
Hvis dette ikke hjelper, les videre.
2] Høyreklikk på Windows 10 Start-knappen og velg Kommandoprompt (Admin)Skriv inn følgende kommando og trykk Enter:
cd% userprofile%
Skriv deretter følgende kommando og trykk Enter:
cd OneDrive
Neste skriv følgende kommando og trykk Enter:
icacls% userprofile% \ OneDrive / arv: e
Hvis det er dokumenter mappe som gir deg problemer, skriv inn dokumenter i stedet for OneDrive.
Hvis dette har fungert for deg, flott, fortsett til den andre løsningen.
3] Kontroller om innstillingene for tillatelser og system eier er riktige. For å sjekke eller endre tillatelsene, høyreklikk på problemetmappe > Egenskaper og klikk på Security tab. Klikk på Redigere, og endre tillatelsene når det er nødvendig.
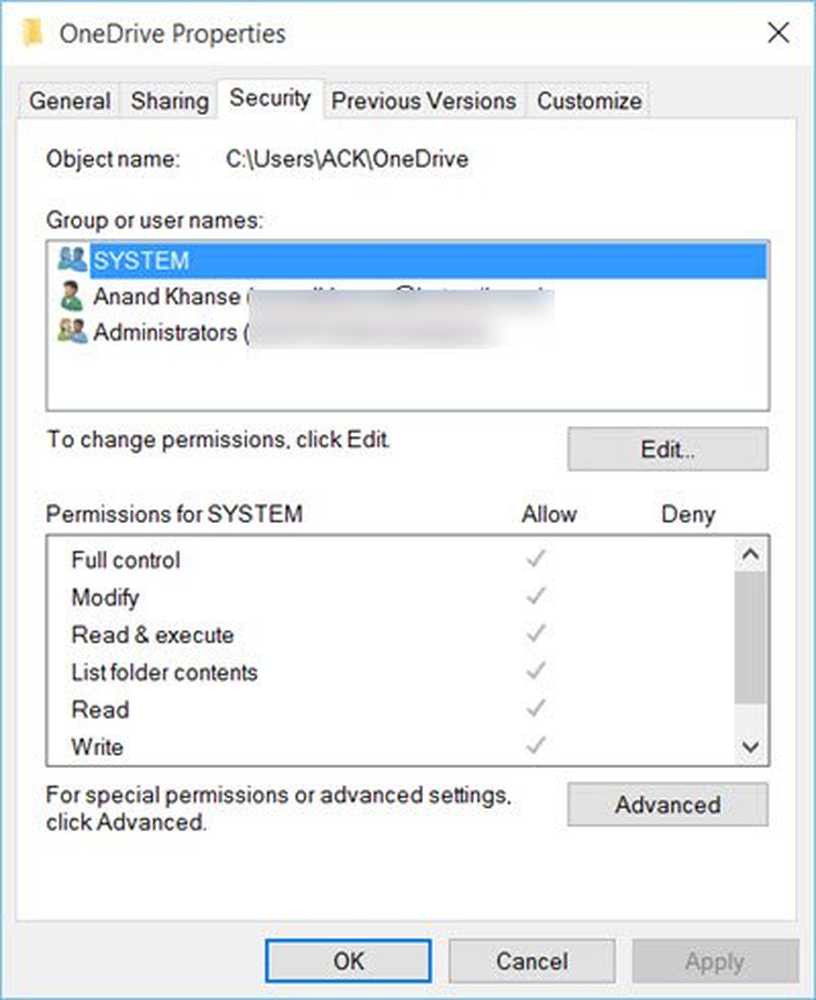
Bruk endringene og lagre.
Disse forslagene kan hjelpe deg med å løse dine problemer med å åpne eller lagre filer. Gi oss beskjed om det hjalp deg - eller hvis du har andre ideer.
Se dette innlegget hvis du støter på OneDrive-synkroniseringsproblemer og problemer.