Kan ikke importere bilder fra iPhone til Windows 10 PC
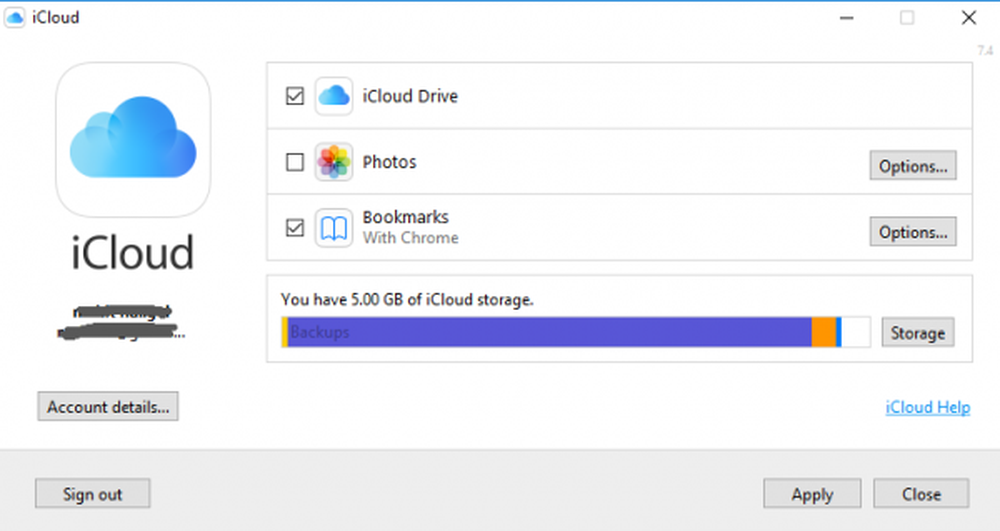
I motsetning til tidligere har det nå vært enkelt å overføre bilder tatt fra iPhone til Windows 10-systemet. Takket være flere bilder, programvare, Apple Mobile Device Service og mange flere. Nylig har noen iPhone-brukere klaget over vanskeligheten ved å importere bildene fra iPhone til deres Windows 10-PC.
Det kan forekomme at når du overfører bilder fra iPhone til PC, kan brukerne kanskje ikke se iPhone-bilder, eller det kan være vanskelig å overføre bilder med programmer som Bluetooth, iCloud og iTunes. I dette tilfellet er det viktig å forstå kilden til problemer som enten kan være forårsaket av en ødelagt driver eller kanskje kreve noe justering i Innstillinger. Hvis du har møtt lignende problemer, løser vi noen mulige løsninger for å fikse dette problemet.
Kan ikke importere bilder fra iPhone til Windows 10
Før du går videre, anbefales det å oppdatere iPhone og iTunes. I tillegg må du sjekke om du har oppdatert Windows-systemet til den nyeste versjonen. Til tross for dette, hvis problemet vedvarer, sjekk ut følgende løsninger. Dette skal hjelpe deg med å løse feilen.
1] Start Apple Mobile Device Service (AMDS) på nytt
Apple Mobile Device Service er prosessen som koder sammen med andre bakgrunnsprosesser når du installerer Apple iTunes i Windows 10. Denne prosessen hjelper i utgangspunktet iTunes til å gjenkjenne iPhone-enheten som er koblet til Windows-systemet. Hvis systemet ditt ikke gjenkjenner iOS-enheten, må du starte Apple Mobile Device service (AMDS) på nytt.
Følgende retningslinjer vil hjelpe til med å starte AMDS på nytt.
Gå til Løpe vindu ved å klikke Windows Nøkkel + R.
Type services.msc i Run-vinduet og trykk OK for å åpne Service Manager.
Søk etter Apple Mobile Device Service (AMDS) fra listemenyen på siden.
Høyreklikk på AMDS og klikk på Egenskaper fra rullegardinmenyen.

Gå til alternativet i Egenskaper-vinduet Oppstartstype og velg Automatisk fra rullegardinmenyen.
Under Tjenestestatus, trykk på Stop-knappen og klikk på OK.


Start datamaskinen på nytt.
Nå åpner iTunes og kobler iPhone til å importere bildene.
2] Importer bilder fra telefonstasjon til Windows-stasjon
Koble din iPhone til PC. Dette vil vise et varsel til Tillit alternativ.
Klikk på Tillat-alternativet for å fortsette og lukk spørrevinduet.
Åpne Filutforskeren ved å trykke på Windows + E som viser telefonen som en stasjon.

Kopier og lim inn bildene fra enheten til systemet.
3] Endre mappen Tillatelse til bilde
Hvis du har startet på nytt AMDS og fortsatt har problemet, må du kanskje sjekke tillatelser for bildekatalog på ditt Windows-system.
Gå til Denne PCen og høyreklikk på Bilder-mappen.
Klikk på Egenskaper fra rullegardinmenyen.
Gå til Sikkerhetsfanen og klikk på Rediger.
Finn og klikk på kontonavnet ditt fra listen over brukernavn.
Kryss av Full kontroll under Tillate.

Klikk på Søke om og ok.
4] Koble din iPhone til en annen USB-port
Selv om USB 3.0-porter er effektive og raskere enn USB 2.0-port, har iPhone-brukere hatt et problem å koble enheten til USB 3.0-port. Hvis du ikke kan overføre bilder fra via USB3.0-porter, kan du prøve å bruke USB 2.0. Sjekk om du kobler til forskjellige porter, løser problemet.
5] Bruk Cloud-tjenester som iCloud & aktiver Photo Stream på iPhone
Hvis du finner det vanskelig å importere bilder på Windows 10, bruker du prøve å bruke skygtjenester som iCloud for å enkelt få tilgang til bilder og videoer fra iPhone-enheter.
Last ned og installer iCloud på Windows-systemet.
Gå til "iCloud for photos" som vil vise katalogene som er tilgjengelige.

Klikk på katalogene for å få tilgang til bildene og overfør de ønskede bildene til PC
PS: Flingflong01 legger til under i kommentarene:
Hvis du kan se iPhone i Explorer, men ikke laste ned bildene, gå til Innstillinger> Generelt> Tilbakestill> Tilbakestill plassering og personvern. Deretter kobler du fra og repliker telefonen og deretter "Stol på datamaskinen" på iPhone.



