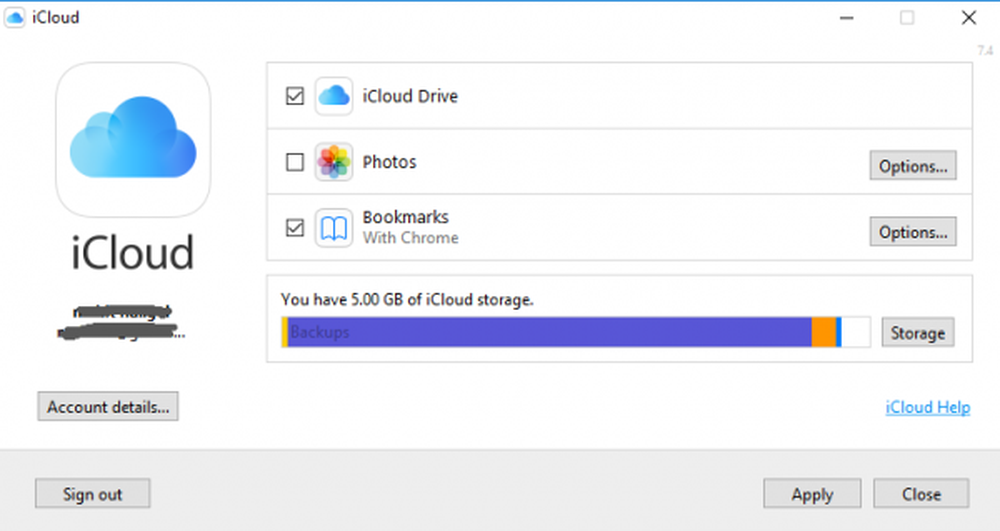Kan ikke åpne dette elementet. Det kan ha blitt flyttet, omdøpt eller slettet

Hvis du mottar feilmeldingen - Kan ikke åpne dette elementet. Det kan ha blitt flyttet, omdøpt eller slettet, Her er forslagene du kan følge for å fikse problemet. Dette bestemte problemet oppstår på grunn av mange grunner. Den viktigste grunnen kan imidlertid være endringer i verdien av en bestemt registernøkkel.

Dette bestemte problemet oppstår hovedsakelig når du klikker på et pinnet ikon i oppgavelinjen. Når du klikker på et festet ikon etter at du har avinstallert programvaren, kan du få dette problemet, som er normalt. Hvis du hadde avinstallert programvaren, kan du klikke på Ja for å fjerne varen.
Men hvis programvaren er installert og du fortsatt ser denne feilmeldingen, klikker du på Nei og følg deretter denne veiledningen for å fikse det. Dette kan også skje hvis du nylig har avinstallert noe program eller slettet noen registernøkkel igjen av den programvaren, kanskje med noen Registry Cleaner. Videre, hvis noen filtilleggsinnstillinger - spesielt den som gjelder snarveier, har blitt ødelagt, kan du motta denne meldingen.
Kan ikke åpne dette elementet. Det kan ha blitt flyttet, omdøpt eller slettet
Denne opplæringen innebærer trinn relatert til Registerredigeringsprogrammet, så det anbefales at du oppretter registerfilbackup og et systemgjenopprettingspunkt før du fortsetter.
1] Slett UserChoice-mappen fra Registerredigering
Trykk på Win + R, skriv inn regedit og trykk Enter for å åpne Registerredigering. Deretter navigerer du til den følgende banen-
Computer \ HKEY_CURRENT_USER \ Software \ Microsoft \ Windows \ Currentversion \ Explorer \ FileExts
Du kan også legge inn banen i registerfeltet, hvis du bruker den nyeste versjonen av Windows 10. I FileExts mappe, kan du finne en annen mappe som heter .lnk (Det er lite L i .lnk). I .lnk-mappen finner du tre forskjellige mapper, inkludert Brukervalgt. Du må slette denne UserChoice-mappen ved å høyreklikke på den og velge Slett. Etter å ha gjort dette, start datamaskinen på nytt og kontroller om du kan åpne noen filer eller ikke.
2] Opprett ny brukerkonto
I mange tilfeller er UserChoice-mappen ikke synlig i .lnk-mappen. I så fall er den eneste løsningen å opprette en ny brukerkonto. Pass på at du oppretter en lokal konto og ikke en Microsoft-konto.
Åpne Windows Innstillinger panel ved å trykke på Win + I-tastene. Etter det, gå til kontoer > Familie og andre mennesker. På høyre side bør du få et alternativ som heter Legg til noen andre til denne PCen. I neste vindu må du velge Jeg har ikke denne personens påloggingsinformasjon og Legg til en bruker uten Microsoft konto.

Etter det kan du skrive inn et brukernavn, passord, etc. Ved å klikke på Neste-knappen, vil du kunne opprette Lokal brukerkonto vellykket. Deretter må du logge deg ut av gjeldende konto og logge på den nye kontoen din.
3] Bruk System File Checker
Dette nyttige verktøyet for Windows-brukere hjelper deg med å løse mange systemfilrelaterte problemer innen få minutter. For å bruke System File Checker, må du åpne Kommandoprompt med administratorrettighet, og kjøre denne kommandoen-
sfc / scannow
Det bør ta litt tid. Ikke lukk vinduet og la det være ferdig. Etter fullfør, start datamaskinen på nytt og sjekk om du kan utføre alle oppgavene eller ikke.
Håper noe hjelper!