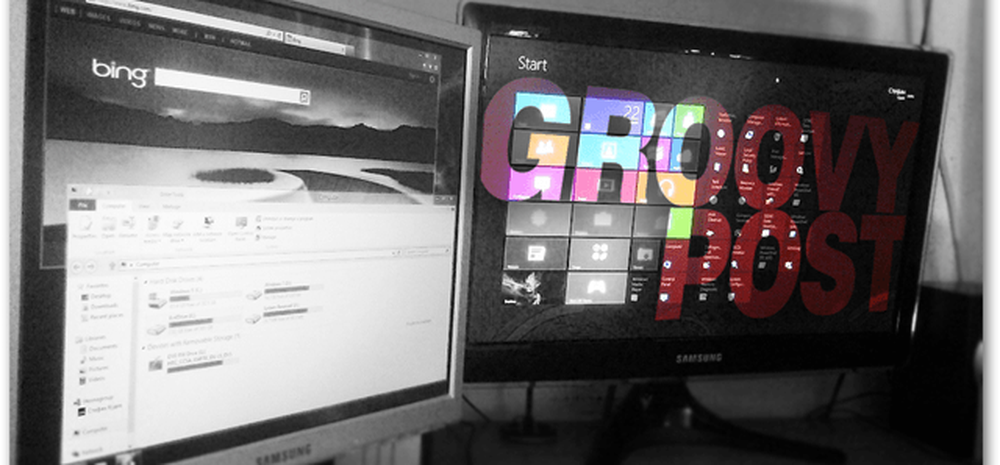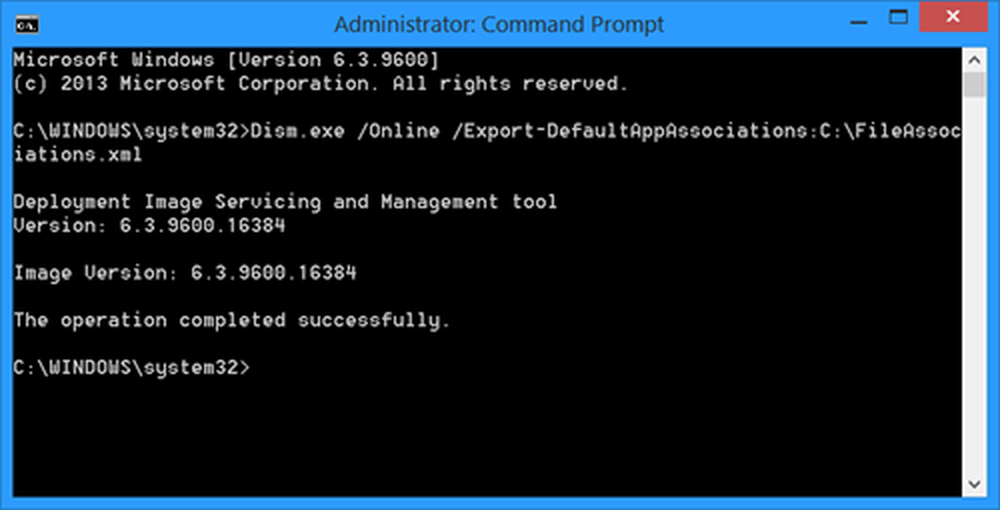Konfigurer og bruk Hyper-V - Opprett virtuelle maskiner i Windows 10/8

Virtual Machines eller VMs lar deg kjøre et annet operativsystem på en enkelt maskin - referert til som gjest operativsystemer. Dette viser seg ofte nyttig når du må teste programvare på forskjellige operativsystemer, prøve oppgraderingsscenarier eller gjøre andre aktiviteter. Når du er ferdig med oppgaven, kan du også gå tilbake til sin formelle tilstand.
Denne oppgaven lærer deg om emnet hvordan du konfigurerer Hyper-V og lager virtuelle maskiner i Windows 8/10.
Hyper-V i Windows 8/10
For det første må du sørge for at maskinvarevirtualiseringsstøtte er slått på i BIOS-innstillingene.
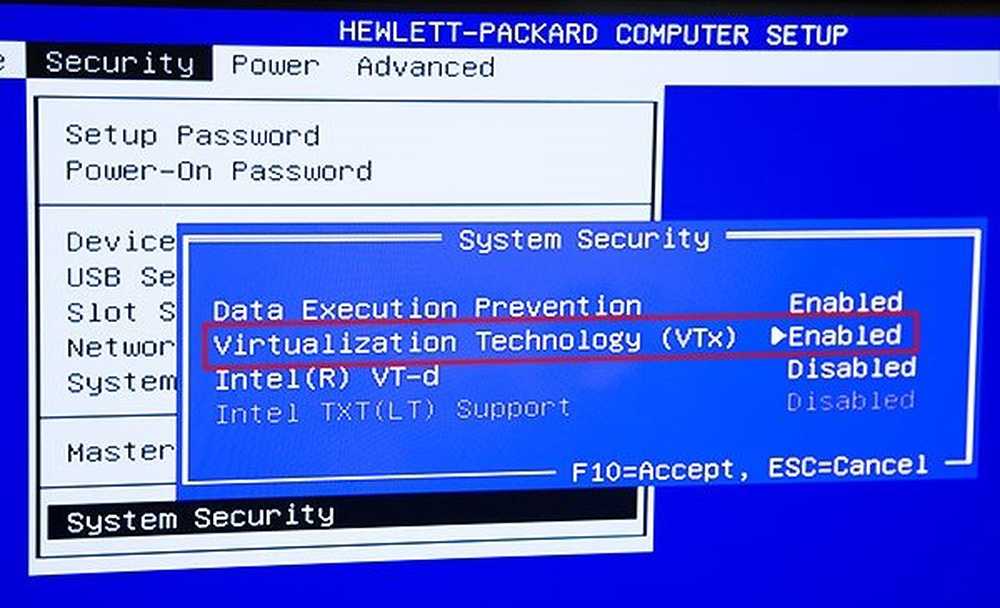
Bare etter at du har bekreftet at maskinvarevirtualiseringsstøtten er tilgjengelig og aktivert, fortsett videre. Aktiver Hyper-V i "Slå Windows-funksjoner på eller av" -dialogboksen. For å gjøre dette, skriv inn "Slå Windows-funksjoner" i søkeboksen for innstillinger, søke charms-bar og velg dialogboksen fra høyre rute.
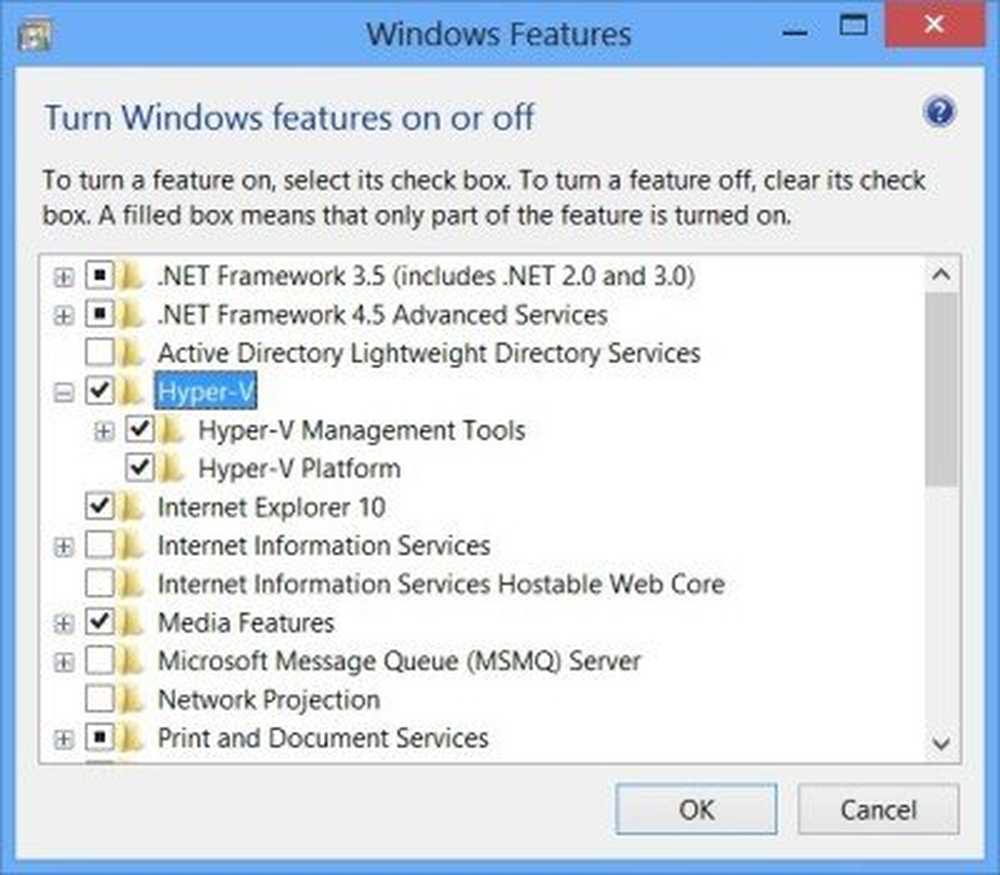
Konfigurer deretter nettverk for Hyper-V-miljøet. Før du fortsetter videre, sørg for at en virtuell bryter er opprettet og at den er funksjonell. For å sjekke dette, åpner du Virtual Switch Manager som du finner på Handlinger-panelet i Hyper-V Manager (Skriv Hyper-V på startskjermen for å finne Hyper-V Manager).
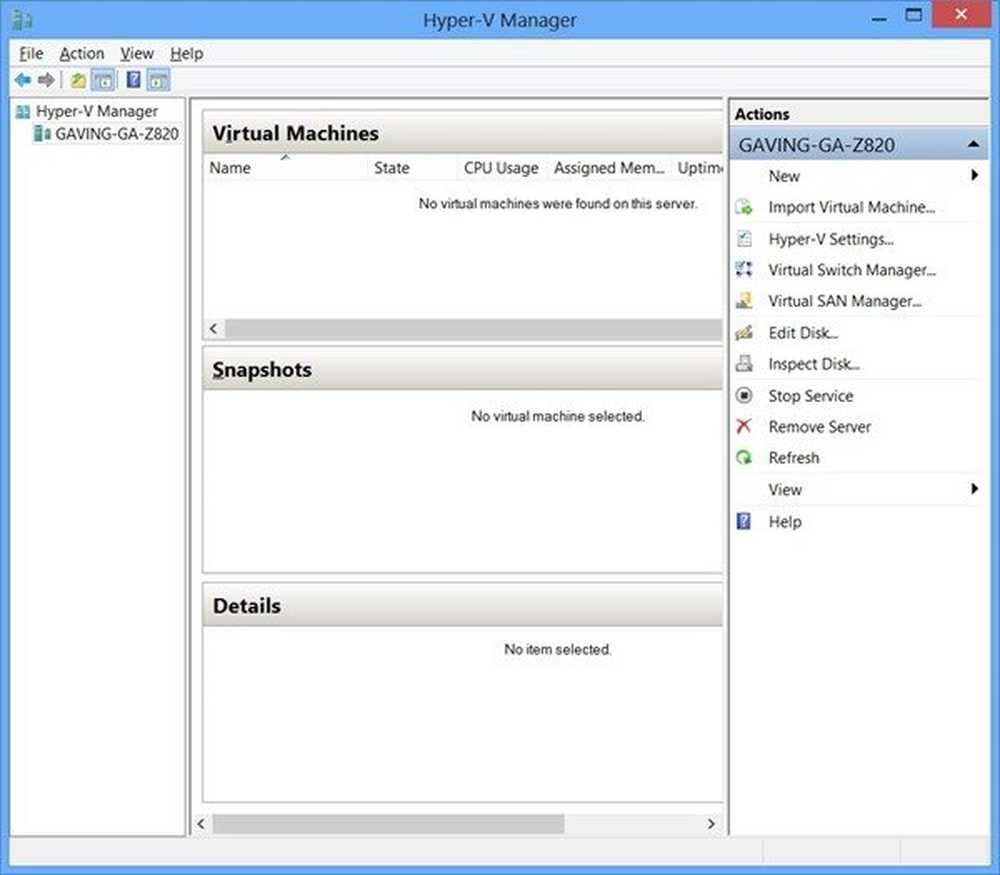
Etter å ha klikket på "Virtual Switch Manager" i Handlinger-panelet, kontrollerer du at "Ekstern" er uthevet, og klikk deretter på "Create Virtual Switch" -knappen.
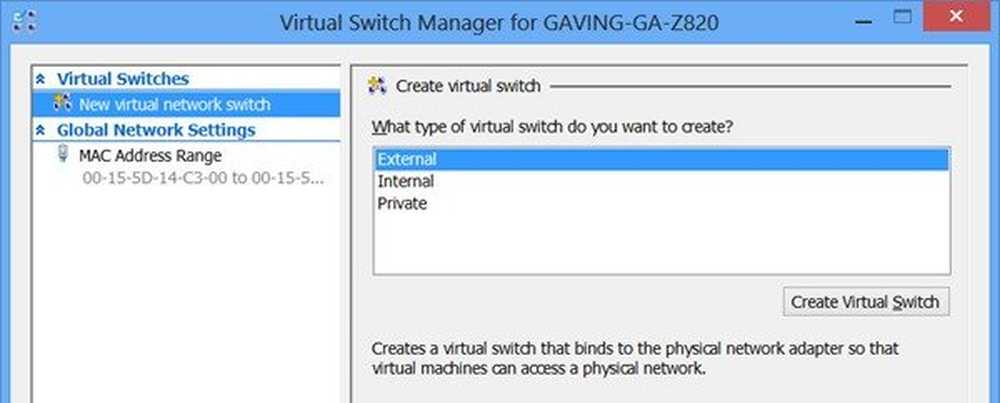
Hvis du har mer enn ett NIC i systemet ditt, må du kontrollere at du har valgt NIC som skal brukes til VM eksterne nettverkstilkoblinger.
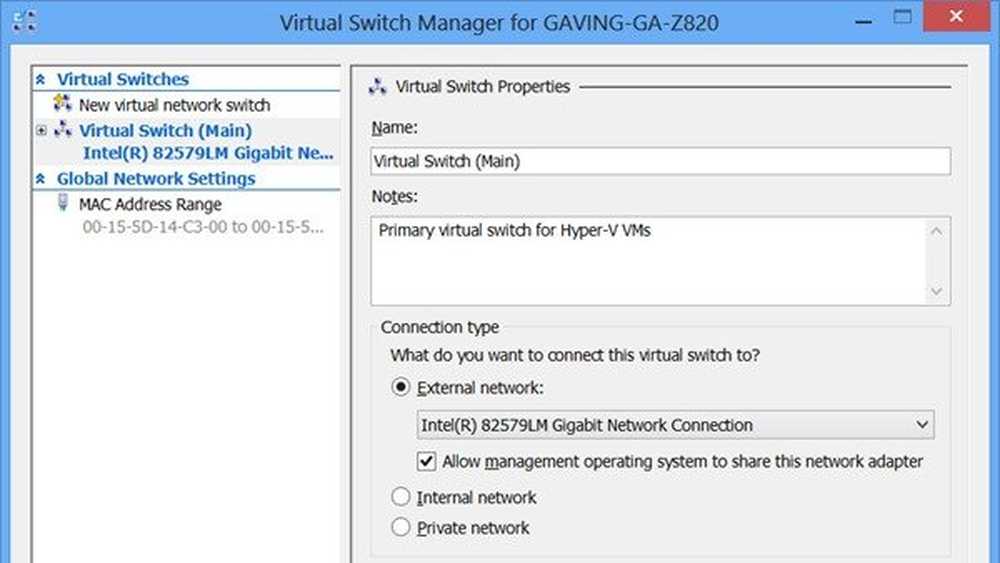
Det er mange forskjellige måter å opprette VM, reatere en VM fra grunnen ved hjelp av PXE-oppstart fra nettverket. For å opprette en VM klikker du bare på "Ny virtuell maskin ..." under "Handlinger" på høyre panel i Hyper-V Manager. En "Ny virtuell maskinveiviser" skal dukke opp på skjermen. Velg et VM-navn og angi en sti for VM-filen.

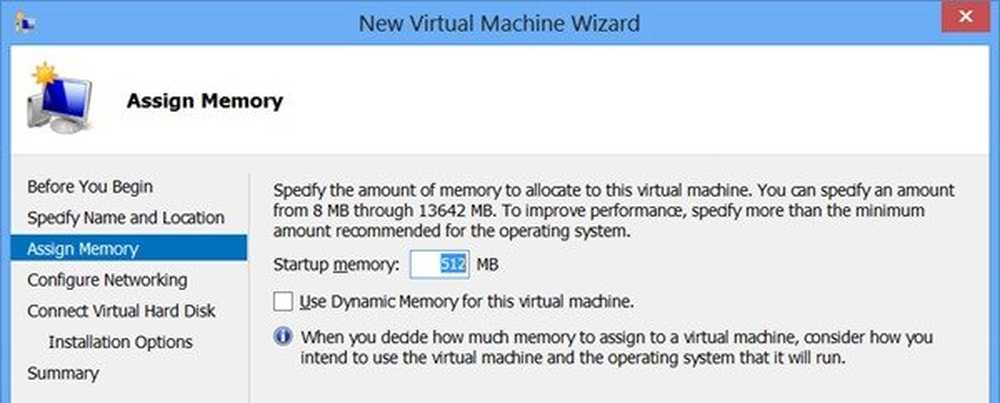
Deretter velger du alternativet Konfigurer nettverk i høyre rute en bytte til Virtual du opprettet tidligere i tidligere trinn.

Deretter velger du "Koble til virtuell harddisk" og kontrollerer alternativet "Opprett en virtuell harddisk". Klikk "Fullfør". Før du fortsetter videre, opprett en eldre nettverksadapter i VM-innstillinger. For dette,
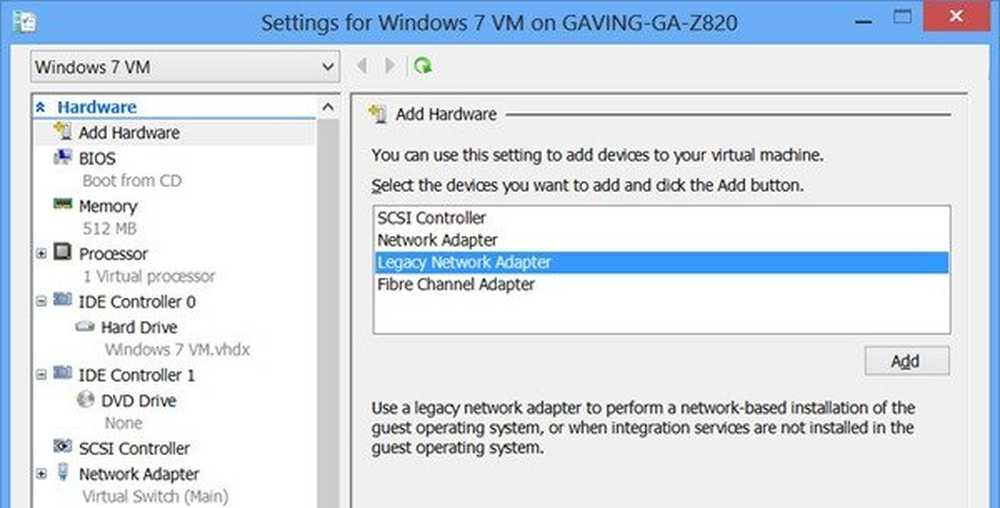
Start innstillingsdialogen for VM som trenger nettstartstøtte, og klikk deretter på Legg til maskinvare i venstre rute. Når delen "Legg til maskinvare" utvides i den høyre kolonnen, klikker du på «Legg til» -knappen og sørger for at riktig virtuell bryter brukes.
Når det er gjort, blir VM klar for PXE-oppstart og installasjon av operativsystemet. Når du merker og klikker på den grønne "Start" -knappen for din VM i høyre rute i Hyper-V Manager, vil du bli presentert med den kjente PXE-oppstartsmenyen der du kan trykke F-12 for en nettverksstart.
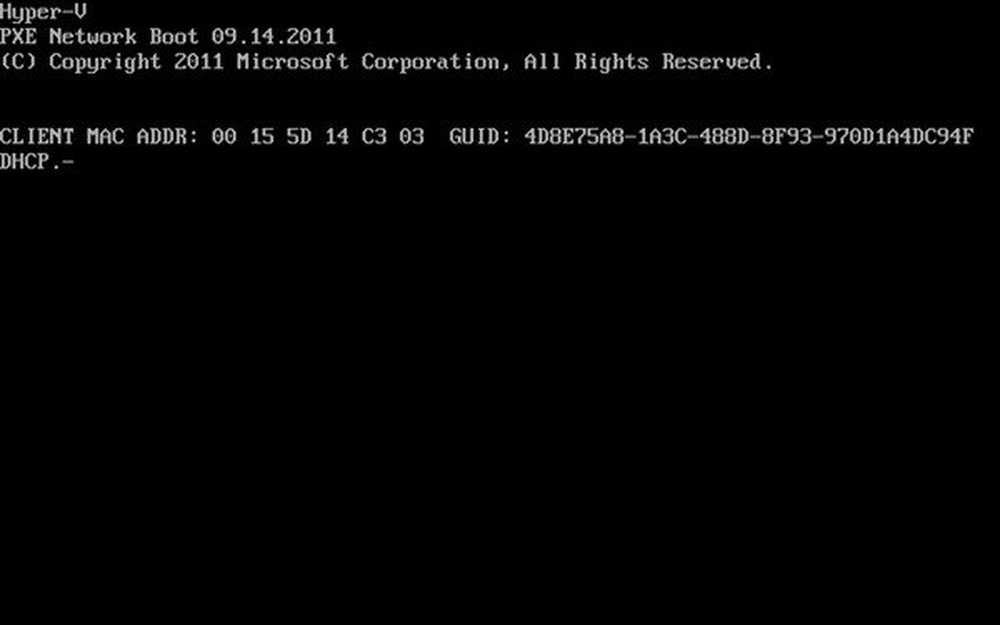

Når du har VM-oppsettet, er det to alternativer for interaksjon med og tilkobling til dine virtuelle maskiner: Hyper-V Manager og Remote Desktop Connection ved hjelp av Remote Desktop Protocol.
Kilde: Microsoft.
Sjekk ut disse relaterte linkene også:
- Forstå hvordan Hyper-V vil fungere på Windows 10/8
- Installer og aktiver Hyper-V i Windows 10/8
- Guide fra Microsoft: Bruke Windows Client Hyper-V
- Video: Konfigurer et virtuelt nettverk, Virtual Switch, Virtual Machine ved hjelp av Hyper-V.