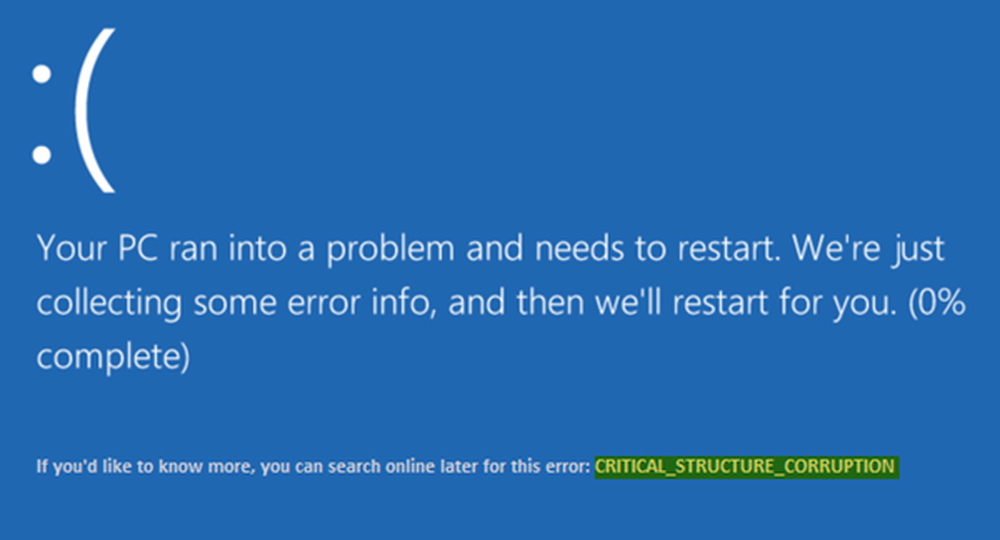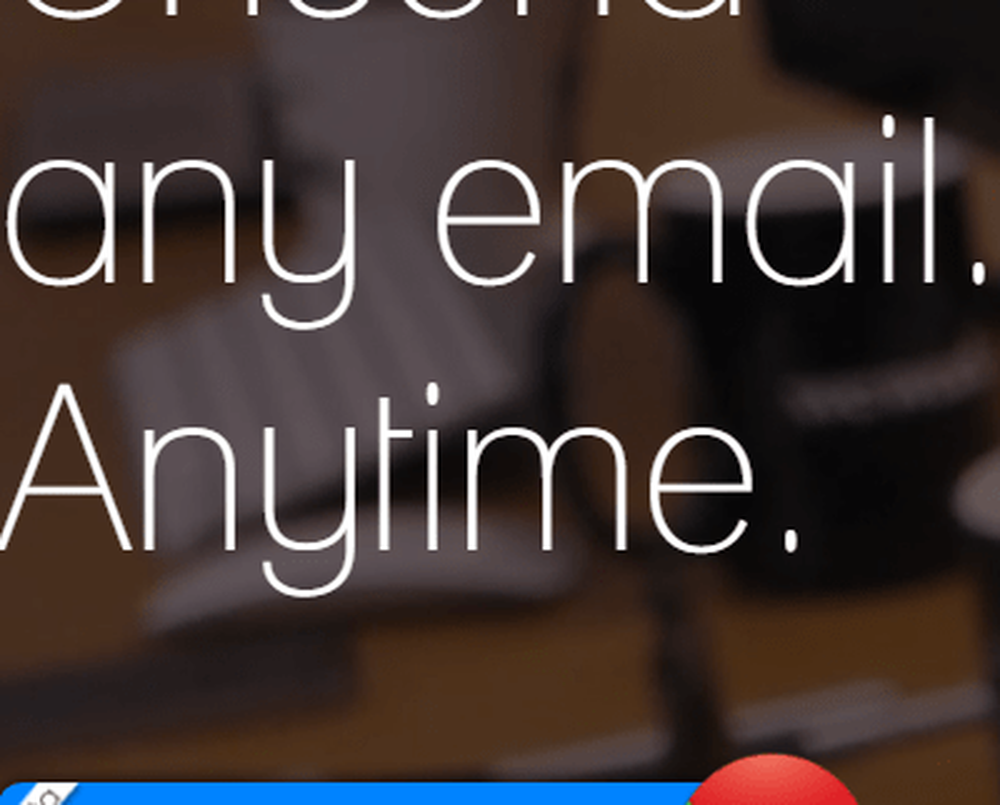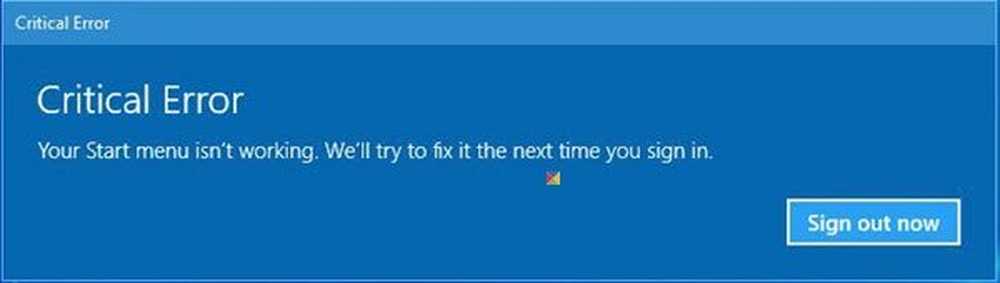Kritisk prosess Død feil i Windows 10/8/7
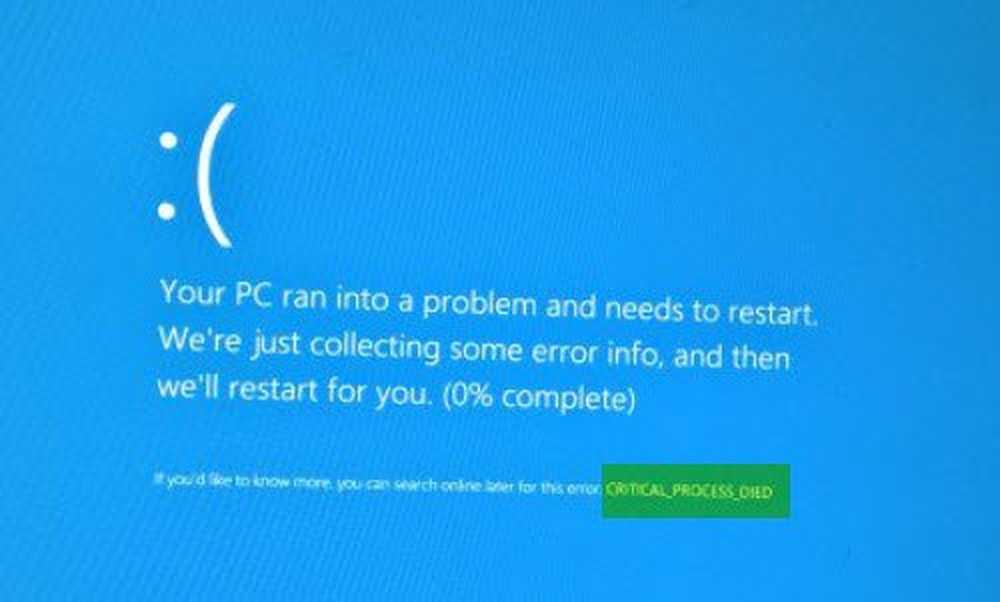
Hvis en kritisk Windows-systemprosess ikke kjører riktig, vil operativsystemet krasje og vise a Kritisk prosess døde Stopp Feil 0x000000EF eller Blue Screen på din Windows 10/8/7 datamaskin. Dette skjer fordi prosessen som trengs for å kjøre Windows-operativsystemet, avsluttet abrupt av en eller annen grunn.
Det er ikke mye dokumentasjon på dette på noe Microsoft-nettsted. Et innlegg sier imidlertid bare at:
CRITICAL_PROCESS_DIED feilkontrollen har en verdi på 0x000000EF. Dette indikerer at en kritisk systemprosess døde.
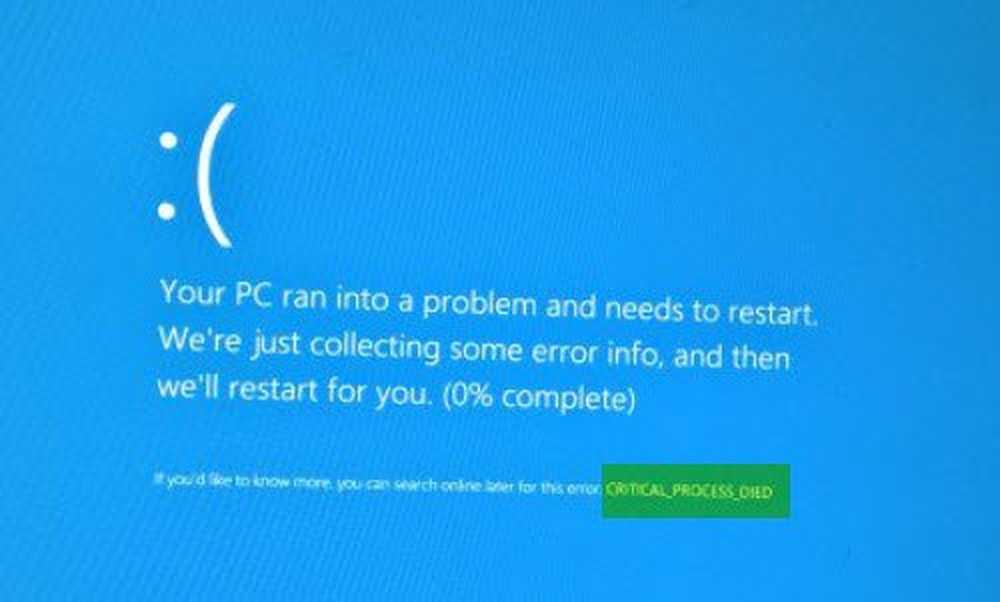
CRITICAL_PROCESS_DIED
Nå hvis du mottar en CRITICAL_PROCESS_DIED feilmelding, er det noen av tingene du kan prøve og se.
1] Kjør feilsøkingsverktøyet for maskinvare og enheter og se om det hjelper. Kjør Driver Verifier Manager og se om det hjelper med å feilsøke, identifisere og løse problemene med enhetsdriveren.
2] Kjør sfc / scannow eller System File Checker for å sjekke og erstatte ødelagte systemfiler hvis noen. Hvis du ikke kan starte opp på skrivebordet, kan du kjøre System File Checker i sikker modus eller frakoblet.
3] Du vil kanskje også kjøre DISM for å reparere et korrupt systembilde.
4] Åpne Enhetsbehandling og se om noen enheter er merket med utropstegnet. Oppdater drivere og se om det løser problemet. Har du nylig installert noen ny enhet eller maskinvare? Deaktiver, fjern eller avinstaller det og se om det hjelper.
5] Utfør en ren oppstart. Når du starter datamaskinen i ren oppstart, starter datamaskinen med et forhåndsvalgt minimalt sett med drivere og oppstartsprogrammer. Feilsøking med ren oppstart er utformet for å isolere et ytelsesproblem.6] Hvis problemet begynte å vises nylig, bruker du Systemgjenoppretting for å gjenopprette datamaskinen til et godt poeng og se om det får problemet til å gå vekk. Hvis det startet etter at du har oppdatert operativsystemet, vil du kanskje stoppe den aktuelle oppdateringen fra å bli installert, og rapportere problemet til Microsoft.
7] Slå av hvilemodus og dvalemodus i strøminnstillingen og se om det hjelper. Du får disse innstillingene i Kontrollpanel> Alle kontrollpanelelementer> Strømalternativer> Rediger planinnstillinger. Bruk denne prosessen for å deaktivere dvalemodus hvis du tidligere hadde aktivert den.
8] Se i en oppdatering til systemet BIOS eller firmware er tilgjengelig.
9] Hvis du ikke klarer å starte opp i Windows, kan det hende du vil kjøre Startup Repair fra Advanced Startup-alternativene.

Når du har tilgang til skrivebordet, kan du fortsette å feilsøke problemet.
Hvis du ikke klarer å starte opp i Windows eller til de avanserte oppstartsprosessene, må du kanskje bruke en Windows-installasjons- eller gjenopprettingsplate for å kunne utføre feilsøking.
10] Kontroller Systemlogg i Event Viewer og se om og feilmeldinger peker deg i retningen for å feilsøke.
11] Kjør online Windows 10 Blue Screen Troubleshooter fra Microsoft er en veiviser som er ment å hjelpe nybegynnere med å fikse sine Stop-feil. Det vil hjelpe deg med å fikse denne Blue Screen-feilen og tilbyr nyttige koblinger underveis.
Hvis ingenting hjelper, sjekk dette innlegget som viser noen generiske måter på hvordan feilsøk de blå skjermene i Windows 10.
Beste ønsker!
Se dette innlegget hvis du mottar en feil i Kernel Security Check Failure i Windows 10.