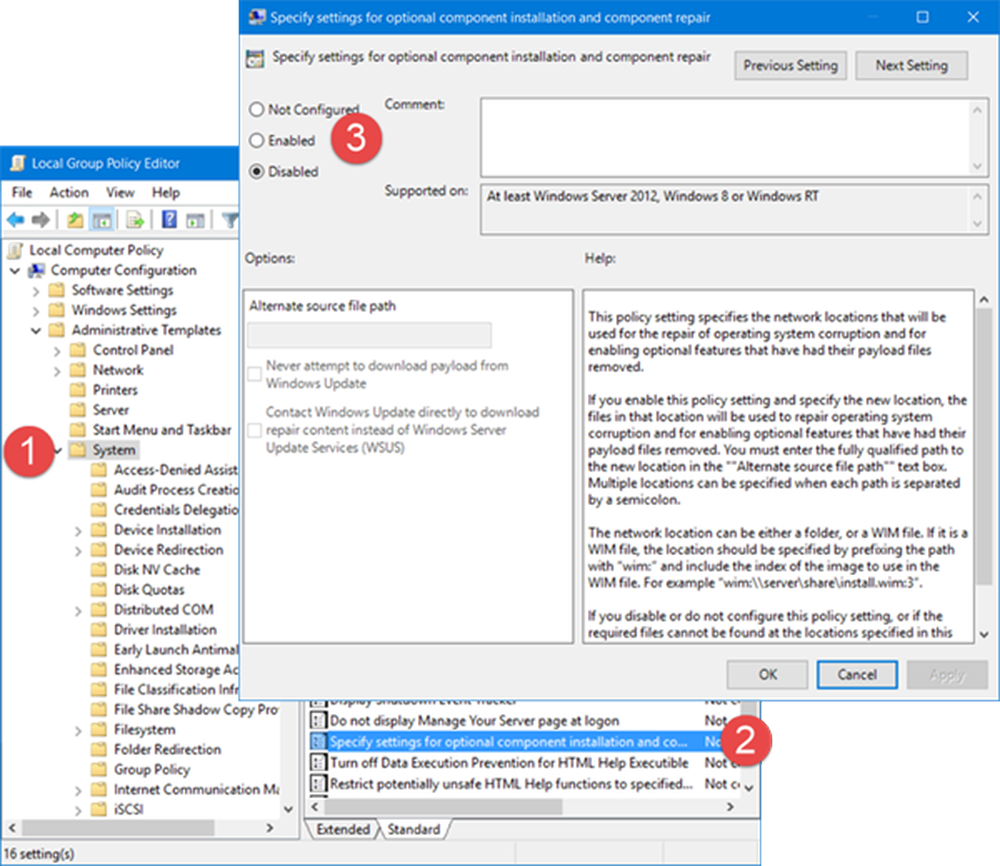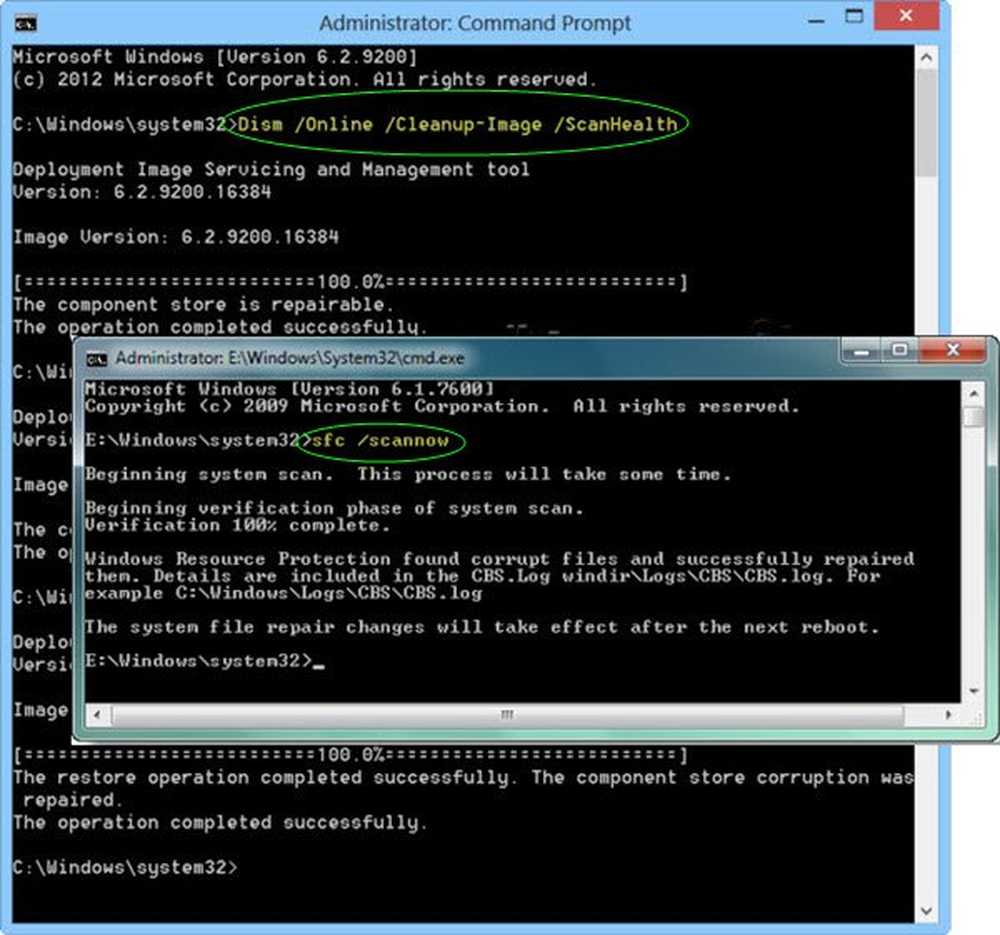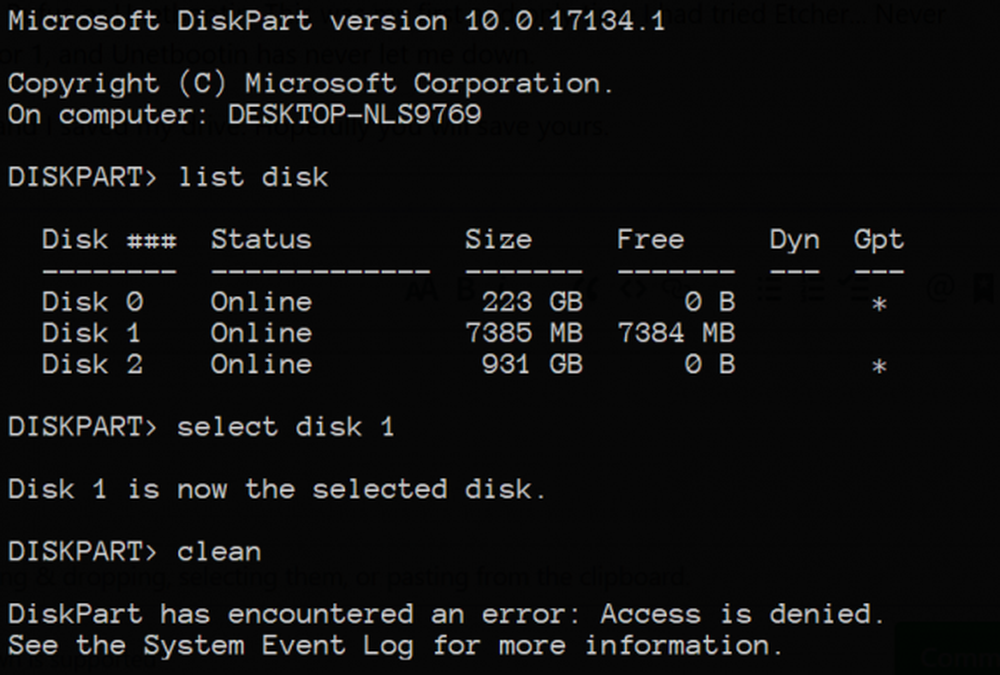Diskpart eller Fsutil Utility i Windows 10/8/7

Du trenger ikke å ha tredjeparts partisjonssjefsprogramvare for å oppnå resize partisjoner i Windows 10, Windows 8/7 og Windows Vista. Operativsystemet inneholder en veldig nyttig Diskhåndteringsverktøy som lar deg endre størrelsen på partisjoner og mer. I dette innlegget ser vi hvordan du endrer størrelsen på en partisjon i Windows, ved hjelp av det innebygde Disk Management Tool.
For å bruke Diskhåndteringsverktøyet, følg bare disse trinnene. Klikk Start> Høyreklikk på Computer> Velg Administrer.

Klikk på Diskhåndtering i venstre rute under Lagringskategori. Velg nå og høyreklikk på partisjonen du vil endre. I kontekstmenyen ser du alternativer for å utvide, krympe eller slette partisjonen. Velg alternativet du vil ha.
Du kan ikke flette partisjoner i Windows med dette verktøyet. Hvis den andre partisjonen er tom, kan du slette den andre partisjonen og deretter utvide den første partisjonen, for å bruke frigjort plass. Vær også oppmerksom på at du kun kan utvide til høyre; Hvis du ønsker å utvide partisjonen til venstre, må du kanskje bruke et tredjepartsverktøy. Du kan lese mer her om Diskhåndteringsverktøy.
Noen ganger kan en eller flere alternativer være gråtonet og dermed utilgjengelig. Hvis dette skjer, kan det bety at et slikt trinn kanskje ikke er fysisk mulig.
Endre størrelsen på en partisjon selv om Diskhåndtering mislykkes
Det kan hende at Diskhåndteringsverktøyet mislykkes i å fullføre en operasjon med hell. Skulle du ønske å fortsette, må du først sikkerhetskopiere viktige data hvis noe går galt. Det kan hende du må bruke diskpart.exe.
Diskpart Utility
De Diskpart verktøy kan gjøre alt som Disk Management-konsollen kan gjøre, og mer! Det er uvurderlig for manusforfattere eller noen som bare foretrekker å jobbe på en ledetekst.
Blant flere andre ting kan du bruke Diskpart å gjøre følgende:
- Konverter en grunnleggende disk til en dynamisk disk
- Konverter en dynamisk disk til en grunndisk.
- Opprett en partisjon på en eksplisitt disk offset.
- Slett manglende dynamiske disker.
Tast inn Diskpart i start søkelinjen og trykk Enter. En "kommandoprompt" som vindu åpnes. Type liste disk og trykk Enter. Dette vil vise deg en liste over alle harddiskene dine. Skriv nå velg disk å velge disken du vil jobbe med.
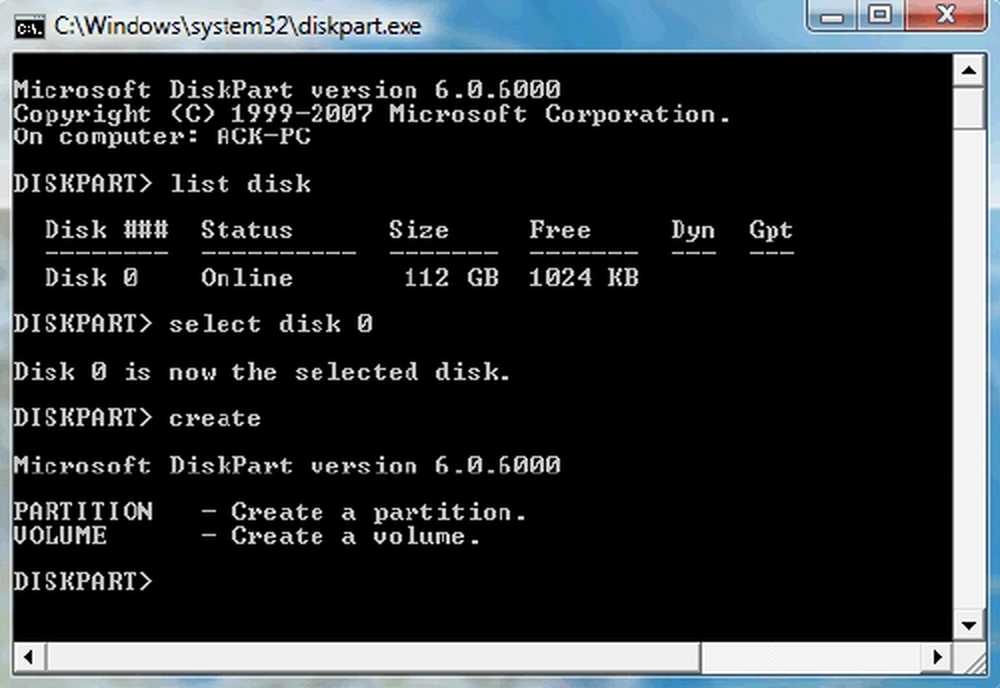
Hvis du vil opprette en partisjon. Skriv 'skape'og et sett med alternativer vil vises. Velg en og skriv inn skape .
Det finnes to typer partisjoner du kan opprette: Primær og utvidet. Bare en primærpartisjon kan gjøres oppstartbar, så hvis du planlegger å installere et operativsystem, må du velge dette alternativet. For sikkerhetskopiering, kan du velge utvidede partisjoner.Nå, for å se hvilket nummer som er knyttet til volumet du planlegger å jobbe med, skriv: liste volum.
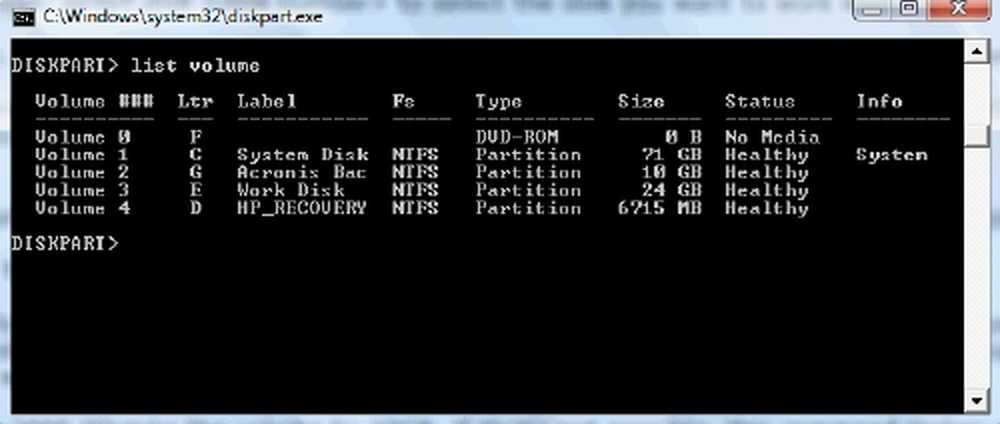
Du får en liste. For å velge en type: velg volum (eller velg partisjon som tilfellet kan være).
Avhengig av hva du vil gjøre i partisjonen, kan du velge en av følgende kommandoer. Typing hjelp og trykke på Enter oppnår opsjonene.
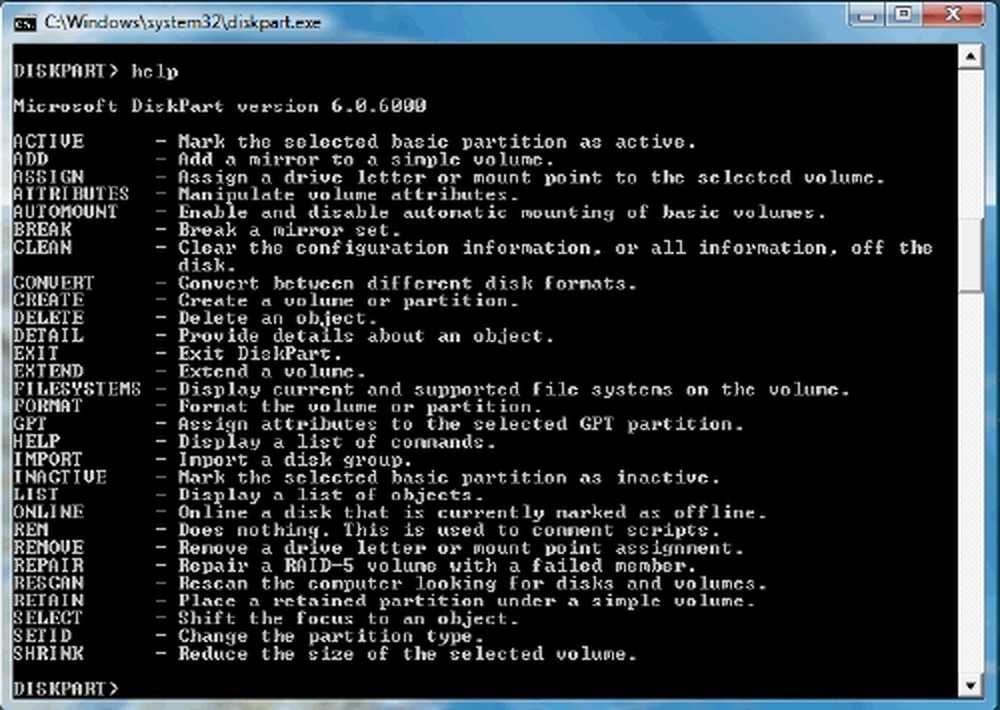
Eksempel:
For å utvide størrelsen med 5 GB, skriv inn Forleng størrelsen = 5000 For å krympe volumet med minst 1 GB, opp til maksimalt 5 GB, skriv inn, Krymp ønsket = 5000 minimum = 1000 Du kan til og med slette en partisjon ved å skrive, Slett partisjon og treffer inngangen.
For mer informasjon om kommandolinjens alternativer, besøk Microsoft.
Fsutil Utility
Windows inneholder også et ekstra kommandolinjeverktøy for fil-, system- og diskbehandling, kalt fsutil. Dette verktøyet hjelper deg med å endre navnet på en fil, finne filer etter SID (Security Identifier) og utføre andre komplekse oppgaver.
FSUtil og Diskpart er kraftige, men ikke for den uerfarne Windows-brukeren. Så vær forsiktig, vær så snill.
Det er ikke ledig plass på disken / diskene for å fullføre denne operasjonen
Hva gjør du hvis du får meldingen, Det er ikke nok ledig plass på disken / diskene for å fullføre denne operasjonen?
De fleste nye datamaskiner med forhåndsinstallasjoner fra OEM Windows leveres med 4 partisjoner. Harddisker konfigurert som grunnleggende disker er begrenset til 4 primære partisjoner eller 3 primære partisjoner og 1 utvidet partisjon og flere logiske stasjoner. Og hvis du forsøker å krympe OS-partisjonen, kan det hende du oppdager at du ikke kan opprette en femte partisjon på grunn av denne grensen.
Det kan være to mulige løsninger for dette problemet:
- Siden disken som er forhåndskonfigurert av OEM, kan ha konflikter med diskhåndteringsverktøyet i Windows, bør du prøve noe tredjepartsverktøy for å omplassere disken.
- Du kan prøve å slette en mindre viktig partisjon allerede opprettet, og slå sammen plassen sammen for å lage en ny partisjon med et riktig stasjonsbrev.