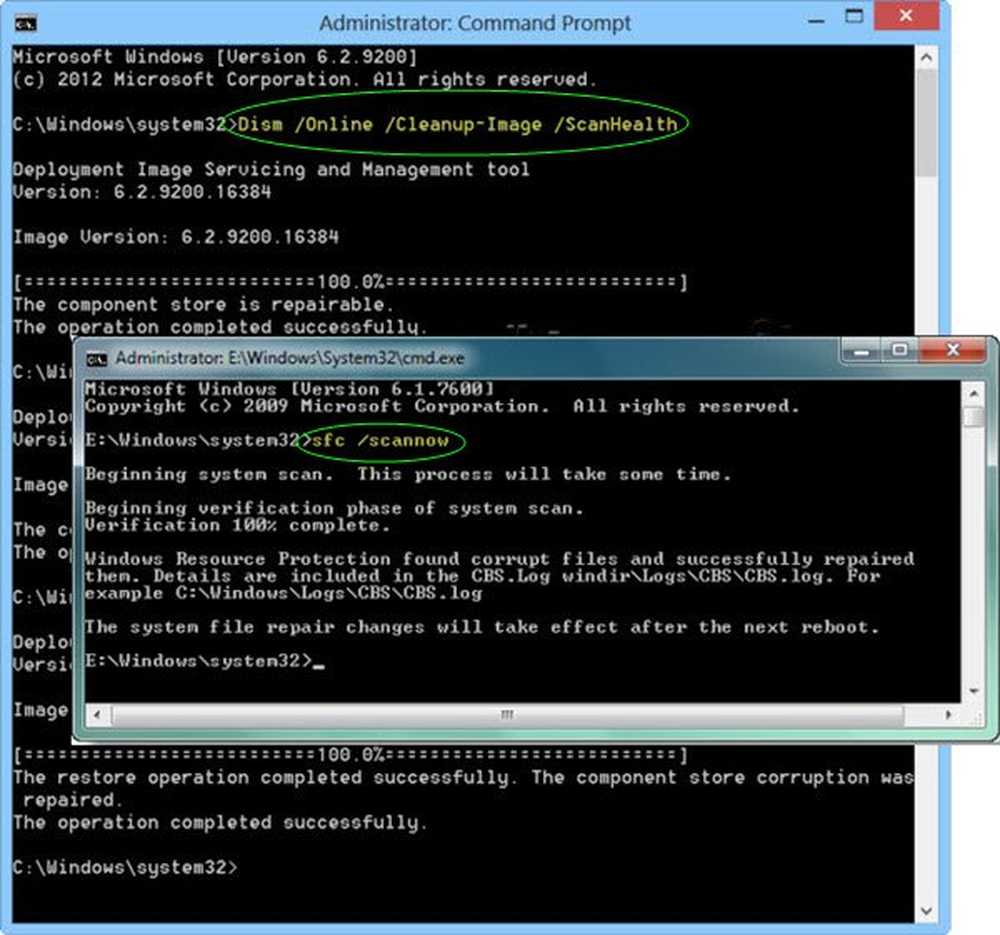DISM mislykkes i Windows 10. Kildefilene ble ikke funnet
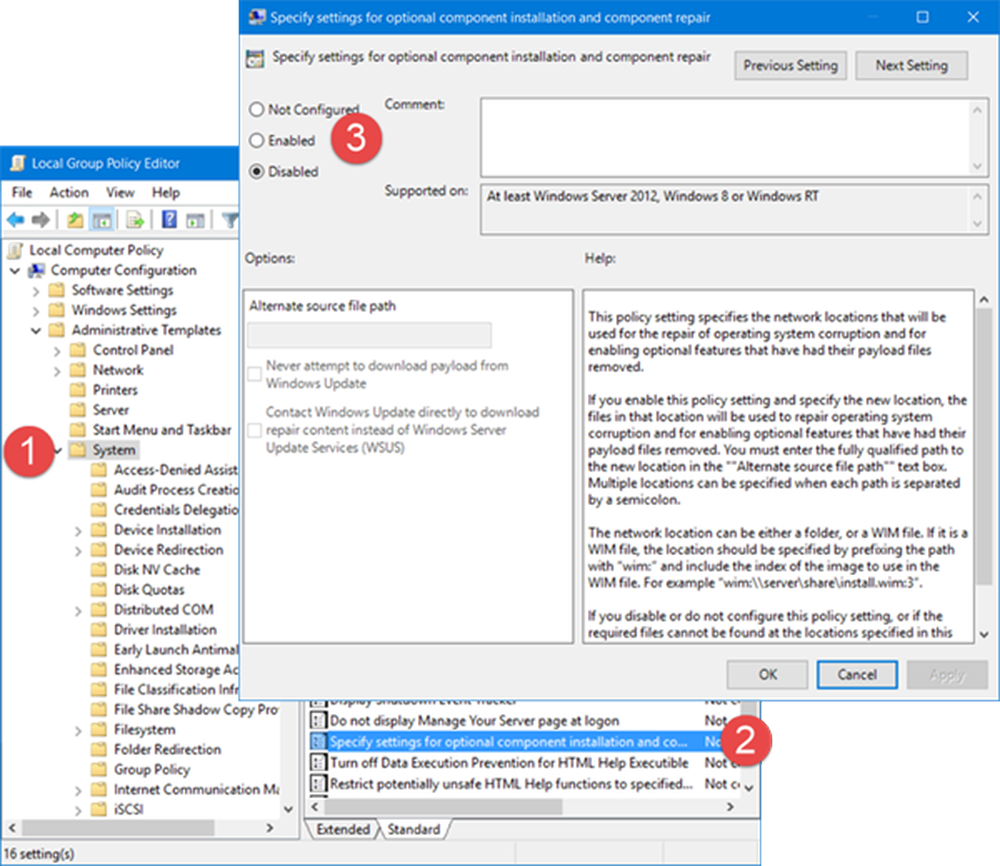
Hvis, når du prøver å reparere Windows System Image, og DISM mislykkes med Feil 0x800f081f, Kildefilene ble ikke funnet, da dette innlegget kan interessere deg.
DISM mislykkes Kildefilene ble ikke funnet
Hvis DISM-verktøyet mislykkes, har du 2 alternativer - rydde opp systemkomponentene, og angi en alternativ Windows-bildeoppdateringskilde, som deretter skal brukes til å reparere et ødelagt Windows-bilde. Du kan gjøre dette ved hjelp av gruppepolicyen.
Normalt, under reparasjonsoperasjonen, gir automatisk korrupsjonsreparasjon filer. Men av dette selv har blitt skadet, kan du bruke en spesifisert reparasjonskilde på nettverket eller bruke Windows Update for å hente kildefilene som kreves for å aktivere en funksjon eller å reparere et Windows-bilde.
Rengjør systembildekomponenter

Åpne en forhøyet ledetekstvindu, skriv inn følgende og trykk Enter:
Dism.exe / online / Cleanup-Image / StartComponentCleanup
Når operasjonen er fullført, DISM Tool / RestoreHealth kommandoen og se om det fungerer.
Hvis det gjør det, bra, ellers må du gå videre til neste alternativ.
DISM mislykkes Kildefilen kunne ikke lastes ned

Hvis du mottar en Feil 0x800f081f eller 0x800f0906 Kildefilene kunne ikke lastes ned melding, må du sette en alternativ kildefil. Les videre for å lære hvordan du gjør dette.
Konfigurer en alternativ Windows Reparasjonskilde
Du kan konfigurere systemet til å bruke en alternativ reparasjonskilde, via en gruppepolicyinnstilling, Kjør gpedit.msc for å åpne gruppepolicyredigereren, og naviger til følgende innstilling:
Datamaskinkonfigurasjon> Administrative maler> System
Nå i den høyre ruten, dobbeltklikk på Angi innstillinger for valgfri komponentinstallasjon og komponentreparasjonsinnstilling.
Å velge aktivert og skriv inn Alternativ kildefilsti. Du kan også velge:
- Forsøk aldri å laste ned nyttelast fra Windows Update
- Kontakt Windows Update direkte for å laste ned reparasjonsinnhold i stedet for Windows Server Update Service (WSUS).
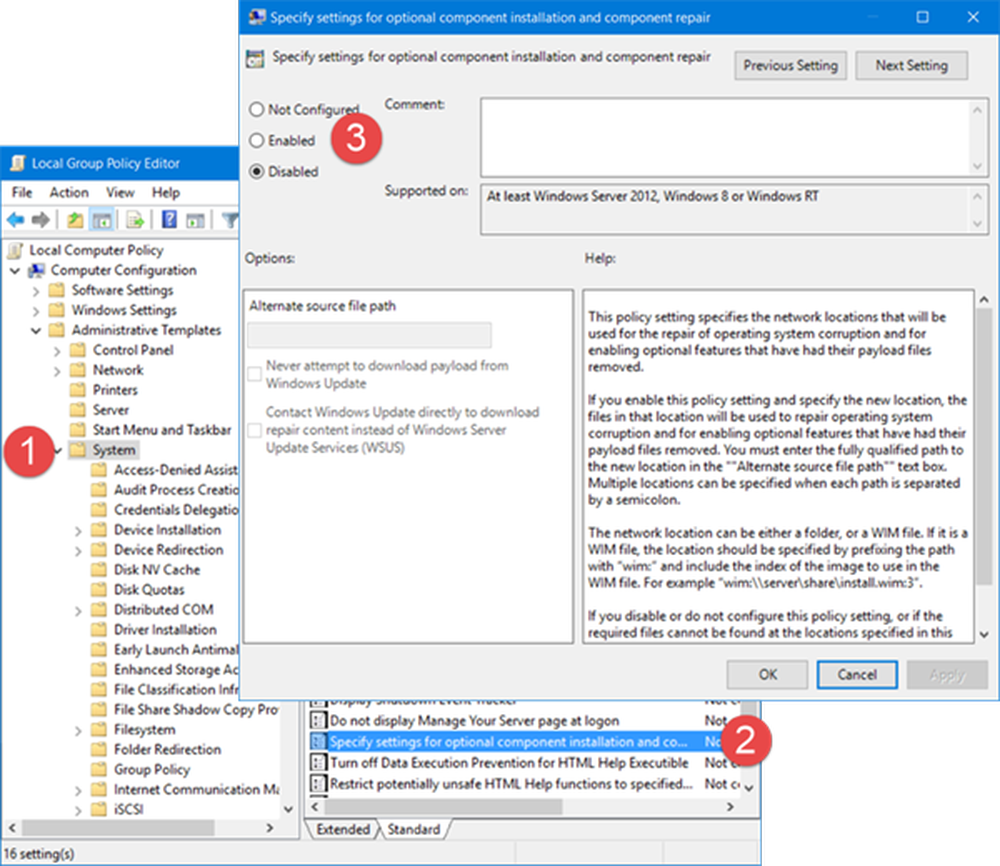
Denne policyinnstillingen angir nettverksplasseringene som skal brukes til reparasjon av operativsystemets korrupsjon og for å aktivere tilleggsfunksjoner som har fått nyttelastfiler fjernet. Hvis du aktiverer denne policyinnstillingen og angir den nye plasseringen, blir filene på den plasseringen brukt til å reparere operativsystemets korrupsjon og for å aktivere tilleggsfunksjoner som har fått nyttelastfiler fjernet. Du må angi den fullt kvalifiserte banen til den nye plasseringen i tekstboksen Alternativ kildefilsti. Flere steder kan angis når hver bane er adskilt av et semikolon. Nettverksplasseringen kan enten være en mappe eller en WIM-fil. Hvis det er en WIM-fil, bør plasseringen spesifiseres ved å prefikse banen med "wim:" og inkludere indeksen for bildet som skal brukes i WIM-filen. For eksempel "wim: \\ server \ share \ install.wim: 3". Hvis du deaktiverer eller ikke konfigurerer denne policyinnstillingen, eller hvis de nødvendige filene ikke kan bli funnet på de stedene som er angitt i denne policyinnstillingen, lastes filene ned fra Windows Update, hvis det er tillatt av policyinnstillingene for datamaskinen.
Klikk på Bruk / OK og avslutt.
Husk at du må beholde og vedlikeholde en reparasjonskilde som er aktuell med de nyeste serviceoppdateringene, etc, på nettverket ditt.
Relatert tips: Hvis du vil bruke en løpende Windows-installasjon som reparasjonskilde, eller bruk en Windows-side-til-side-mappe fra en nettverksandel eller fra et flyttbart medium, for eksempel Windows DVD, som kilde til filene, kan du bruke følgende kommando :
DISM.exe / Online / Cleanup-Image / RestoreHealth / Source: C: \ RepairSource \ Windows / LimitAccess
Her må du erstatte C: \ RepairSource \ Windows med plasseringen av reparasjonskilden din.
Les neste: Løs opp DISM feil 87, 112, 11, 50, 2, 3, 87, 1726, 1393, 0x800f081f.