Aktiver og bruk fargefilter til dataskjerm i Windows 10

Ikke alle Windows-brukere er fysisk identiske, og det er grunnen til at Microsoft la til en ny funksjon som heter Fargefiltre. Denne funksjonen lar brukerne sette forskjellige filtre på datamaskinens skjerm basert på individuelle krav, og det kan hjelpe fargeblind eller synshemmede person bedre se skjermen. Hvis en fargeblind person ønsker å jobbe med Windows 10-maskinen, vil han / hun møte problemer på grunn av nedskrivningen. Men nå Windows 10 Brukerne kan velge forskjellige innstillinger for å gjøre skjermen lettlesbar selv med deres svekkelse. I dette innlegget vil vi se hvordan Bruk Fargefiltre på Windows 10-skjermen.

Aktiver og bruk fargefiltre til dataskjerm
Det finnes tre forskjellige metoder, og du kan prøve noen av dem på din Windows 10-PC.
1] Bruk tastaturgenveien
Dette er trolig den raskeste måten å aktivere fargepulveret på Windows 10-skjermen på. Bare trykk Win + Ctrl + C nøkler sammen. Du får straks Gråskala-effekten. Problemet med denne snarveien er imidlertid at det ikke kan aktivere andre fargefiltre unntatt gråtoner. For å sjekke ut forskjellige filtre må du følge denne veiledningen.
2] Windows Innstillinger Panel
Her kan du finne alternativet Fargefilter. Åpne Windows Innstillinger panel ved å trykke Win + I og gå til Enkel tilgang > Fargefiltre.
På høyre side finner du et alternativ som heter Slå på fargefilter. Vri på knappen for å aktivere den umiddelbart.
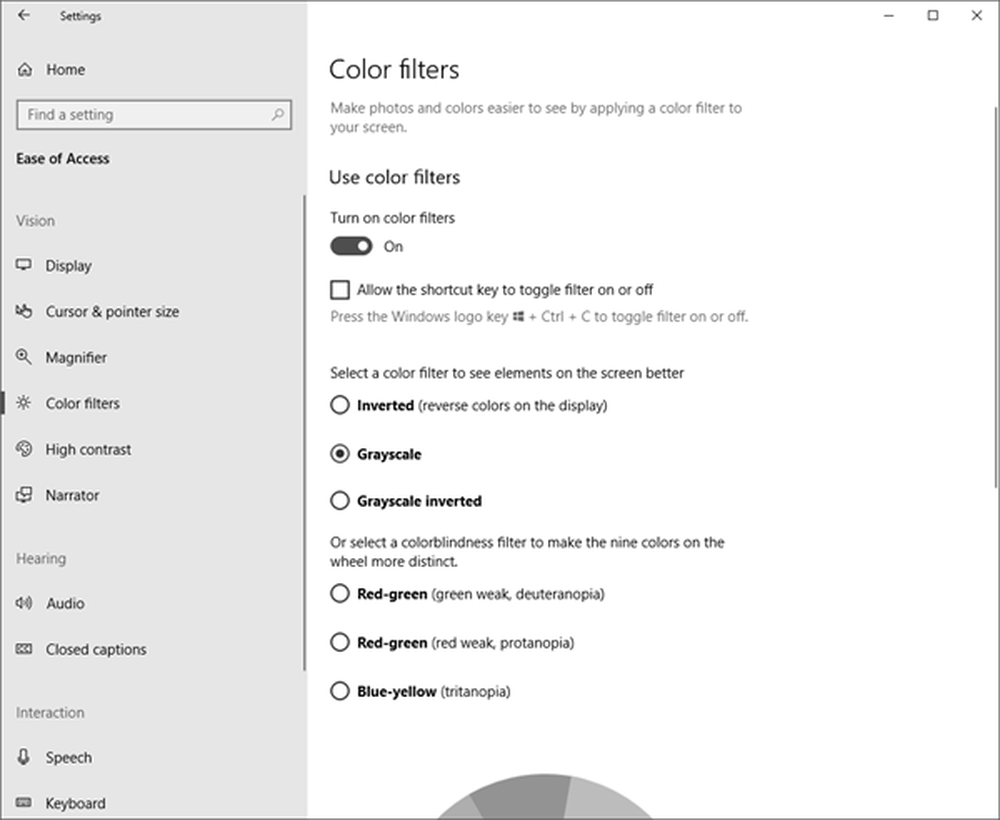
Etter at du har aktivert, kan du velge forskjellige filtre, for eksempel:
- Inverted
- gråtoner
- Gråskala invertert.
Eller du kan velge fargeblindhetsfiltre som:
- deuteranopia
- protanopia
- tritanopia
Dette er forskjellige forhold. For eksempel er Deuteranopia, Protanopia og Tritanopia forskjellige typer fargeblindhet.
3] Registerredigering
Åpne Registerredigering. For det, trykk på Win + R, skriv inn regedit og trykk Enter. Før du bruker Registerredigering, må du kontrollere at du har opprettet et systemgjenopprettingspunkt og sikkerhetskopiert Registerfil.
Nå, naviger til den følgende banen-
Computer \ HKEY_CURRENT_USER \ Software \ Microsoft \ ColorFiltering
På høyre side finner du to forskjellige nøkler, dvs.., Aktiv og filtertype. Dobbeltklikk på "Aktiv" -tasten og sett verdien til 1. Etter det, dobbeltklikk på "FilterType" -tasten og sett verdien noe mellom 0-5 etter behov.
- 0 = gråtoner
- 1 = Inverter
- 2 = Gråskala Invertert
- 3 = Deuteranopia
- 4 = protanopi
- 5 = Tritanopia





