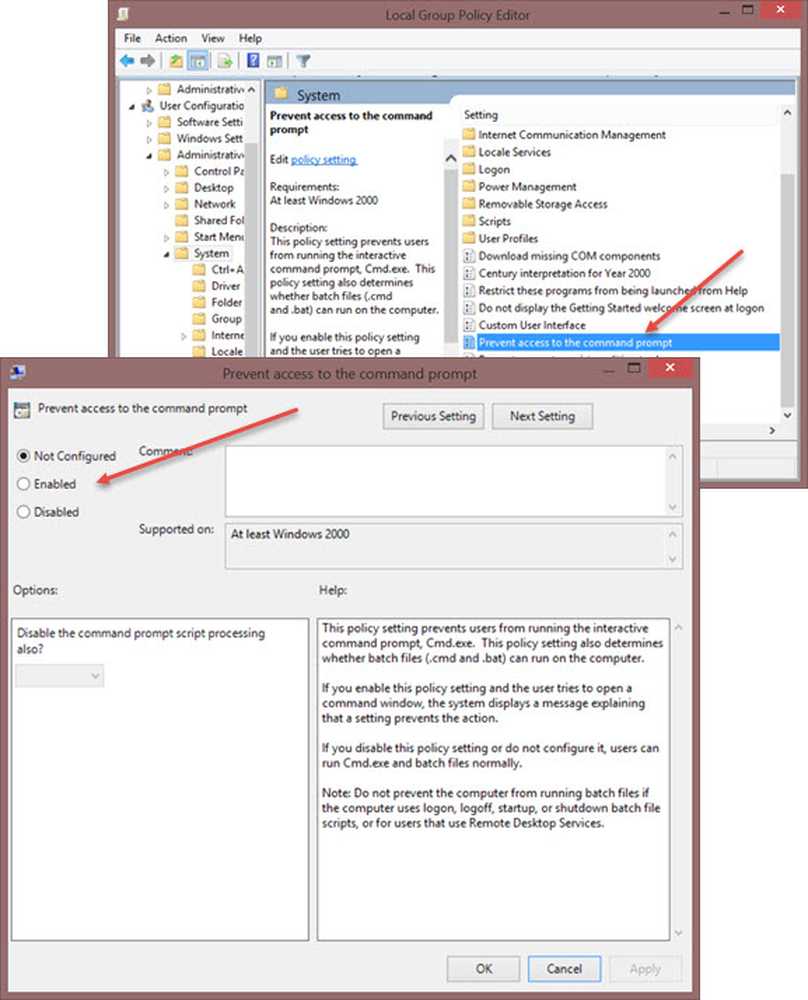Aktiver, deaktiver, bruk eksternt skrivebordstilkobling i Windows 10

De Remote Desktop Protocol i Windows 10/8/7 gir et grafisk grensesnitt til brukeren, når han kobler sin datamaskin til en annen datamaskin via en nettverkstilkobling, ved hjelp av Tilkobling til eksternt skrivebord klientprogramvare. Samtidig må den andre datamaskinen kjøre Eksternt skrivebordstjenester server programvare.
Windows Remote Desktop Connections gjør at folk kan koble en hvilken som helst Windows-PC med en annen via et nettverk. Det er den nye aldersenhetens sharer som hjelper deg med å se og få tilgang til en annen datamaskin uten å være fysisk tilstede der. Skrivebordet og mappene og filene til vertsdatamaskinen vil være synlige for den tilkoblede datamaskinen. Denne funksjonen gjør livet enklere for systemadministratorer, tekniske supportteam og sluttbrukere som prøver å jobbe hjemmefra eller få tilgang til personlig hjemmeenheten fra jobb.
I dette innlegget ser vi at du kan aktivere eller deaktivere Tilkobling til eksternt skrivebord via Kontrollpanel eller Windows Innstillinger og hvordan du bruker eksternt skrivebord til å koble til en Windows 10-PC
Aktiver, deaktiver, bruk eksternt skrivebordstilkobling
Via kontrollpanelet

Åpne System Properties-boksen via kontrollpanelet. Eller åpne et kommandopromptvindu, skriv inn SystemPropertiesRemote.exe og trykk Enter for å åpne Fjern-fanen i boksen Systemegenskaper.
Under Eksternt skrivebord vil du se tre alternativer:
- Ikke tillat ekstern tilkobling til denne datamaskinen
- Tillat ekstern tilkobling til denne datamaskinen.
I tillegg vil du også se følgende alternativ:
- Tillat bare tilkoblinger fra datamaskiner som kjører eksternt skrivebord med nettverksgodkjenning (anbefalt).
1] Alternativet "Ikke tillat ekstern tilkobling til denne datamaskinen"
Dette vil skjule PCen din fra alle datamaskiner ved hjelp av eksterne skrivebordstilkoblinger. Du kan heller ikke bruke enheten som vert før du endrer synligheten.
2] Alternativet Tillat ekstern tilkobling til denne datamaskinen
Dette alternativet, som det vises i Windows 10 og Windows 8.1, gjør det mulig for brukere å koble til PCen uansett hvilken versjon PCen kjører. Dette alternativet gjør det også mulig for et tredjeparts eksternt skrivebord, si en Linux-enhet, kanskje, for å koble til enheten din. I Windows 7 kalles dette "Tillat tilkoblinger fra datamaskiner som kjører en hvilken som helst versjon av Eksternt skrivebord". Navngi på Windows 7 er bedre forklart.
3] Tillat bare tilkoblinger fra datamaskiner som kjører Eksternt skrivebord med nettverksnivåautentisering
Dette er hva du trenger å bruke hvis klientdatamaskinen har Remote Desktop Connection-klienten. Remote Desktop Client 6.0 gjorde dette mer eksklusivt.
Velg ønsket alternativ og klikk på Bruk.
For å aktivere eksternt skrivebordstilkobling velg Tillat ekstern tilkobling til denne datamaskinen. Videre anbefales det at du Tillat bare tilkoblinger fra datamaskiner som kjører Eksternt skrivebord med Netverksnivåautentisering.
For å deaktivere eksternt skrivebordstilkobling velg Ikke tillat ekstern tilkobling til denne datamaskinen.
Hvis du ikke vil dele administratorens legitimasjon med andre, klikker du Velg Brukere å legge til brukere.
 Når dette er gjort, kan du eller brukerne nå koble til ved hjelp av eksternt skrivebordstilkobling til datamaskinen.
Når dette er gjort, kan du eller brukerne nå koble til ved hjelp av eksternt skrivebordstilkobling til datamaskinen.
Via Windows-innstillinger
Denne prosedyren er for folk som bruker nyere versjoner av Windows 10:
Gå til Start-menyen og trykk på hjulet for å starte Innstillinger. Alternativt kan du trykke på 'Windows + I' -tastene for å åpne Windows Innstillinger. Deretter går du til 'System' fra 'Settings' og finner 'Fjernstyrt skrivebord'alternativet til venstre i System. Klikk på den og vent på siden 'Eksternt skrivebord' for å laste inn.
En melding vil vises. Klikk Ja.

Når du gjør dette, vil du se flere innstillinger vises:

Du kan konfigurere alternativene dine for følgende innstillinger:
- Hold PCen våken for tilkoblinger når den er koblet til
- Gjør pcen min synlig på private nettverk for å aktivere automatisk tilkobling fra en ekstern enhet
Hvis du trenger flere alternativer, klikker du på Avanserte innstillinger.

Her ser du noen ekstra innstillinger du kan konfigurere.
Merk: Helt siden Remote Desktop Client 6.0, fungerer Remote Desktop Connections bare med Network Level Authentication. Hvis du ikke vil dele admin-legitimasjon, går du til Innstillinger for Eksternt skrivebord og klikker på Velg brukere som kan få tilgang til denne PCen, og tilpasser seg selv. Det finnes alternativer for å kvitte seg med denne begrensningen også skjønt.
Ikke glem å klikke "OK" på slutten av alt for å aktivere eksternt skrivebordstilkobling.
PS: Hvis du vil lære hvordan du bruker Eksternt skrivebord til å koble til en Windows 10-PC, kan du besøke dette innlegget - Konfigurer og bruk Windows Fjernhjelp.
Det anbefales å velge brukerne du vil dele admin info med. Del kun enhetens informasjon med betroede brukere på kjente enheter.
TIPS: Du kan se her, alle kommandolinjeparametere for eksternt skrivebordstilkobling.
Du vil kanskje også se på disse innleggene:- Konfigurer og bruk Windows Fjernhjelp i Windows 10 / 8.1
- Få ekstern tilgang til en annen datamaskin ved hjelp av Chrome Remote Desktop
- Microsoft Remote Desktop Assistant-verktøyet hjelper deg med å gjøre PCen din klar til å bruke eksternt skrivebordsprogram.