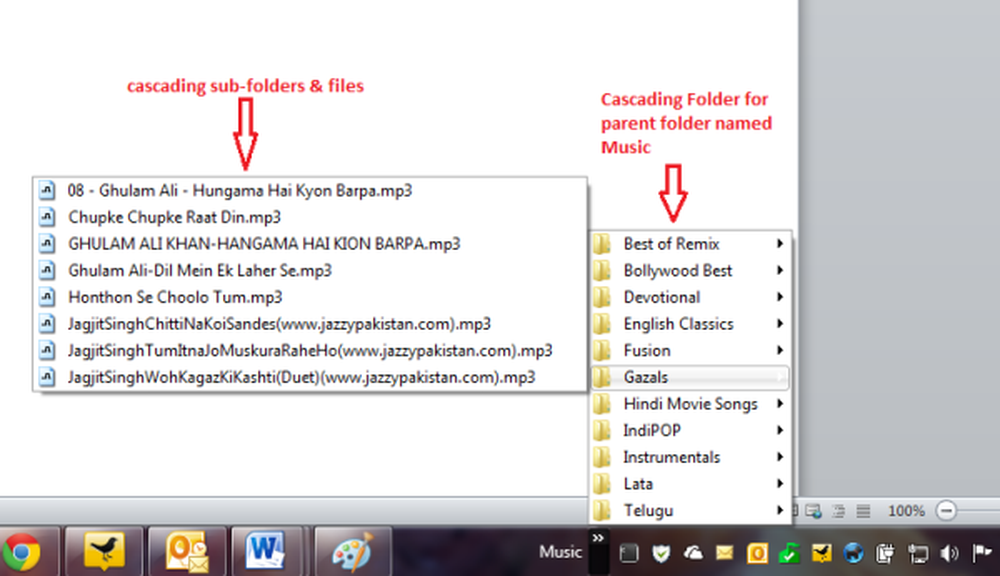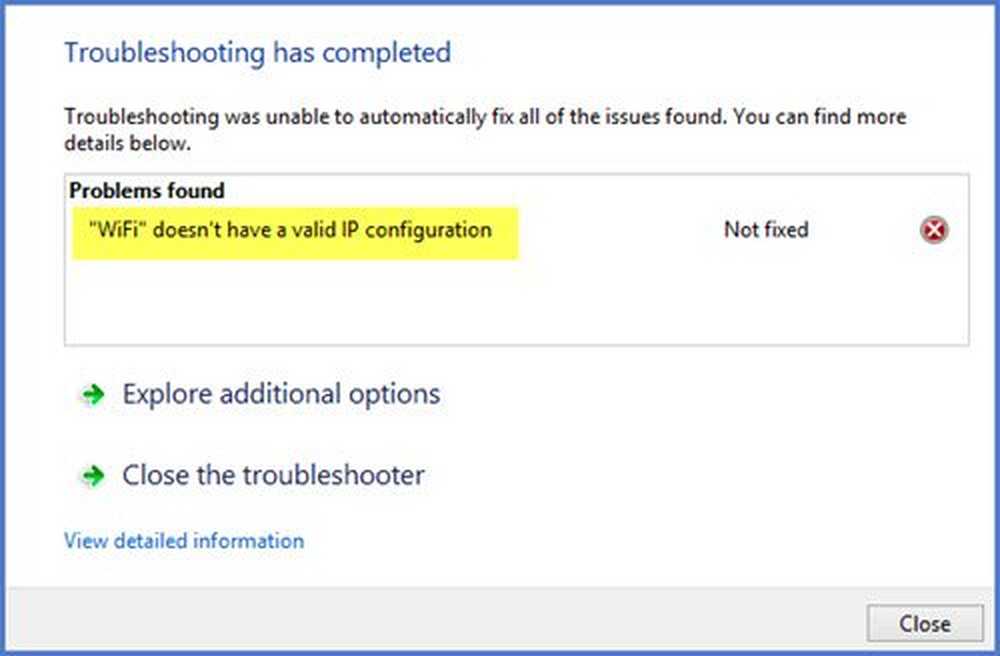Viktige File Management Tips for Windows 10/8/7
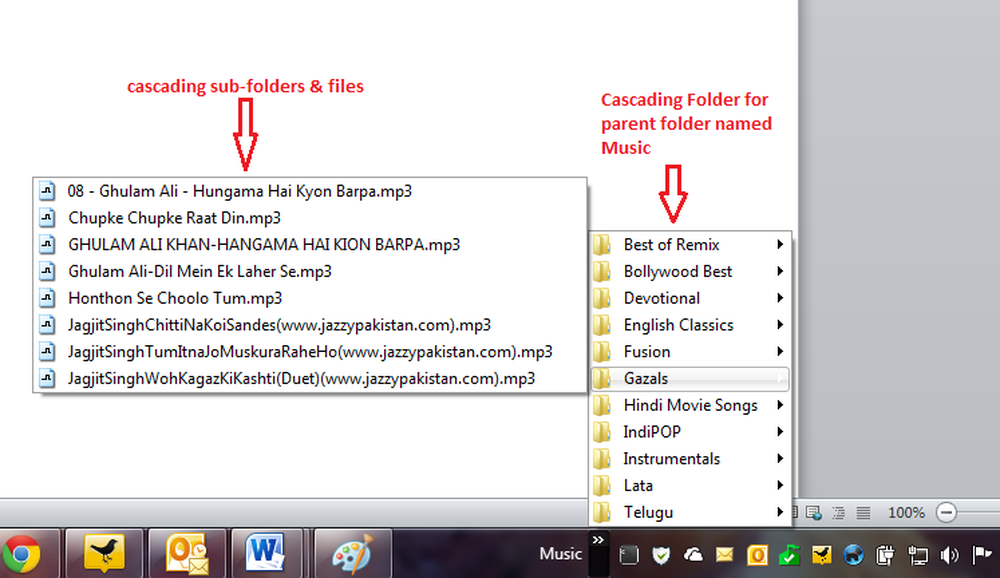
Windows 7 har en fin måte å organisere ting på. Mens tradisjonen med å ha standardmapper for dokumenter, musikk, video og bilder fortsetter i Windows 7, kan du også lage biblioteker slik at du kan organisere filene uten å faktisk flytte dem.
Filhåndteringstips
Denne artikkelen inneholder noen nyttige tips for filbehandling i Windows 7 - inkludert hvordan du får tilgang til undermapper og innhold uten å åpne Windows Explorer.
1: Bruke standardmapper for å administrere filer
Når du installerer Windows 7, gir den deg fire mapper som standard:
- dokumenter
- Bilder
- Musikk og
- videoer
Disse kalles også biblioteker, da du kan merke og legge til filer i disse mappene uten å måtte flytte filene fra den opprinnelige plasseringen. For denne delen vil vi fokusere på å lagre filer til disse mappene.
Siden mappene allerede er omdøpt på en måte som brukere kan gjenkjenne innholdet i disse mappene, anbefales det at du lagrer filene dine tilsvarende. Hvis de er Word-dokumenter, kan du lagre dem i Dokumenter-mappen. Hvis du lagrer musikkfiler, kan du sette dem i mappen Musikk og så videre.
Den eneste ulempen ved å bruke standardmapper for filbehandling i Windows 7 er at disse mappene er spesielle for hver bruker av systemet. Dette betyr at hvis brukerprofilen blir skadet, risikerer du å miste disse filene. Dette betyr også at du må sørge for at du sikkerhetskopierer disse mappene før du installerer Windows 7 på nytt eller før du oppgraderer fra en utgave til en annen.
For å overvinne problemer som følger med å bruke standardmapper i Windows 7, kan du prøve følgende tips.
2: Bruk en separat disk og lag "Organisert struktur" for mapper
Personlig anbefaler jeg ikke å lagre noen form for datafiler på systemstasjon annet enn system og midlertidige filer. For datafiler som er nødvendige for deg, bruk en egen stasjon. Dette sikrer at du fortsatt har filene intakt hvis brukerprofilen din går i korrupt uten at du sikkerhetskopierer filene. Faktisk lagrer jeg selv Outlook PST-filene til en egen stasjon, slik at når jeg installerer Microsoft Office på nytt, trenger jeg ikke å gå glipp av tidligere e-post, kontakter, påminnelser og oppgaver. Jeg kan ganske enkelt legge til PST til Outlook for å få alle e-postene, kontaktene, oppgavene og kalenderen tilbake.
Windows lar deg bruke opptil 255 tegn (inkludert mellomrom og noen spesialtegn) for å gi nytt navn til filer og mapper. Du kan bruke denne funksjonen til å navngi dine mapper tydelig - slik at et enkelt blikk kan fortelle deg om innholdet. For eksempel, hvis du er i virksomhetsregnskap, kan du opprette en hovedmappe med navnet "Kontoer". I denne mappen oppretter du mapper som angir regnskapsår - for eksempel: "2001-2002", "2002-2003" og så videre. Innenfor hver av disse kan du opprette mapper som indikerer måneder: "april", "mai", "juni" og så videre. Hvis du har flere enn én klient, kan du videre opprette undermapper hvor du vil lagre filer relatert til hver klient. Det betyr at undermappen "2011-2012" kan ha en undermappe kalt "mai" der det er undermapper som indikerer kundene dine: "client1", "client2" og mer. Her er et eksempel på strukturert mappehierarki.
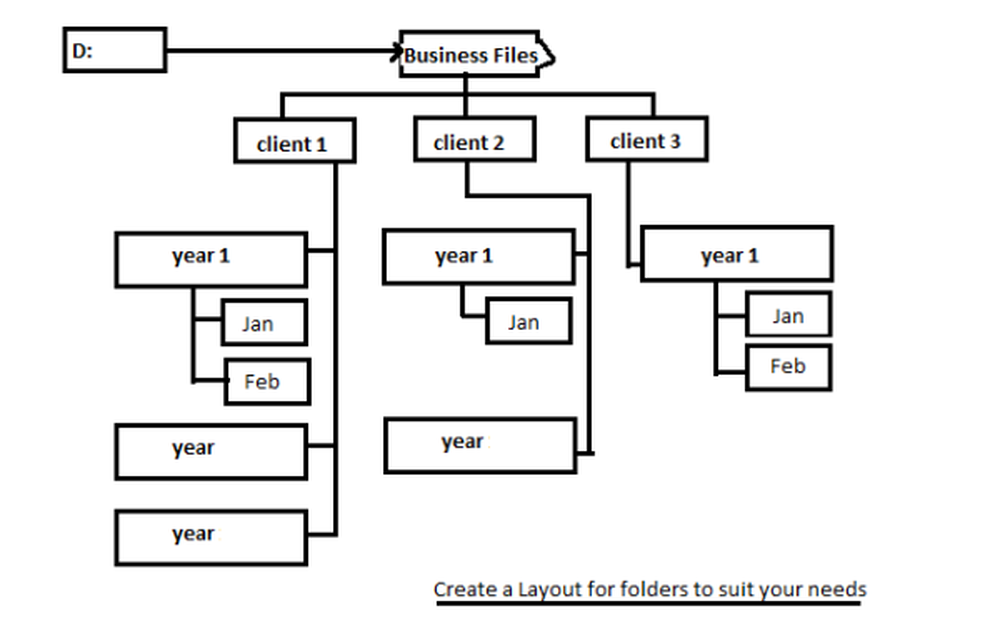
Alternativt kan du opprette et mastersystem ved hjelp av klientnavn som øverste mapper der du lager mapper knyttet til år og måneder. Dette hjelper deg med å administrere filene dine etter prioritet: enten i regnskapsår eller av klienter. Du kan bruke papir og penn til å tenke på dine behov og utforme en struktur før du faktisk implementerer dem på datamaskinen. Dette vil hjelpe deg med å reflektere bedre på filoppbevaring og tilgangsbehov. Prøv det og gi oss beskjed hvis det viser seg å være en bedre måte å administrere filene dine i Windows 7.
PS: Jeg vil også lagre en kopi av denne hele mappestrukturen til en skybasert lagring som en forholdsregel. Det kan være tilfeller når du ikke får tilgang til harddisken din, eller du må kanskje få tilgang til disse filene fra et annet sted. I så fall kan du få tilgang til din skybaserte kopi ved hjelp av en nettleser. Microsoft SkyDrive sørger for synkronisering av dine lokale filer med sin skylagring og omvendt. Du kan opprette en gratis konto og laste ned skrivebordsklienten for å synkronisere filer fra skydrive.live.com. Når du installerer SkyDrive-synkroniseringsmappe på harddisken din, velger du en stasjon som er forskjellig fra den som inneholder systemfiler - av samme årsaker som de som er nevnt i den første delen av denne artikkelen.
3: Bruke biblioteker for filbehandling i Windows 7 effektivt
Biblioteker lar deg kategorisere filene dine. I tillegg til de fire standardbiblioteker som allerede er nevnt ovenfor, kan du opprette så mange biblioteker som du ønsker. Hvis du ønsker å lagre musikk etter sjanger, kan du opprette biblioteker kalt "pop", "rap", "klassisk", "reggae" og mer. På samme måte, hvis du ønsker å lagre dokumenter i henhold til dine klienter, kan du opprette biblioteker som sier "client1", "client2" og mer. Mens mappene kan være hvor som helst på den lokale disken, kan du høyreklikke på mappeikonet og velge en av eksisterende biblioteker eller opprette et nytt bibliotek for å legge mappen til. Husk at bibliotekene vil inneholde bare pekere til de opprinnelige filene, så i tilfelle sletting av disse bibliotekene, vil du ikke miste filene dine. Dette bildet viser hvordan du kan lage et nytt bibliotek ved hjelp av Windows Utforsker.

Hvis du ikke vil legge til hele mapper, men bare filer, åpner du Windows Utforsker og høyreklikker Biblioteker i venstre rute. I den resulterende kontekstmenyen velger du Ny og deretter Bibliotek for å opprette et nytt bibliotek. Du kan deretter dra og slippe individuelle filer til de nye bibliotekene. For å legge til mange filer samtidig, bruk SHIFT eller CTRL for å velge mer enn én fil.
4: Bruk hoppemenyer for å få tilgang til filer
Hoppmenyene inneholder to typer filer - de som du nylig brukte og de som du pinnet til Jump-menyen, slik at du enkelt får tilgang til den. For å åpne en hoppemeny relatert til et hvilket som helst program, høyreklikk på programmet når det er på oppgavelinjen. Dette kan bety at du må åpne programmet før du åpner Jump-menyen. Når Jump-menyen åpnes, kan du se filer du nylig brukte. For å pinne en relatert fil til Jump-menyen, åpne Windows Utforsker og dra filen til programmet. Når filikonet er plassert på programikonet i oppgavelinjen, får du en melding i følgende format: Pin til. Du kan deretter slippe filikonet for å knytte det til Jump-menyen i det programmet.
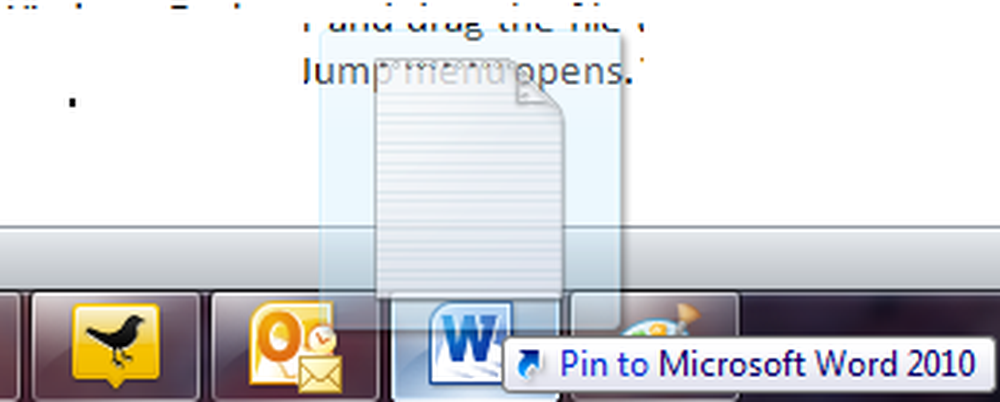
5: Skjul foreldremappe til Windows oppgavelinje
Hvis du regelmessig bruker noen mapper som finnes i en annen mappe, kan du forankre overordnede mappen til oppgavelinjen i Windows 7, slik at du ikke trenger å åpne Windows Utforsker og navigere for å komme til filene dine. For dette tipset, la oss bruke eksemplet ovenfor, der vi opprettet et filsystem basert på år, måneder og deretter klienter.
Høyreklikk på et tomt mellomrom på Windows 7-oppgavelinjen. I kontekstmenyen som vises, klikker du Verktøylinjer og deretter Ny verktøylinje. Du får en dialogboksen Velg mappe. Bla til overordnet mappe, som i dette tilfellet er Business. Velg mappen og klikk Velg mappe. Husk å velge overordnet mappe og ikke åpne det ellers vil du få en feil. Overordnet mappen er docket til oppgavelinjen i Windows 7. Du kan nå klikke på “>>” Tegn ved siden av dette mappenavn for å få tilgang til innholdet (alle undermapper og filer) uten å måtte åpne Windows Utforsker.
Hvis du klikker på denne mappen, vises innholdet i form av cascading menyer. Du kan bla til en hvilken som helst undermappe for å åpne den og klikke på filen du vil åpne. Siden hovedmappen alltid er synlig på oppgavelinjen, sparer du mye tid også. Og ja, du kan legge hele stasjonen eller ofte brukte mapper til oppgavelinjen hvis du vil.