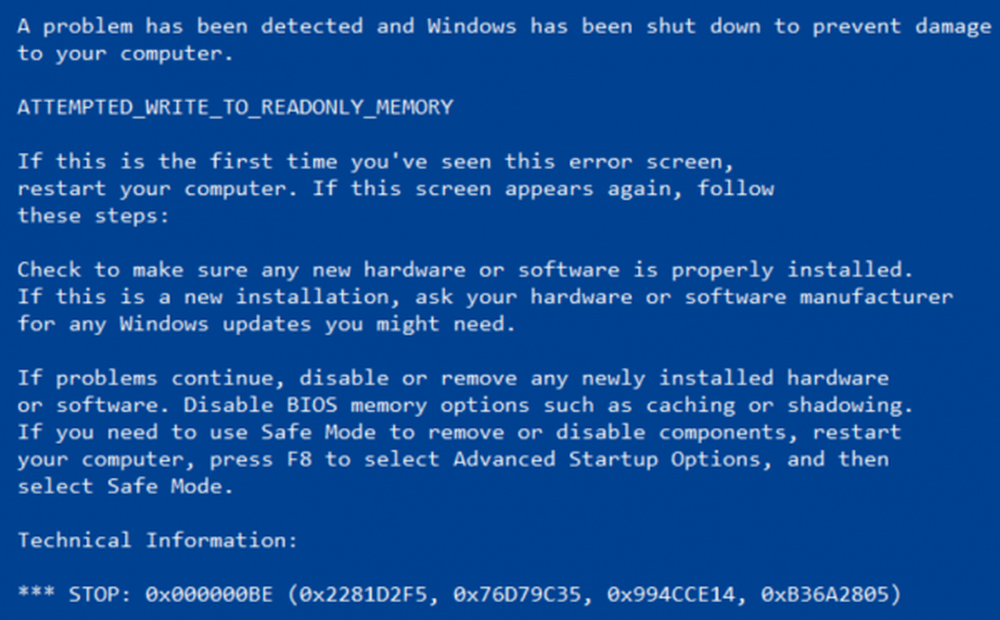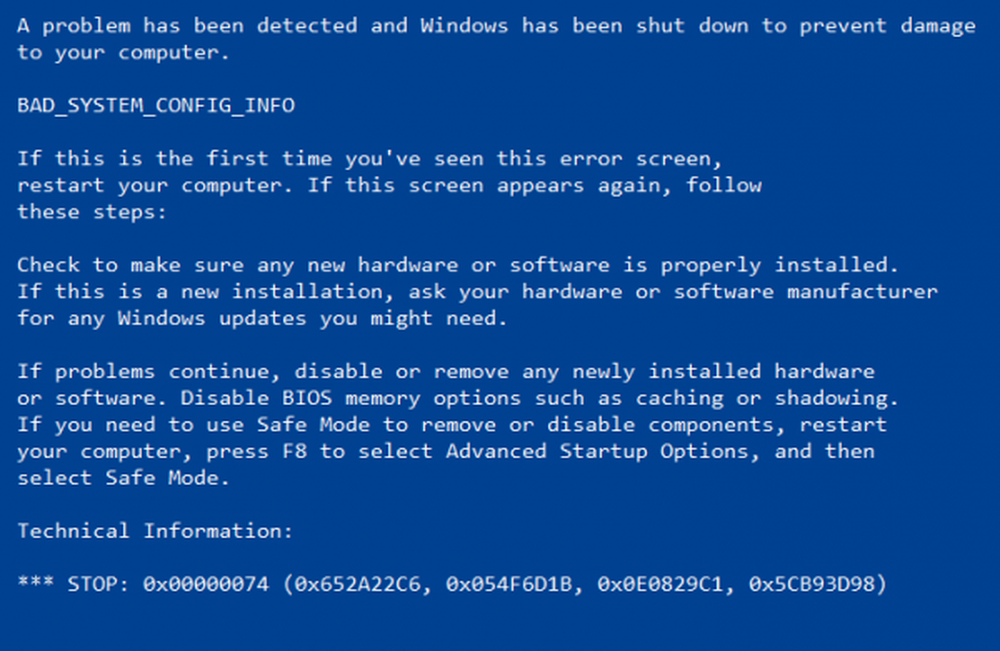Løs BAD_POOL_CALLER feil i Windows 10/8/7

Windows kan være en veldig enkel å bruke og et stabilt operativsystem, men til tider kan du finne det å kaste opp feil. Dette er stopp feil eller blå skjerm. En av de ofte oppstod Stopp feil er - BAD_POOL_CALLER med en verdi på 0x000000C2. I denne artikkelen vil vi dele litt informasjon om denne feilen, årsaken og noen forslag til å fikse feilbadet CALLER-feil i Windows 10/8/7.
BAD POOL CALLER

Før du kommer inn i løsningen, bør du vite årsaken til dette problemet.
Dette bestemte problemet oppstår når et program prøver å bruke en prosessor-tråd som ikke eksisterer eller ikke er tilgjengelig for øyeblikket. Vanligvis er dette på et dårlig IRQL-nivå, eller det dobbelte frigjør den samme minnetildelingen. Også, hvis samme tråd i prosessoren brukes av et annet program, kan det føre til feilen. Med andre ord, hvis en dårlig poolforespørsel er gjort av en tråd i prosessoren, kan du få BAD_POOL_CALLER stoppfeilen som vises på skjermen.
Når dette skjer, tar Windows raskt på slike feilkoder. Windows-datamaskinen starter på nytt og kjører a chkdsk test for å beskytte dataene mot å bli skadet. Noen ganger løser det problemet, men det kan ikke være nyttig i alle tilfeller.
Hvis problemet ikke blir løst, kan du prøve følgende forslag.
Aktiver Driver Verifier
Driver Verifier er et innebygd verktøy for Windows som sjekker for usignerte drivere, oppførselen til drivere, feil i kjøring av driverkode, drivere bygget for eldre versjoner av Windows, etc. ved å bruke det; Du kan kjøre en enkel kommando for å diagnostisere hva som er galt med drivere.
For å komme i gang, åpne Driver Verifier ved å søke etter verifier.exe. På Windows 10 kan du ta hjelp av Cortana. Ellers, søk etter det i Start-menyen. Aktiver alternativene for minnebassenget for å få mer informasjon om disse feilene og for å finne feil driveren. Etter det kan du sette opp det i henhold til problemet ditt og kjøre kommandoen etter at du har startet datamaskinen på nytt.
Oppdater Enhetsdrivere
Drivere er en vanlig årsak til å forårsake blå skjermer, og det er derfor alltid en god idé å sjekke og oppdatere enhetsdrivere til de nyeste tilgjengelige versjonene fra produsentene..
Kjør Windows Memory Diagnostics
I de ovennevnte forslagene har ikke fungert for deg, bør du isolere det fysiske minnet. For det kan du bruke Windows Memory Diagnostics, som er et annet innebygd verktøy i Windows-operativsystemet. Du kan kjøre Windows Memory Diagnostics-verktøyet, for å prøve å isolere det fysiske minnet som en årsak.
Så åpne den og velg Start på nytt nå og sjekk for problemer. Det vil umiddelbart starte datamaskinen på nytt og begynne å sjekke det fysiske minnet for ethvert problem. Etter at testen er over, bør du åpne Event Viewer og vise resultater for MemoryDiagnostics-Results under systemloggen.
For mer informasjon om dette Stopp feil, du kan besøke Microsoft.
Dette innlegget vil vise deg hvordan du kan løse feilen med dårlig feil.