Løs BAD_SYSTEM_CONFIG_INFO feil på Windows-datamaskinen
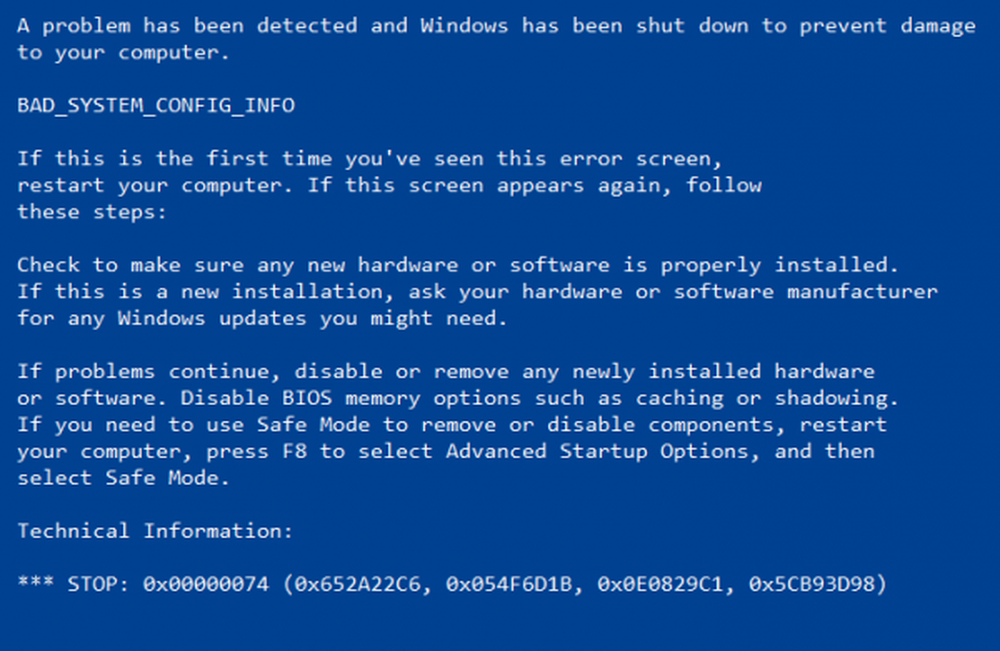
BAD SYSTEM CONFIG INFO er vanligvis forårsaket på grunn av enkelte problemer med Boot Configuration Data-filen. Hovedproblemet inne i BCD er det faktum at enkelte oppstartsordfiler eller noen eldre filer kan være i konflikt med nyere eller stabile filer og dermed forårsake feilmeldingen Blue Screen of Death. Denne feilkontrollen indikerer også at det er en feil i registeret. Så, for å fikse dette, vil vi jobbe med oppdatering av potensielle skyldige drivere, kjører noen eller til og med redigere registerfilene på din Windows 10/8/7 datamaskin.
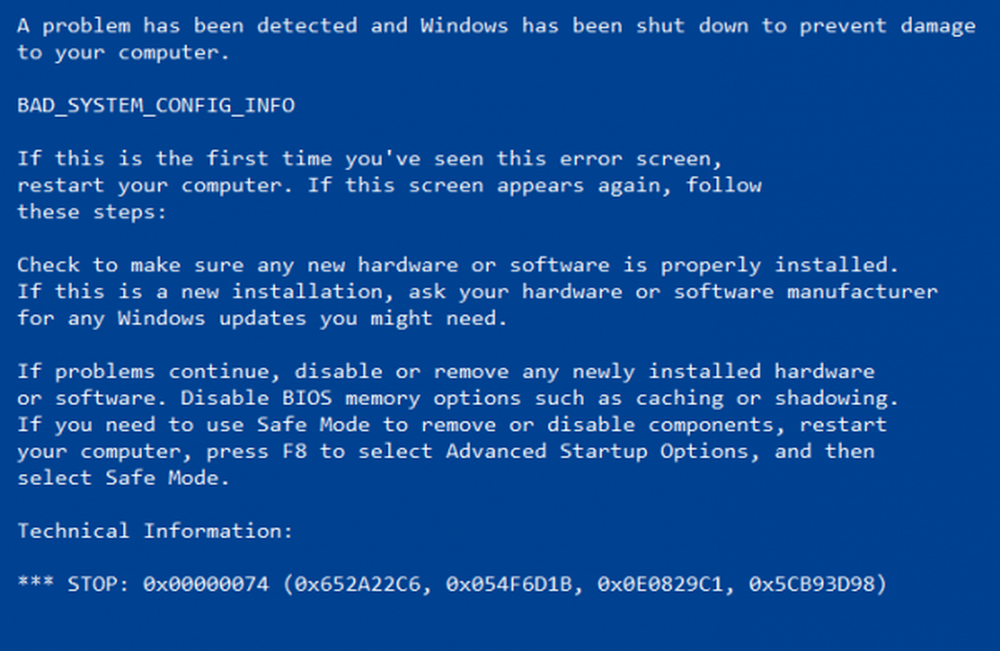
Så, uten ytterligere forsinkelser, la oss bare hoppe rett inn.
BAD_SYSTEM_CONFIG_INFO
Vi anbefaler alltid å opprette et systemgjenopprettingspunkt, slik at når slike feil oppstår, kan du bare rulle tilbake til den tidligere kjente stabile tilstanden til datamaskinen din.
Først og fremst, prøv å starte opp i Safe Mode, og start deretter OS på nytt normalt. Hvis omstart ikke løser problemet, kan registerskaden være for omfattende. I så fall kan du prøve følgende forslag:
1] Gjenopprett datamaskinen din
Hvis du har et systemgjenopprettingspunkt, kan du prøve å gjenopprette til et tidligere gjenopprettingspunkt.
2] Oppdater Windows og alle drivere
Oppdater Windows OS. Hvis du ikke kan koble til Internett, kan du prøve å oppdatere Windows 10 offline uten en Internett-tilkobling.
For å oppdatere driverne til den nyeste versjonen, kan du bruke Enhetsbehandling.
3] Fix Windows Registry Files
For at denne løsningen skal fungere, må du lage en oppstartbar Windows 10 USB-stasjon og deretter starte datamaskinen din ved å bruke den.
Når du kommer til velkomstskjermen for å klikke på neste, og klikk deretter på Fiks datamaskinen din på nederste venstre del av vinduet. Deretter klikker du på Feilsøking> Avanserte alternativer> Kommandoprompt.
Nå, når du har Kommandoprompt-vinduet åpent, utfør følgende kommandoer en etter en i den rekkefølgen de får-
CD C: \ Windows \ System32 \ config
ren C: \ Windows \ System32 \ config \ DEFAULT DEFAULT.old
ren C: \ Windows \ System32 \ config \ SAM SAM.old
ren C: \ Windows \ System32 \ config \ SECURITY SECURITY.old
ren C: \ Windows \ System32 \ config \ SOFTWARE SOFTWARE.old
ren C: \ Windows \ System32 \ config \ SYSTEM SYSTEM.old
Og etter at de er ferdige, skriv inn disse, en etter en, i den angitte sekvensen,
kopier C: \ Windows \ System32 \ config \ RegBack \ DEFAULT C: \ Windows \ System32 \ config \
kopier C: \ Windows \ System32 \ config \ RegBack \ SAM C: \ Windows \ System32 \ config \
kopier C: \ Windows \ System32 \ config \ RegBack \ SIKKERHET C: \ Windows \ System32 \ config \
kopier C: \ Windows \ System32 \ config \ RegBack \ SYSTEM C: \ Windows \ System32 \ config \
kopier C: \ Windows \ System32 \ config \ RegBack \ SOFTWARE C: \ Windows \ System32 \ config \
Til slutt skriver du inn exit for å lukke vinduet Kommandoprompt.
Start datamaskinen på nytt for at endringene skal tre i kraft.4] Bruk Windows Memory Diagnostics til å kontrollere problemer med RAM
Bruke Memory Diagnostic Tool er ganske grei.
Lagre alt det viktige arbeidet ditt, og klikk deretter på WINKEY + R for å åpne Løpe vindu. Skriv inn kommandoen nå mdsched.exe i kjørevinduet.
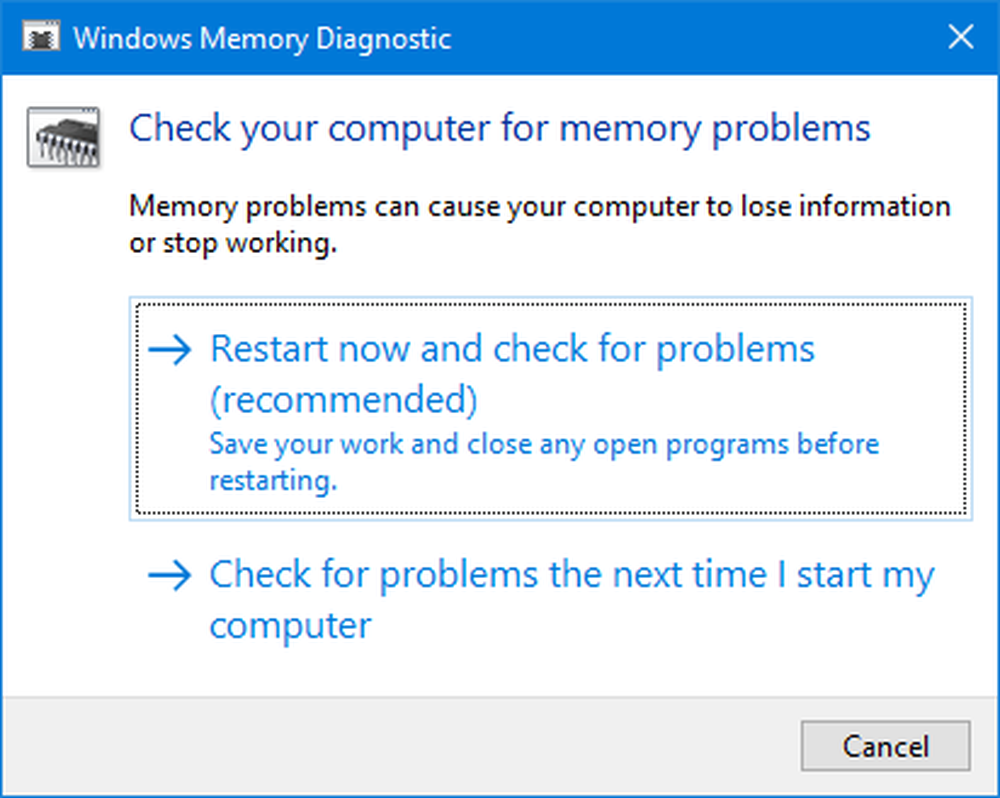
Deretter klikker du på Start på nytt nå og sjekk for problemer (anbefalt).
Nå starter datamaskinen på nytt og kontrollerer eventuelle minnebaserte problemer, og hvis den oppdager noen av disse problemene, vil den rette dem umiddelbart.
Du vil kanskje også lete etter og fikse minnelekkasjer.
5] Fest BCD-filene
For at denne løsningen skal fungere, må du lage en oppstartbar Windows 10 USB-stasjon og deretter starte datamaskinen din ved å bruke den. Så når du får velkomstskjermen til å klikke på neste, og klikk deretter på Fiks datamaskinen din på nederste venstre del av vinduet.
Neste klikk på Feilsøk.
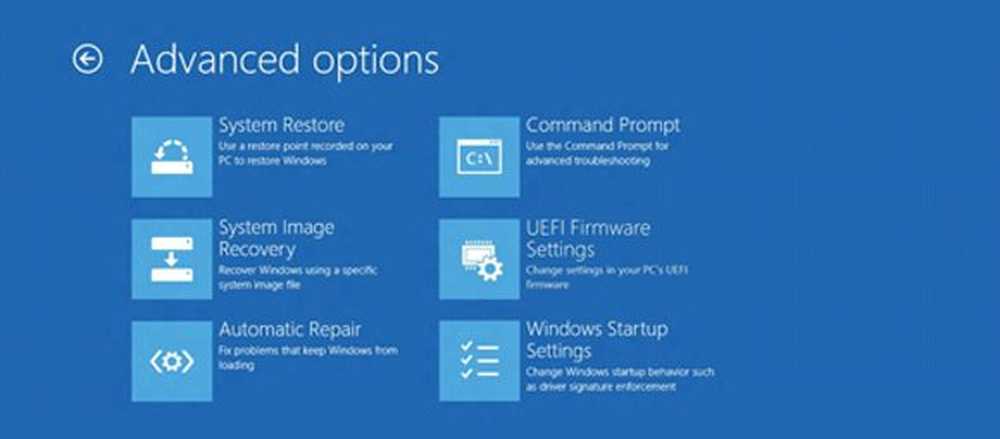
Deretter velger du Avanserte instillinger. Og så, Ledeteksten.
Nå, når du har Kommandoprompt-vinduet åpent, skriv inn følgende kommandoer en etter en i den rekkefølgen de får til å gjenoppbygge BCD og reparere MBR-
bootrec / repairbcd
bootrec / osscan
bootrec / repairmbr
Til slutt skriver du inn exit for å lukke vinduet Kommandoprompt.
Start datamaskinen på nytt for at endringene skal tre i kraft.
Hvis ingenting hjelper, må du kanskje tilbakestille PCen, bruke et installasjonsmedium for å gjenopprette eller tilbakestille PCen eller bruke installasjonsmediet til å installere Windows på nytt.



