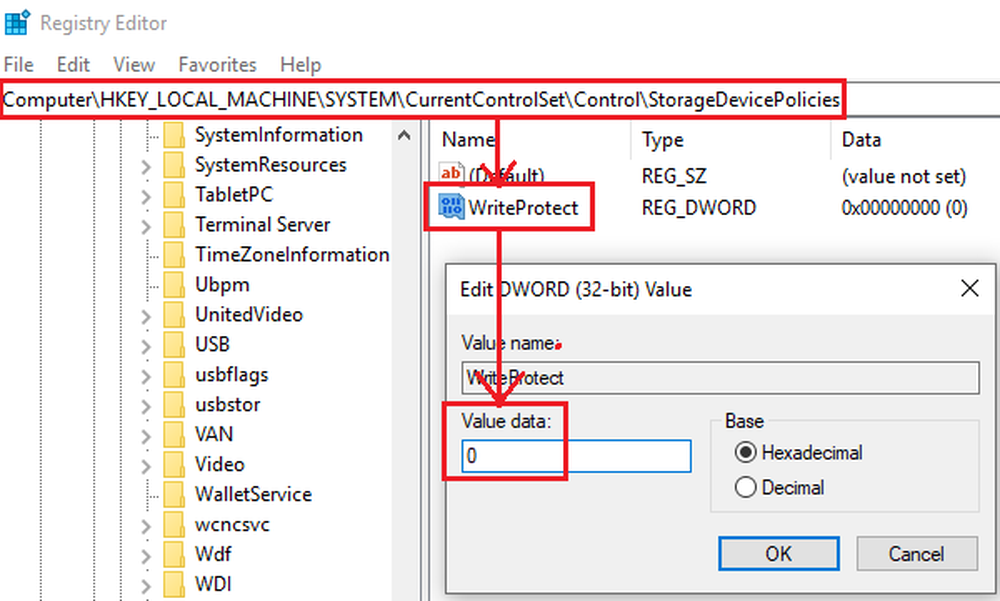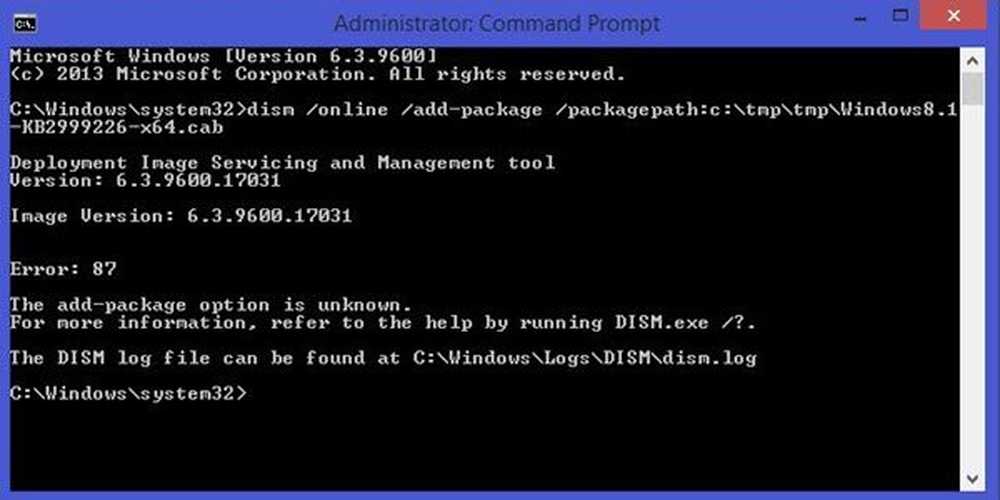Løs DNS_PROBE_FINISHED_BAD_CONFIG feil i Chrome

Alt som har DNS-problem med feilkoden peker på et nettverksproblem. Hvis du ser Denne nettsiden er ikke tilgjengelig, DNS PROBE FINISHED BAD CONFIG feil i Google Chrome nettleser; det betyr at datamaskinen ikke kan koble til nettsiden fordi DNS- eller Domain Name Server ikke kan løse nettstedets navn i IP-adressen eller ikke er tilgjengelig i det hele tatt. I denne veiledningen vil vi hjelpe deg med å løse denne feilen i Chrome.

DNS_PROBE_FINISHED_BAD_CONFIG
Lar først feilsøke PC-nettverket og deretter få rettelser for Chrome, slik at det ikke beholder noe i hurtigbufferen.
Feilsøking av PC-nettverk
1] Kontroller nettverkskablene, start ruteren og Koble til igjen
Pass på at du kontrollerer at kablene dine er tilkoblet riktig, enten på PCen eller på ruteren. Hvis du er koblet til via WiFi, må du sørge for å starte ruteren en gang. Til slutt kan du alltid glemme Wi-Fi du allerede er koblet til og deretter koble til igjen.
2] Fjern proxy
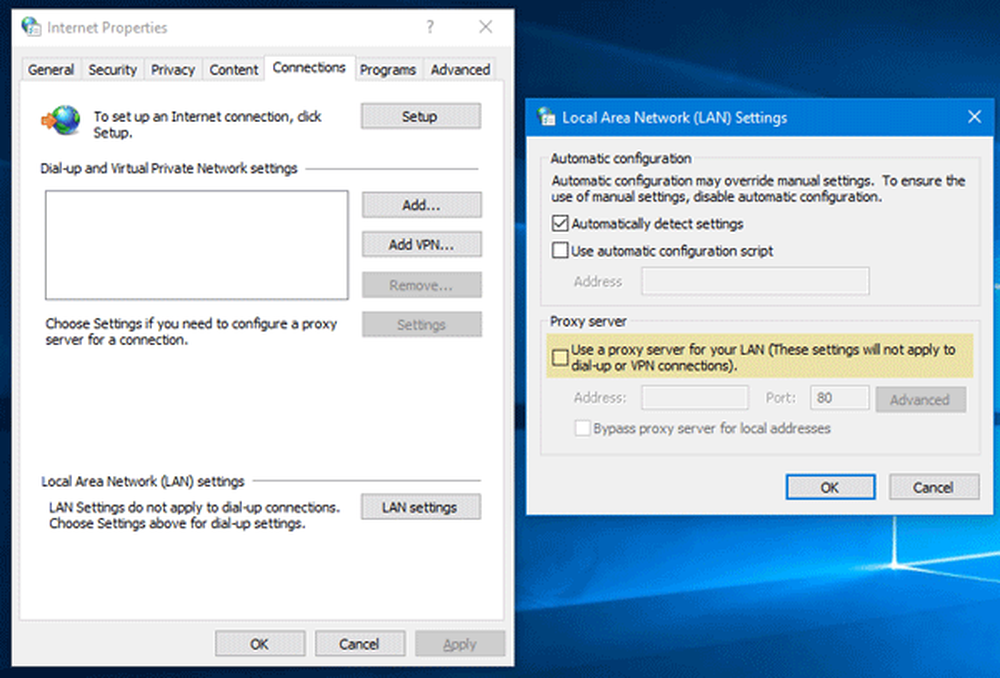
- Trykk på Windows-tast + R og skriv deretter "inetcpl.cpl"Og trykk enter for å åpne Internett-egenskaper.
- Neste, gå til Koblinger-fanen og velg LAN-innstillinger.
- Fjern merket av Bruk en proxy-server for ditt LAN og sørg for at "Oppdag automatisk innstillinger"Er merket.
- Klikk OK, og søk deretter på og start datamaskinen på nytt.
Hvis du bruker en proxy-tjeneste fra tredjepart, må du passe på å deaktivere den.
3] Spyl DNS, tilbakestill Winsock og tilbakestill TCP / IP
Noen ganger løser nettstedene ikke fordi DNS-en på PCen din husker fortsatt gammel IP. Så sørg for å flush DNS, Reset Winsock og Reset TCP / IP.
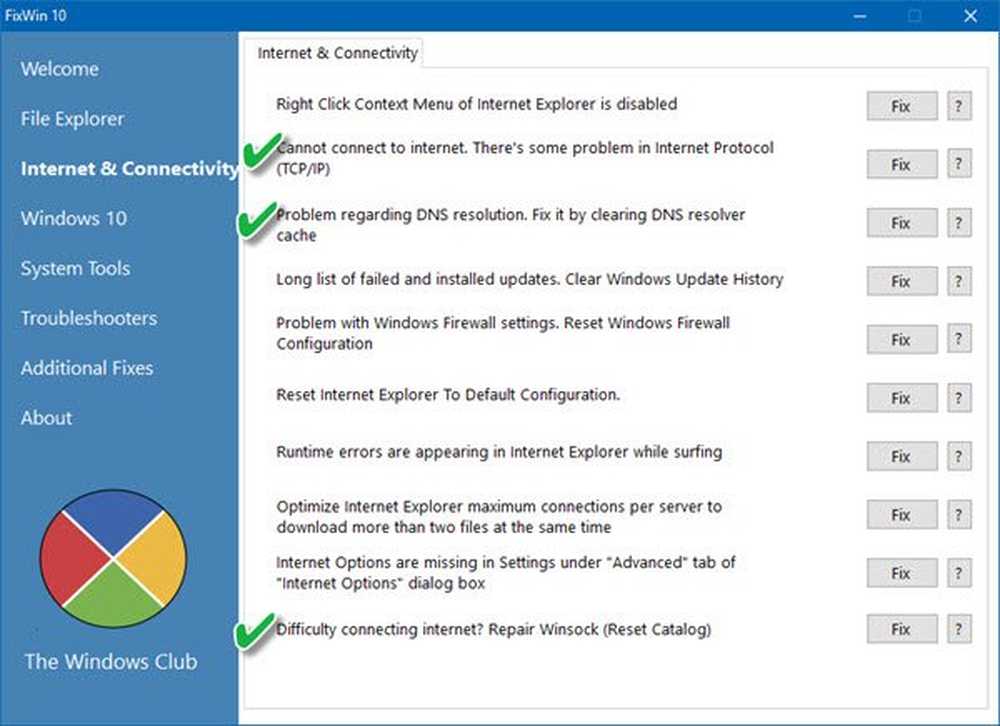
Du kan også bruke vår freeware FixWin til å utføre disse tre operasjonene med et klikk.
4] Endre DNS
Prøv å endre DNS-en til en offentlig DNS som Google Public DNS, Open DNS, Yandex DNS, Comodo Secure DNS eller andre og se. DNS Jumper & QuickSetDNS er gratis verktøy som hjelper deg med å endre standard DNS-innstillinger med et klikk.
Feilsøking i Chrome
1] Klar nettlesingsdata
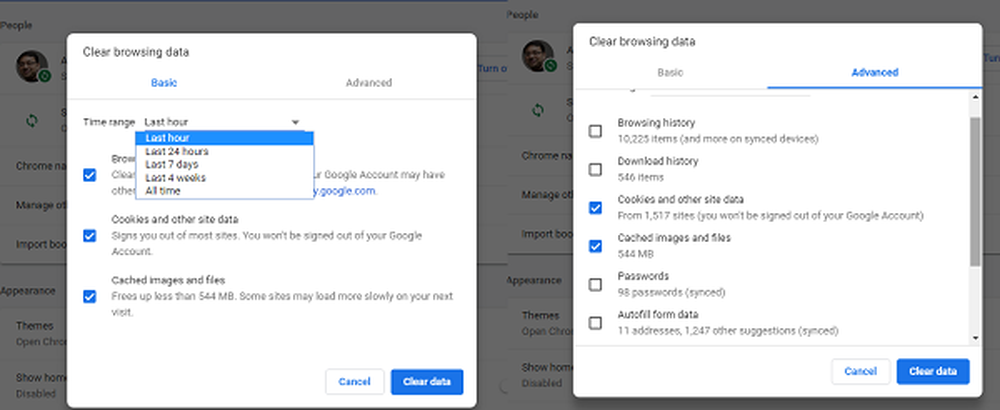
- Start Google Chrome og trykk Ctrl + H å åpne historien.
- På venstre panel klikker du på Slett surfing data. Dette åpner en annen popup der du kan velge de grunnleggende innstillingene eller avanserte.
- Du kan velge mellom 'Siste time' til 'Begynnelse av tid'. Jeg vil foreslå å starte fra siste time til forrige uke og se hvilken som fungerer.
- Du bør også velge å slette informasjonskapsler og annet nettsted og plugin-data og bufret bilder og filer.
- Deretter klikker du Slett nettleserdata og la den fullføre.
- Avslutt Chrome, og start datamaskinen på nytt.
Sett på nytt, og se om denne løsningen fungerer for deg.
2] Kjør Chrome Cleanup Tool
Kjør Chrome-nettleserens innebygde Chrome's Malware Scanner & Cleanup Tool. Det hjelper deg med å fjerne uønskede annonser, popup-vinduer og skadelig programvare, uvanlige oppstartssider, verktøylinje og alt annet som kan være å prøve å kapre ethvert spørsmål du prøver på adresselinjen.
Jeg er sikker på at noe her vil hjelpe deg med å løse dette problemet.