Fiks DRIVER ULASTET UTEN AVBRYTNING VENTENDE BRUK Feil

De DRIVER UNLOADED WITHOUT CANCELLING PENDING OPERATION feilkontrollfeil har en feilverdi på 0x000000CE. Dette betyr at en driver ikke klarte å avbryte ventende operasjoner før lossing. Noen av driverfilene som kan føre til denne feilen inkluderer intelppm.sys, intcdaud.sys, tmxpflt.sys, asusptpfilter.sys, og Mrxsmb.sys.

Disse alle filene er relatert til drivere, slik at fikseringen ikke burde være en veldig komplett oppgave. Vi vil gjennomføre en rekke mulige løsninger for denne feilen og prøve å fikse denne feilen.
DRIVER_UNLOADED_WITHOUT_CANCELLING_PENDING_OPERATION
Feilsøkingen DRIVER_UNLOADED_WITHOUT_CANCELLING_PENDING_OPERATIONS har en verdi på 0x000000CE. Dette indikerer at en driver ikke klarte å avbryte ventende operasjoner før avlasting. Dette skjer fordi sjåføren ikke klarte å avbryte tittellister, DPC, arbeidstråder eller andre slike elementer før de ble lastet ut. Hvis driveren ansvarlig for feilen kan identifiseres, skrives navnet sitt på den blå skjermen og lagres i minnet på stedet (PUNICODE_STRING) KiBugCheckDriver.
Følgende potensielle løsninger vil bli utført for å fikse DRIVER UNLOADED WITHOUT CANCELLING PENDING OPERATION error på Windows 10,
- Oppdater, tilbakestill eller deaktiver drivere.
- Sjekk harddisken for feil
- Kjør minnediagnostikk.
- Analyser Memory Dump-filer.
- Deaktiver BIOS-minnealternativer.
- Sjekk Registreringsinnstillinger.
- Diverse reparasjoner.
Hvis du pleier å lage et systemgjenopprettingspunkt, kan du prøve å fortryke eventuelle endringer på datamaskinen ved å utføre Systemgjenoppretting. I tilfelle du ikke har en vane med å lage et systemgjenopprettingspunkt; Jeg foreslår at du begynner å gjøre det fordi det er en veldig sterk funksjon som lar deg fikse datamaskinen din i en rekke scenarier.
For det andre anbefales det at du utfører disse oppgavene bare under Safe Mode. Dette innlegget vil vise deg hvordan du starter Windows 10 i sikkermodus.
1] Oppdater, tilbakestill eller deaktiver drivere og Windows 10
Inkompatibiliteten mellom operativsystemet og føreren kan også gi opphav til slike problemer. Så, kan du prøve å avinstallere, oppdatere eller tilbakestille noen av de motstridende driverne med vår guide. Og du kan også prøve å oppdatere din kopi av Windows 10 installert. Dette vil hjelpe deg med å fikse eventuelle dårlige sektorer opprettet av en bestemt eller utilsiktet utført oppgave på datamaskinen. Derfor er det alltid sterkt anbefalt å holde Windows 10 oppdatert, da det løser mulighetene for mange feil.
Spesielt kan du også prøve å avinstallere grafikkdriveren og installere den på nytt og se om den hjelper.
2] Kontroller harddisken for feil
Begynn med å åpne Denne PCen. Høyreklikk på Windows-partisjonen din for Windows. Klikk på Egenskaper.
Nå naviger til kategorien som er merket som Verktøy. Under delen for Feilkontroll, klikk på Kryss av.
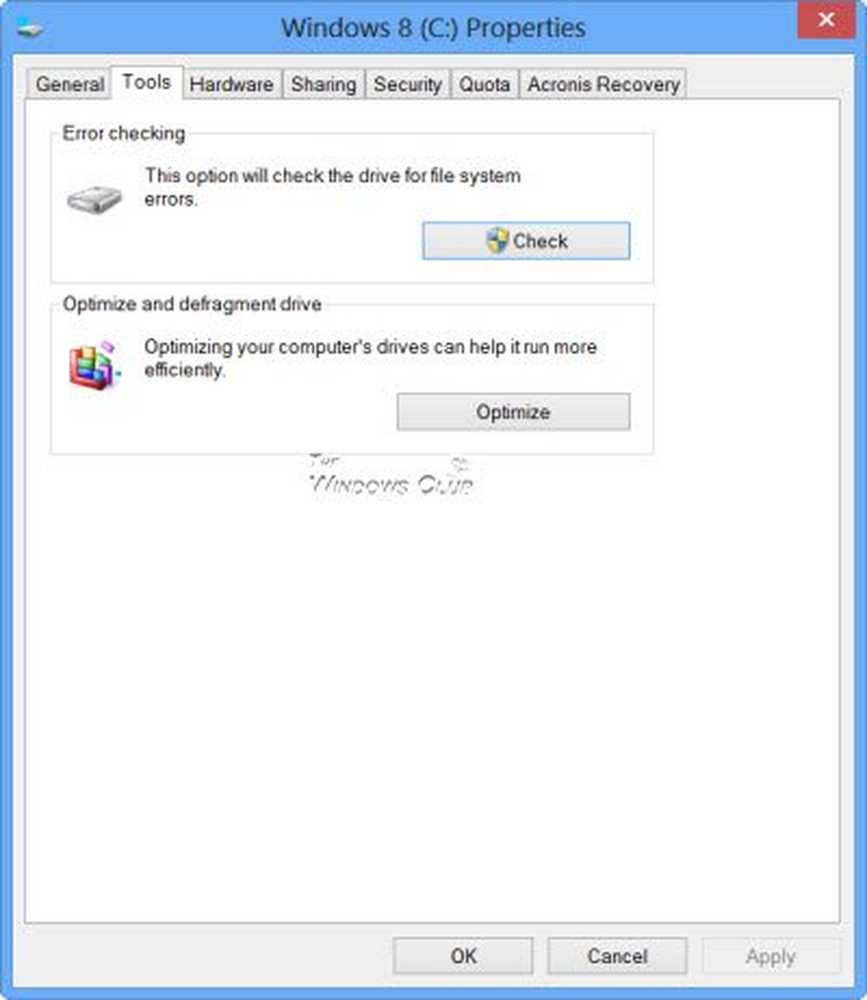
Et nytt mini-vindu vil nå dukke opp. Klikk på Skannerdrift. La det skanne diskenhetens partisjon og etter omstart datamaskinen din for at endringene skal tre i kraft.
3] Kjør minnediagnostikk
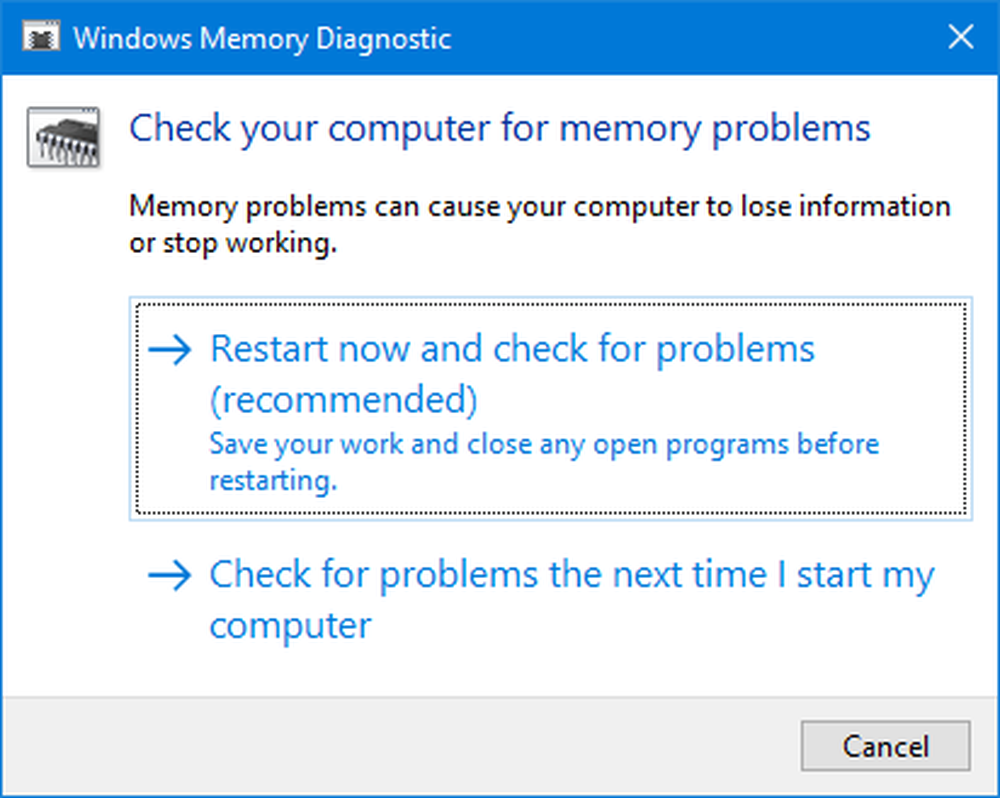
Kjør minnekontrollen på datamaskinen. Begynn med å trykke på WINKEY + R knapp kombinasjon for å starte Løpe nytte. Skriv deretter inn, mdsched.exe og trykk deretter på Enter. Det vil starte Windows Memory Diagnostic Tool og vil gi ut to alternativer-
- Start på nytt nå og sjekk for problemer (anbefales)
- Se etter problemer neste gang jeg starter datamaskinen min
Nå, i henhold til det alternativet du valgte, vil datamaskinen starte på nytt og sjekke om minnebaserte problemer. Hvis du får noen problemer der, vil det reparere det automatisk ellers hvis det ikke oppdages noen problemer, er dette sannsynligvis ikke årsaken til problemet.
4] Analyser minne dump filer
Du kan finne årsaken til denne feilen i de dumperfiler som Windows oppretter på datamaskinen lokalt. Du kan lære mer om hvordan du konfigurerer Windows 10 for å lage Dump Files på Blue Screen of Death.
5] Deaktiver BIOS-minnealternativer
For å fikse denne feilen, kan det hende du må deaktivere BIOS-minnealternativer, viz. Caching eller skygging.
For å gjøre dette må du angi systemets BIOS, åpne Avansert side, og du vil se alternativene der. Mens du er i BIOS, må du bruke pilene og Enter-tastene for å velge dine valg.
Hvis du ikke finner det, se etter spesifikke instruksjoner fra OEM eller hvis du har en skreddersydd datamaskin, se etter instruksjoner fra produsenten av hovedkortet ditt..
6] Kontroller Registreringsinnstillinger
Du kan også prøve å deaktivere den aktuelle driverfilen hvis du ser navnet på Stoppfeil-skjermen.
For eksempel, hvis det er intelppm.sys driverfil, da må du gjøre dette. Denne filen er funnet å være den høyeste skyldige ut av alt.
For dette, trykk på kombinasjonen WINKEY + R-knappen for å starte Run-verktøyet, skriv inn regedit og trykk Enter. Når Registerredigering åpnes, naviger til følgende nøkkel-
HKEY_LOCAL_MACHINE> SYSTEM> CurrentControlSet> Tjenester> Prosessor
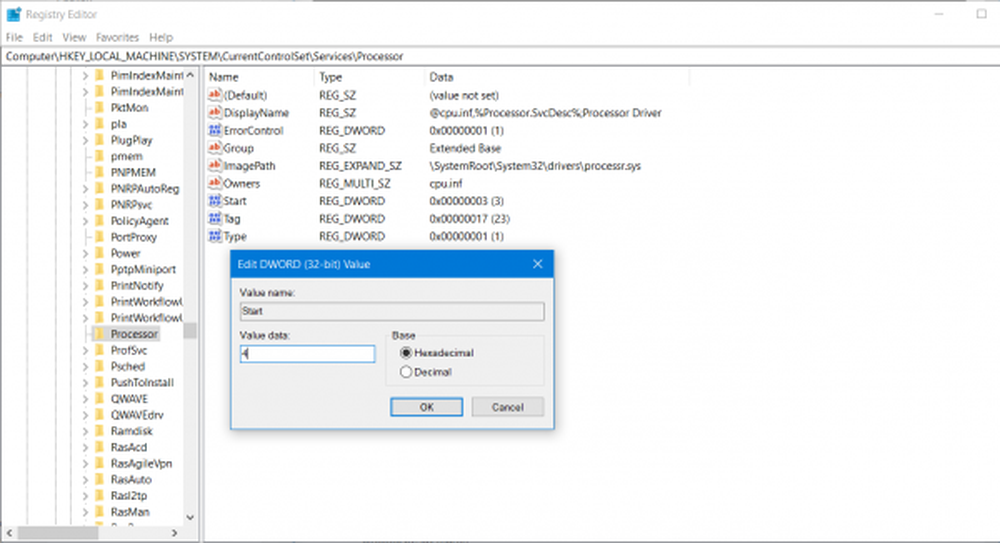
Nå dobbeltklikk på Start på høyre side og endre verdien til 4.
På samme måte navigerer du til,
HKEY_LOCAL_MACHINE> SYSTEM> CurrentControlSet> Tjenester> Intelppm
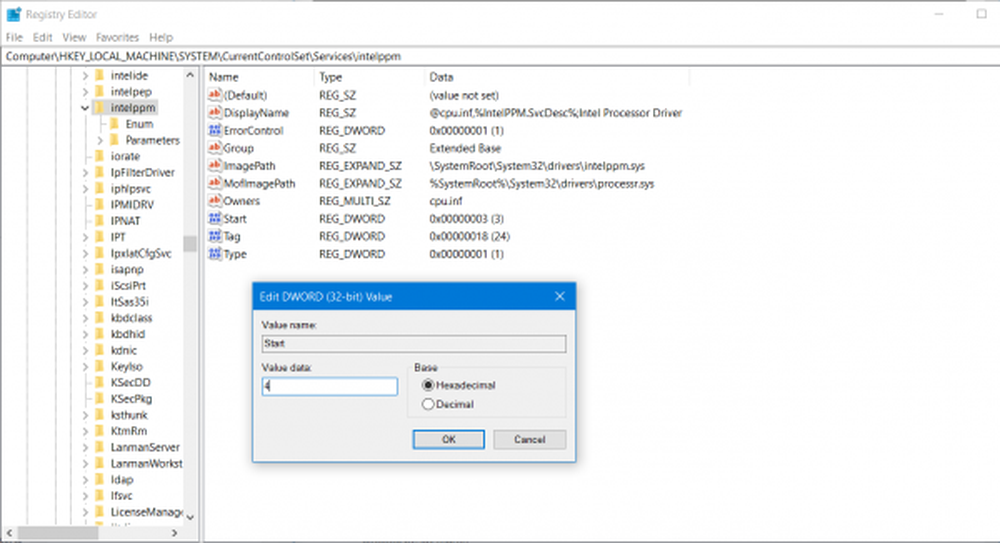
Nå dobbeltklikk på Start på høyre side og endre verdien til 4.
Start datamaskinen på nytt for at endringene skal tre i kraft.
7] Diverse reparasjoner
- Du kan også prøve å deaktivere antivirusbeskyttelsen og kontrollere om det løser den feilen. fordi det er en god sjanse for at antivirusprogrammet ditt kan blokkere programmet fra kjøring på grunn av sin mistenkelige oppførsel.
- Du kan også kjøre feilsøkingsprogrammet Blue Screen. Den innebygde feilsøkingsprogrammet er enkelt å kjøre og fikser BSODer automatisk. Den elektroniske Blue Screen Troubleshooter fra Microsoft er en veiviser som er ment å hjelpe nybegynnere med å fikse sine Stop-feil. Den tilbyr nyttige koblinger underveis.




