Fix dxgkrnl.sys Blue Screen of Death Error

Filen dxgkrnl.sys er relatert til Microsoft DirectX-driveren. Microsoft DirectX er en serie teknologier utviklet av Microsoft for å gi maskinvareaccelerasjon for tunge multimedieapplikasjoner som 3D-spill og HD-videoer.
De blå skjermfeilene for denne systemfilen er mange. Hvis denne feilen oppstår, kan du ha din dxgkrnl.sys infisert med noe skadelig programvare. Så dette kan bli uoppdaget som en systemfil fra antivirusprogrammet. Noen av disse feilene har allerede blitt dekket på vår nettside, og du kan søke etter dem.

Noen av feilene som vedrører denne filen er:
- SYSTEM_SERVICE_EXCEPTION.
- BAD_POOL_HEADER.
- STOP 0x0000000A: IRQL_NOT_LESS_OR_EQUAL.
- STOP 0x0000001E: KMODE_EXCEPTION_NOT_HANDLED.
- STOP 0x00000050: PAGE_FAULT_IN_NONPAGED_AREA.
- THREAD_STUCK_IN_DEVICE_DRIVER.
Løs dxgkrnl.sys Feil på Windows 10
Vi vil dekke flere metoder for å fikse dxgkrnl.sys Stoppfeil på Windows 10. De er:
- Kjør DirectX Diagnostic Tool.
- Oppdater eller installer DirectX på nytt.
- Bruk DISM-kommandoer.
- Oppdater forskjellige drivere
- Kjør Blue Screen Troubleshooter
- Deaktiver SLI-teknologi i NVIDIA-kontrollpanelet.
- Slå av NVIDIA Surround.
1] Kjør DirectX Diagnostic Tool
Som nevnt ovenfor er denne feilen relatert til DirectX Graphics-APIer. Så, for å fikse problemet, kan du prøve å kjøre DirectX Diagnostic Tool.
2] Oppdater eller installer DirectX på nytt
En annen grunnleggende løsning for problemet nevnt ovenfor er å oppdatere eller installere DirectX på nytt. Ved å oppdatere eller installere DirectX på nytt, kan du bare erstatte de korrupte eller inkompatible komponentene i DirectX fra datamaskinen.3] Bruk DISM-kommandoer
Du kan reparere potensielt ødelagte systemfiler med gode som bruker SFC eller reparere et ødelagt systembilde ved hjelp av DISM.
For å gjøre det, trykk på WINKEY + X-kombinasjonen og klikk på Kommandoprompt (Admin).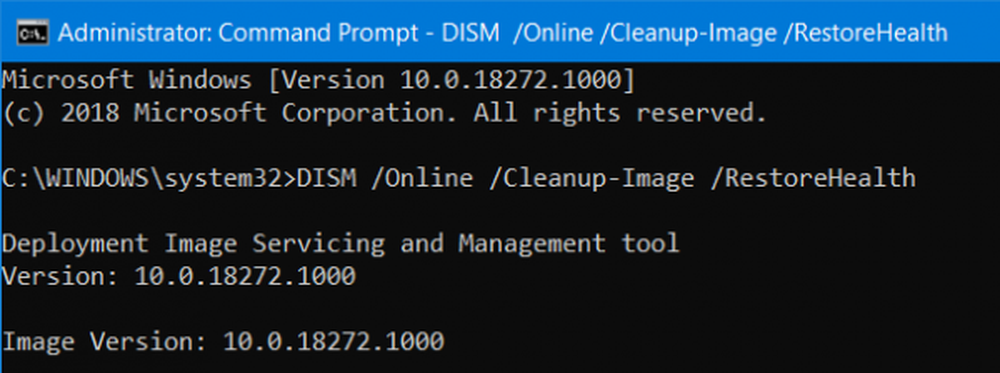
Skriv inn følgende tre kommandoer i rekkefølge og en etter en:
Dism / Online / Cleanup-Image / CheckHealth Dism / Online / Cleanup-Image / ScanHealth Dism / Online / Cleanup-Image / RestoreHealth
La disse DISM-kommandoene kjøre og vent til de kjøres.
4] Oppdater drivere
Inkompatibiliteten mellom operativsystemet og føreren kan også gi opphav til slike problemer. Så, du kan prøve å oppdatere eller tilbakestille noen av de motstridende driverne. Og du kan også prøve å oppdatere din kopi av Windows 10.
Spesielt kan du også prøve å avinstallere grafikkdriveren og installere den på nytt og se om den hjelper.
5] Kjør feilsøkingsprogrammet Blue Screen
Windows 10 leveres med ulike feilsøkingsverktøy ut av boksen. Dette er automatiske verktøy som ser etter problemer på datamaskinen din, avhengig av hva feilsøkingsprogrammet er fokusert på.
Du må kjøre feilsøkingsprogrammet Blue Screen. La det skanne datamaskinen og etterpå, start datamaskinen på nytt for at endringene skal tre i kraft.
6] Deaktiver SLI-teknologi i NVIDIA-kontrollpanelet
SLI er en teknologi som følger med NVIDIA Graphics-kort. Med dette er bruken av flere GPUer tillatt på en datamaskin og hjelper dermed med å utløse Alternativ ramme gjengivelse. Og øker grafikkytelsen direkte. Derfor er denne løsningen kun aktuell hvis du bruker et NVIDIA grafikkort.
Start med å søke etter NVIDIA Kontrollpanel i Cortana-søkeboksen og velg det riktige søkeresultatet. Alternativt kan du høyreklikke på NVIDIA-ikonet i systemmagasinet og velge NVIDIA Kontrollpanel.
Naviger til seksjonen for 3D-innstillinger. Å velge Sett SLI-konfigurasjon.
Klikk nå på Ikke bruk SLI-teknologi. Klikk på Bruk på høyre bunndel av vinduet.
Start datamaskinen på nytt for at endringen skal tre i kraft.
7] Slå av NVIDIA Surround
Denne løsningen gjelder kun hvis du bruker et NVIDIA grafikkort.
Start med å søke etter NVIDIA Kontrollpanel i Cortana-søkeboksen og velg det riktige søkeresultatet. Alternativt kan du høyreklikke på NVIDIA-ikonet i systemmagasinet og velge NVIDIA Kontrollpanel.
På navigasjonspanelet til venstre, gå til denne banen, 3D Innstillinger> Konfigurer Surround, PhysX. Under delen av Surround-konfigurasjon, fjern markeringen alternativet merket som Span viser med Surround.
Til slutt klikker du på Bruk og deretter OK. Nå, start datamaskinen på nytt for at endringene skal tre i kraft.
Gi oss beskjed hvis noen av de reparasjonene som er nevnt ovenfor, hjalp deg.



