Fiks Element ikke funnet feil for Bootrec / Fixboot på Windows 10

Kommandolinjen i Windows er et veldig nyttig verktøy for avanserte brukere. Å fikse systemfiler, sjekke disken for feil, og mange andre intensive oppgaver blir gjort praktiske med dette. En annen oppgave som vi utfører med kommandoprompt, er å reparere Windows oppstartsprosessen hvis den har problemer. Hvis når du kjører bootrec / fixboot kommando, får du en feilmelding Element ikke funnet da kan det skyldes en skadet BCD eller MBR, inaktiv systempartisjon eller ingen stasjon som er tildelt EFI-partisjonen.
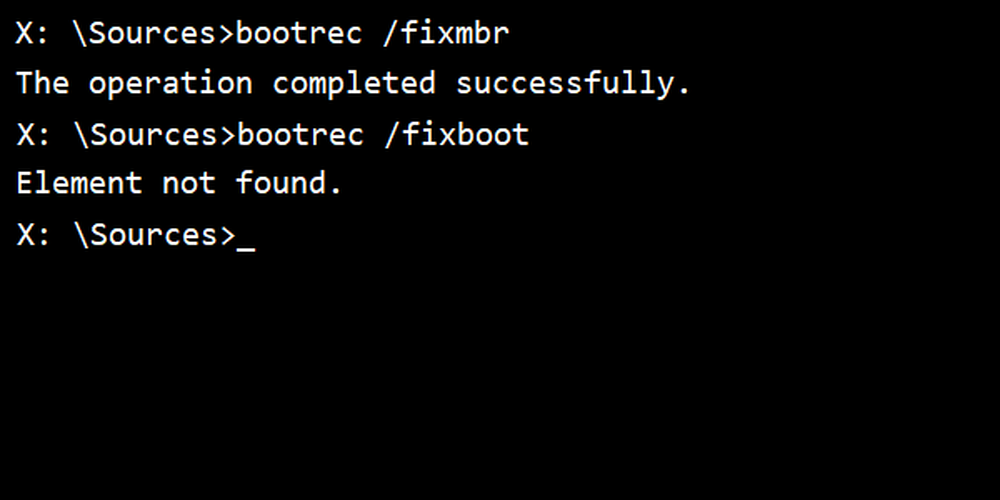
I dag skal vi se på hvordan du løser dette problemet.
Element ikke funnet feil for Bootrec / Fixboot
Følgende potensielle løsninger vil bli utført for å fikse dette Element ikke funnet feil-
- Tilordne stasjonsbrev til EFI-partisjon.
- Sett systempartisjonen til aktiv.
- Reparere BCD.
Hvis du har en tendens til å opprette et systemgjenopprettingspunkt, kan du prøve å angre eventuelle endringer på datamaskinen ved å utføre Systemgjenoppretting.
1] Tilordne stasjonsbrev til EFI-partisjon
Begynn med å trykke WINKEY + X knappen combo eller høyreklikk på Start-knappen og klikk på Kommandoprompt (Admin) eller bare søk etter cmd i søkeboksen, høyreklikk på kommandopromptikonet og klikk på Kjør som administrator.
Skriv inn følgende kommando nå-
Diskpart
Dette starter Diskpart Utility. Det er et kommandolinjebasert verktøy akkurat som kommandoprompt, men vil få en UAC-prompt når du påberoper det. Du må klikke på Ja for UAC-spørringen.
Skriv deretter inn,
liste volum
Dette vil vise alle partisjonene som er opprettet på datamaskinen din. Dette vil inkludere begge typer partisjoner som er synlige for en vanlig bruker i File Explorer, og også de som er opprettet som standard av Windows 10, som hjelper den til å lagre oppstartsfilene og andre viktige systemfiler.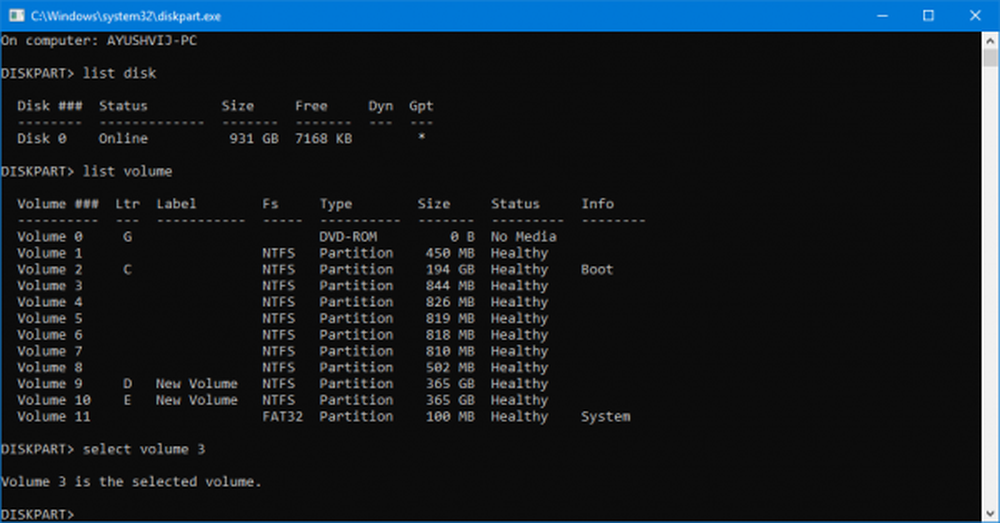
Nå får du en liste over partisjonene som er laget på datamaskinen din.
Velg partisjonen du vil tilordne et brev til. Du kan identifisere det ved at filsystemet (Fs) vil bli satt til FAT32.
Skriv inn følgende kommando for å velge ønsket volum-
velg volumnummer
Nå, for å tilordne et brev til volumet du nettopp har valgt, skriv inn følgende kommando-
tilordne brev =
Erstatt med brevet som du vil allokere til den partisjonen. Dette vil tilordne et brev til volumet du nettopp har valgt.
2] Sett systempartisjonen til aktiv
Du må lage en oppstartbar Windows 10 USB-stasjon og deretter starte datamaskinen din med den.
Når du kommer til Velkomstskjerm å klikke på neste, og klikk deretter på Fiks datamaskinen din på nederste venstre del av vinduet. Deretter klikker du på Feilsøking> Avanserte alternativer> Kommandoprompt.
Nå, når du har Kommandoprompt-vinduet åpent, utfør følgende kommandoer en etter en i den rekkefølgen de får-
Diskpart
Dette starter Diskpart Utility. Det er et kommandolinjebasert verktøy akkurat som kommandoprompt, men vil få en UAC-prompt når du påberoper det. Du må klikke på Ja for UAC-spørringen. Skriv deretter inn-
liste disk
Velg nå din primære disk ved å skrive inn-
velg disknummer
Nå liste alle partisjonene på den valgte disken ved å skrive inn følgende kommando,
liste partisjon
Dette vil vise alle partisjonene som er opprettet på datamaskinen din. Dette vil inkludere begge typer partisjoner som er synlige for en vanlig bruker i File Explorer, og også de som er opprettet som standard av Windows 10, som hjelper den til å lagre oppstartsfilene og andre viktige systemfiler.
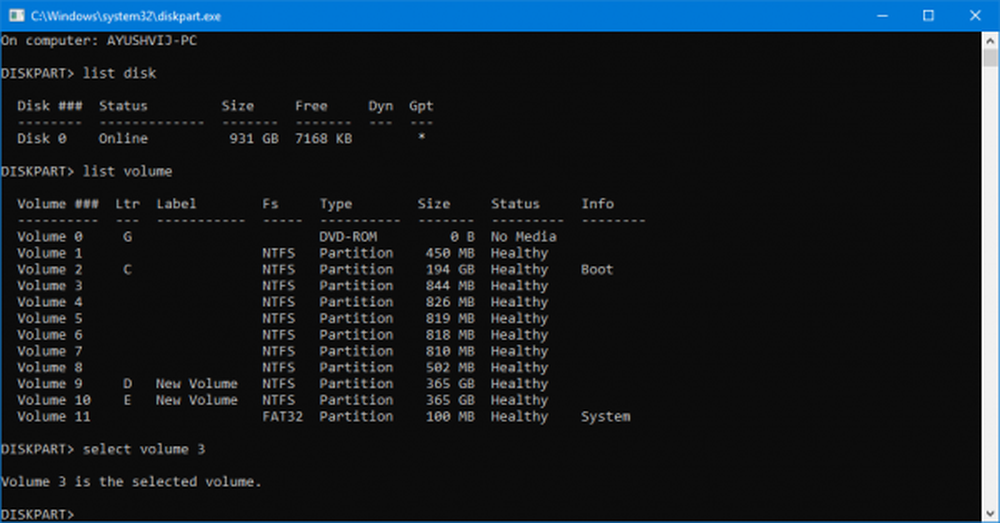
Nå får du en liste over partisjonene som er laget på datamaskinen din.
Skriv inn-
velg partisjon nummer
for å velge den partisjonen som vanligvis er rundt 100 MB i størrelse.
Skriv deretter inn-
aktiv
for å markere den aktiv.
Til slutt skriver du inn exit for å avslutte diskpartverktøyet.
3] Reparere BCD
For å reparere BCD må du lage en oppstartbar Windows 10 USB-stasjon og deretter starte datamaskinen med den.
Når du kommer til velkomstskjermen for å klikke på neste, og klikk deretter på Fiks datamaskinen din på nederste venstre del av vinduet. Deretter klikker du på Feilsøking> Avanserte alternativer> Kommandoprompt.
Nå, når du har Kommandoprompt-vinduet åpent, utfør følgende kommandoer en etter en i den rekkefølgen de får-
bootrec / fixboot
Deretter skriver du inn følgende for å gi nytt navn til BCD-filen-
ren BCD BCD.bak
Til slutt skriver du inn følgende, men erstatter b: med brevet for oppstartbar stasjon som er festet-
bcdboot c: \ Windows / l en-oss / s b: / f ALL
Vent til prosessen er ferdig, og start datamaskinen på nytt for at endringene skal tre i kraft.
Dette bør løse dine problemer.



