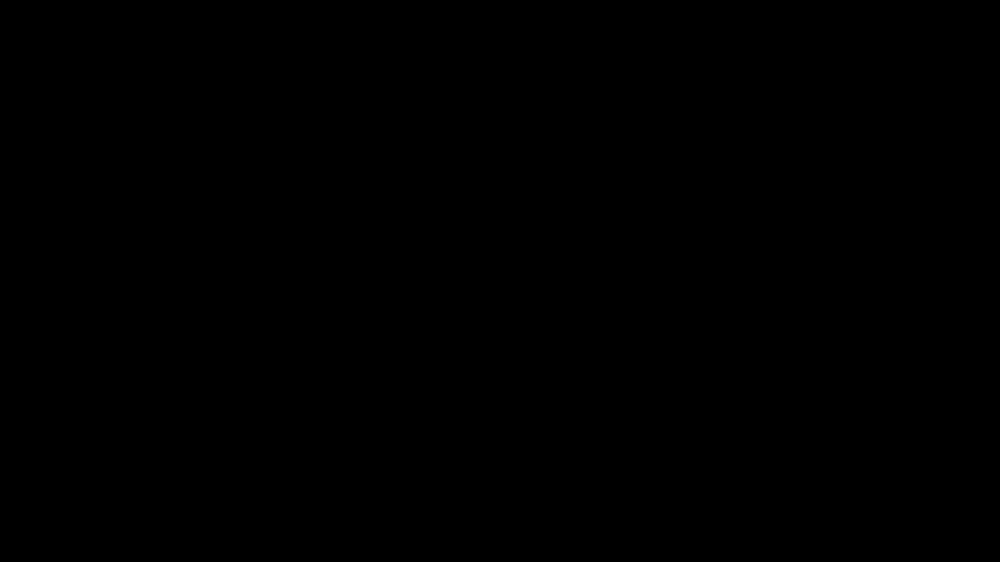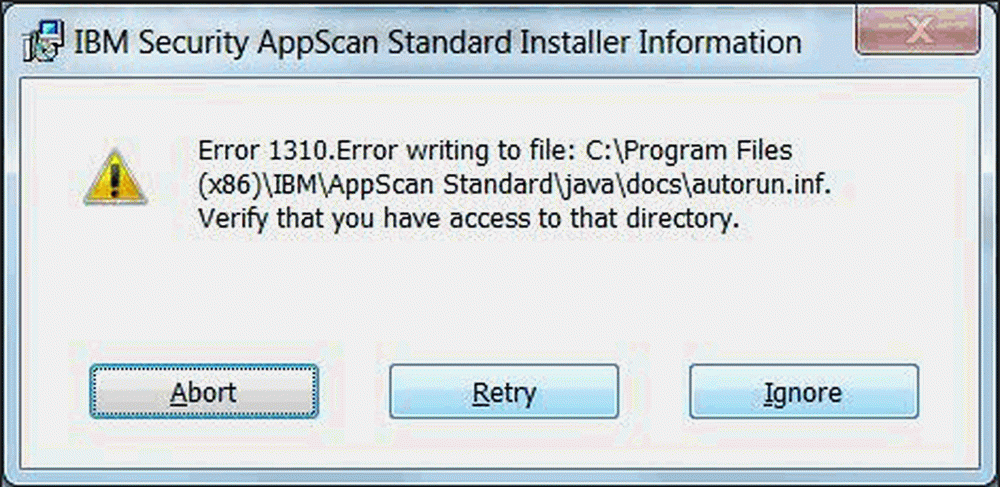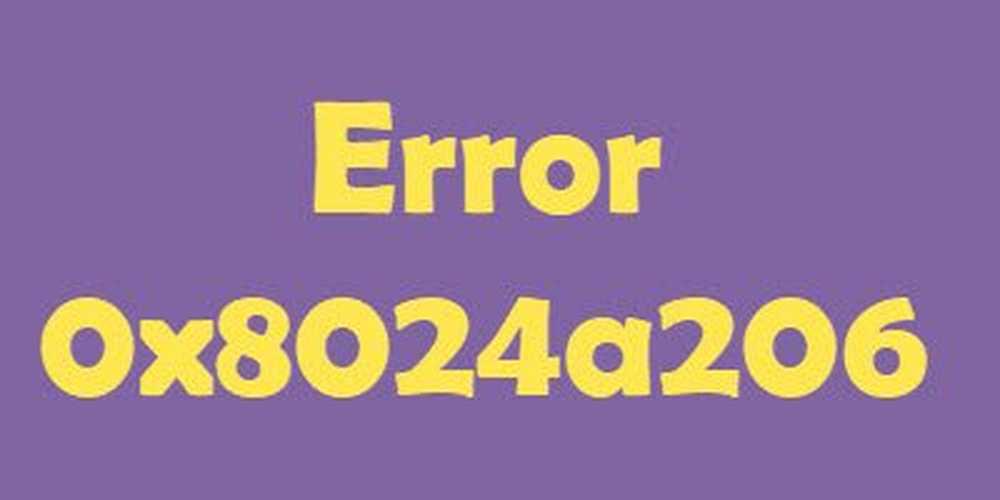Løs feilen 0x80246019 for Microsoft Store og Windows Update

Microsoft startet å bygge en applikasjonsplattform med Windows 8 og senere med Windows 10, de oppgraderte den til UWP. De bygde en enhetlig butikk for å gjøre det enkelt for brukerne å få sikrere og mer moderne applikasjoner for deres Windows 10-enhet. Denne enhetlige butikken er oppkalt Microsoft Store. Denne butikken er bundet opp med Windows-oppdatering, og leveringsmekanismen for Microsoft Store og Windows-oppdateringer er ganske like. Derfor begge har noen vanlige feil og rettelser også. I dag skal vi diskutere hvordan du fikser feil 0x80246019 for Microsoft Store og Windows Update.

Løs feilkode 0x802460019
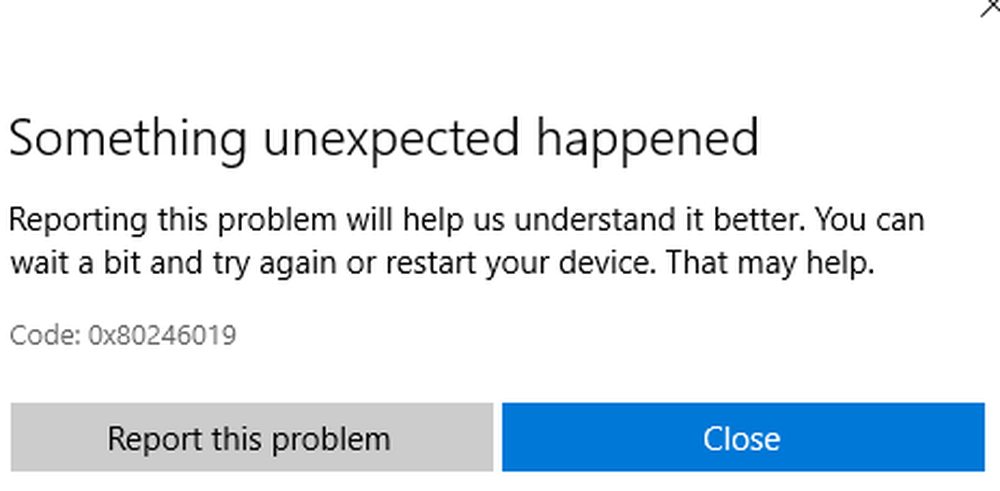
For å løse denne feilkoden 0x802460019, utfører vi følgende rettelser:
- Tilbakestill Microsoft Store.
- Kjør Windows Update Feilsøking.
- Slett systemfiler relatert til begge komponentene.
- Veksle innstillinger for Windows Insider Program.
- Bruk System File Checker og DISM.
1] Tilbakestill Microsoft Store
Slik tilbakestiller du Microsoft Store Run CMD som administrator og utfører følgende kommando:
wsreset
Vent til prosessen er ferdig, og prøv å installere App eller Windows Update på nytt.
2] Kjør Windows Update Feilsøking
For å kjøre Windows Update Troubleshooter, start ved å åpne Innstillinger-appen fra Start-menyen og navigere til Oppdater og Sikkerhet> Feilsøkingsverktøy.
Velg Windows Update fra høyre side og klikk på Kjør feilsøking.
Følg instruksjonene på skjermen for å feilsøke problemet du står overfor.
3] Slett systemfiler relatert til begge komponentene
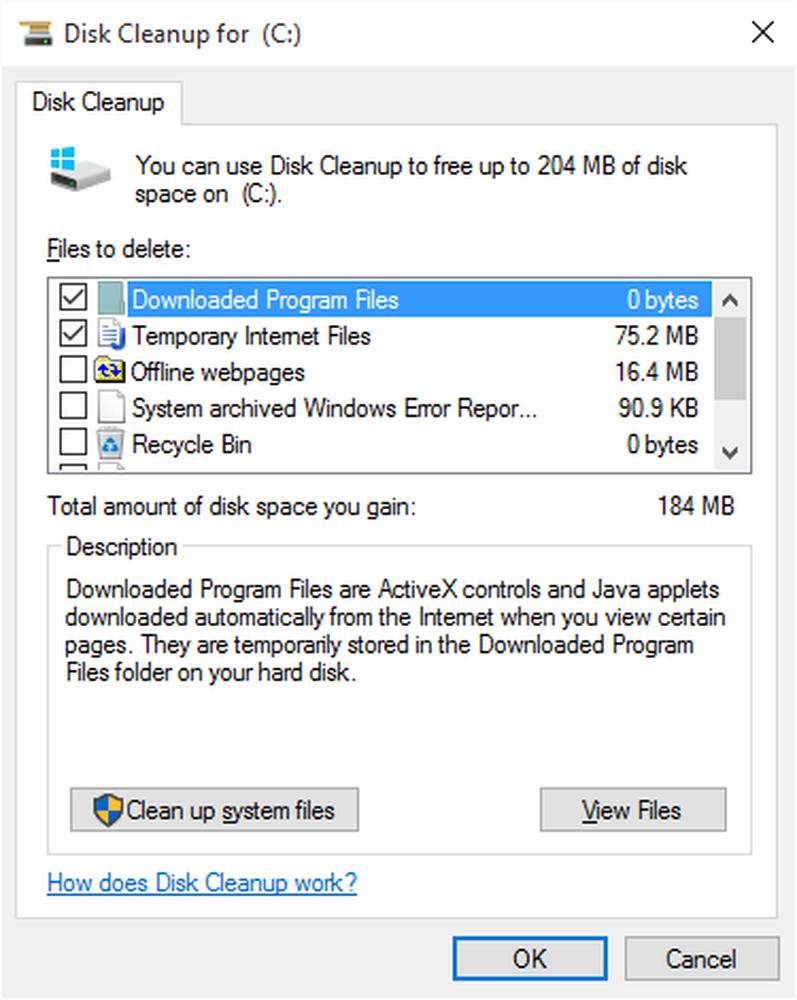
Enkelte søppelsystemfiler som Cache-filer og driverrest kan også føre til at en blokk for operativsystemet utfører en oppgave. Derfor vil jeg anbefale deg å kjøre Diskopprydding for å slette filene og dataene som er trygge for å bli fjernet fra datamaskinen. Hovedfilene du må fjerne her, bør være Tidligere Windows-installasjoner.
Du kan også bruke tredjepartsprogramvare som CCleaner til å rydde opp System og Registry-søppel som kan forårsake konflikt.
4] Veksle innstillinger for Windows Insider Program
Du må bare gjøre dette hvis du er en del av Windows Insider Program.
Åpne innstillinger og naviger oppdatering og sikkerhet> Windows Insider Program.
Å velge Stop Insider Preview bygger og kontroller deretter om det løser problemet ditt og deretter koble til Windows Insider-programmet når du har startet datamaskinen på nytt hvis problemet ditt er løst.
5] Bruk System File Checker og DISM
Kjør CMD som administrator, og kjør deretter følgende kommando for å kjøre System File Checker:
sfc / scannow
Start systemet på nytt etter at skanningen er fullført.
Du kan også bruke vår freeware FixWin til å kjøre System File Checker-verktøyet med et klikk.
Nå, for å fikse Windows Update-filer ved hjelp av DISM, åpne Kommandoprompt (Admin) og skriv inn følgende tre kommandoer i rekkefølge og en etter en, og trykk Enter:
Dism / Online / Cleanup-Image / CheckHealth Dism / Online / Cleanup-Image / ScanHealth Dism / Online / Cleanup-Image / RestoreHealth
La disse DISM-kommandoene kjøre og en gang ferdig, start datamaskinen på nytt og prøv igjen.
Håper dette hjelper!