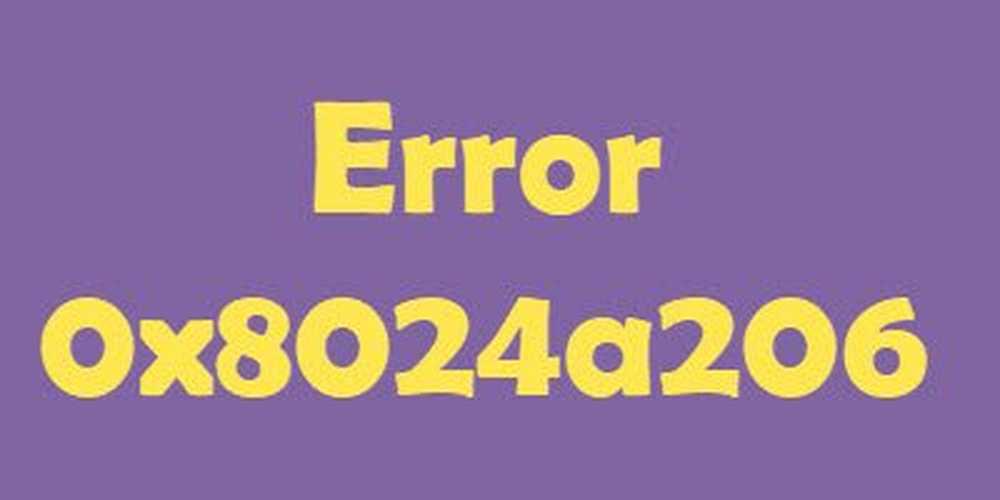Løs feilen 0x80246007 når du laster ned Windows-oppdateringer

Når Windows Update-tjenesten skanner etter en oppdatering og begynner å laste ned, kan du få en feilmelding Noen oppdateringer fullførte ikke nedlasting, Vi fortsetter å prøve, Feilkode 0x80246007. Dette kan skje med en hvilken som helst Windows Update, faktisk med Windows-programmer som OneNote også. Denne feilen skjer av mange grunner, inkludert-
- Windows Update-databasen er skadet.
- Når en annen prosess er i konflikt med Windows Update-komponenten.
- Selv når det er et problem med BITS-tjenestene.
I dette innlegget deler vi hvordan du kan fikse feil 0x80246007 når du laster ned Windows 10-oppdateringer.

Noen oppdateringer fullførte ikke nedlasting, Feil 0x80246007
Før du begynner, vil du kanskje kjøre denne innebygde feilsøkingsprogrammet for Windows Update, og se om det hjelper deg.
1] Slett innholdet i Midlertidig mappe
Du kan slette alle nedlastede, mislykkede og ventende Windows 10-oppdateringer ved å bruke kommandoen Kjør.
Åpne dialogboksen Kjør ved å trykke på Win + R i kombinasjon og i dialogboksen som åpnes, skriv inn % Temp% og trykk Enter. I mappen som åpnes før du velger alle filene og mappene i Temp-mappen, og deretter slett dem.
% temp% er en av mange miljøvariabler i Windows som kan åpne mappen som er angitt av Windows som din midlertidige mappe, vanligvis plassert på C: \ Users \ [brukernavn] \ AppData \ Local \ Temp.
2] Start BITS-tjenesten på nytt
BITS eller Background Intelligent Transfer Service er en del av Windows Update-tjenesten som administrerer bakgrunns nedlasting av Windows Update, skanner etter nye oppdateringer og så videre. Hvis Windows Update mislykkes flere ganger, vil du kanskje starte BITS-tjenesten på nytt. Du må ha administratorrettigheter for å fullføre dette.
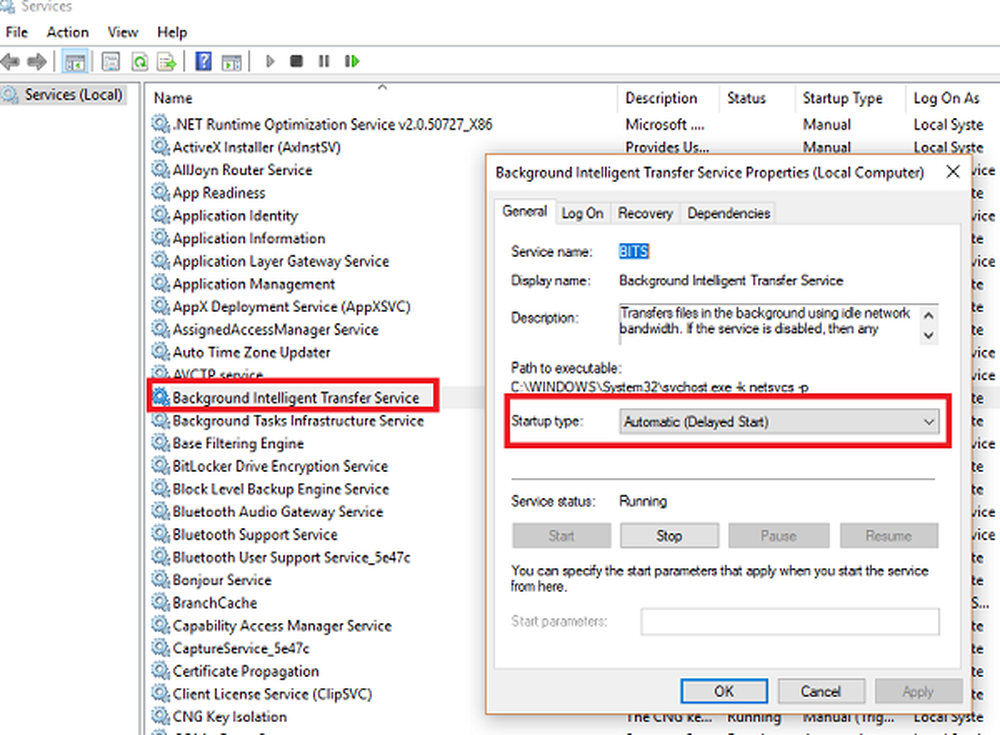
Start servicekonsoll ved å skrive services.msc i kjørespørsmålet etterfulgt av enter-tasten.
Søk etter Bakgrunns intelligent overføringstjeneste. Dobbeltklikk for å åpne Egenskaper.I Innstillinger-panelet angir du oppstartstypen til Håndbok og klikk deretter på Start knapp. Hvis det ikke hjelper, sett det til Automatisk (Forsinket) og start deretter datamaskinen på nytt.
3] Slett filer fra programvaredistribusjonsmappe
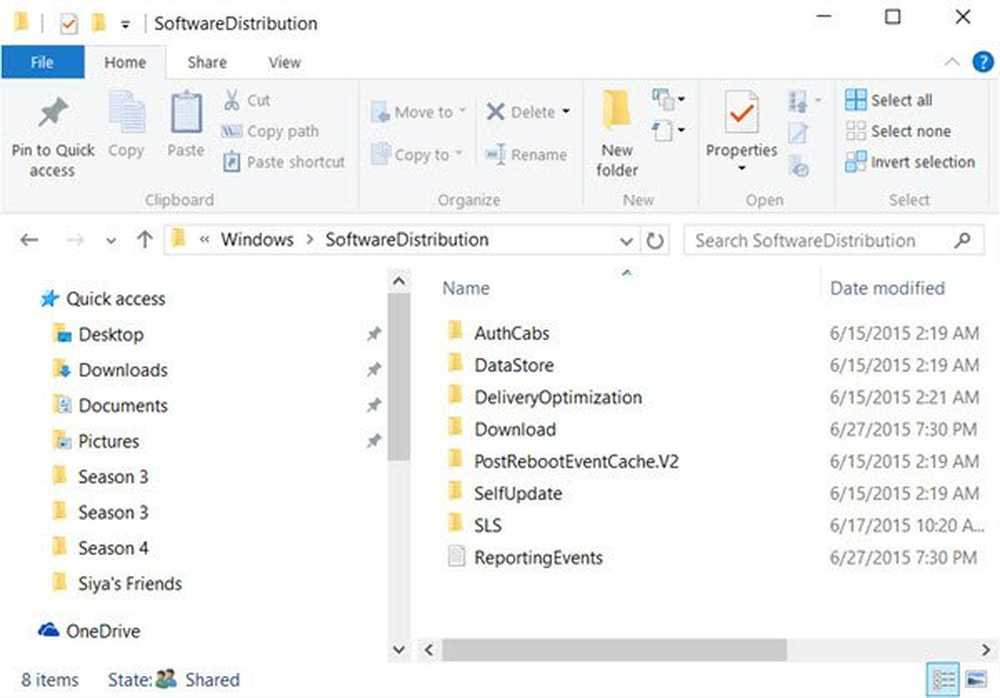
Når Windows laster ned oppdateringene, blir de lagret i en dedikert mappe kalt Software Distribution. Filer som lastes ned her, slettes automatisk når installasjonen er fullført. Men hvis det ikke rydder opp eller hvis en installasjon fortsatt er i avventning, har du to valg. Først slett alle filene i mappen SoftwareDistribution etter å ha stoppet Windows Update Service. For det andre, prøv å starte datamaskinen på nytt flere ganger for å se om oppdateringsprosessen starter automatisk.
4] Tilbakestill catroot2-mappen
Tilbakestilling av catroot2-mappen har vært kjent for å fikse flere problemer med Windows Update.
Catroot og catroot2 er Windows-operativsystemmapper som kreves for Windows Update-prosessen. Når du kjører Windows Update, lagrer catroot2-mappen signaturene til Windows Update-pakken og hjelper ved installasjonen. Den kryptografiske tjenesten gjør bruk av % Windir% \ System32 \ catroot2 \ Edb.log fil for oppdateringsprosessen. Oppdateringene lagres i mappen SoftwareDistribution som deretter brukes av Automatiske oppdateringer for å utføre oppdateringsprosessen.
Vennligst ikke slett eller endre navn på Catroot-mappen. Catroot2-mappen blir automatisk gjenopprettet av Windows, men Catroot-mappen gjenopprettes ikke hvis mappen Catroot omdøpes.
5] Fjern pending.xml-filen

Navigere til C: \ Windows \ WinSxS \ mappe, søk etter en pending.xml fil og endre navn på den. Du kan til og med slette den. Dette vil tillate Windows Update å slette ventende oppgaver og bygge en fersk ny oppdateringskontroll. Se om dette hjelper.
Håper noe hjelper! Gi oss beskjed som jobbet for deg.