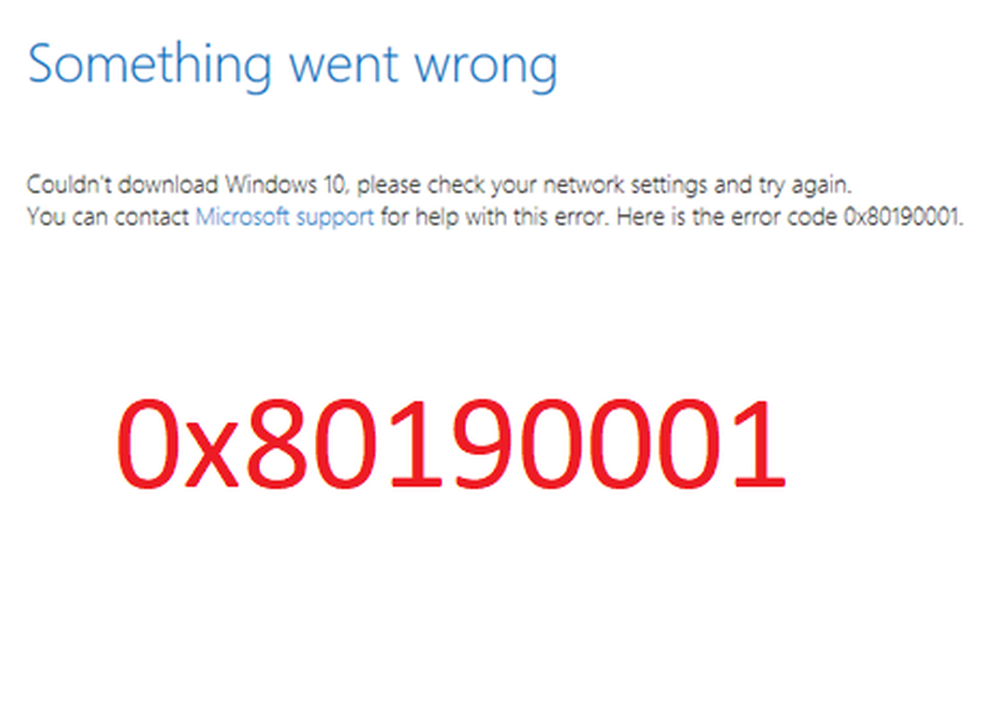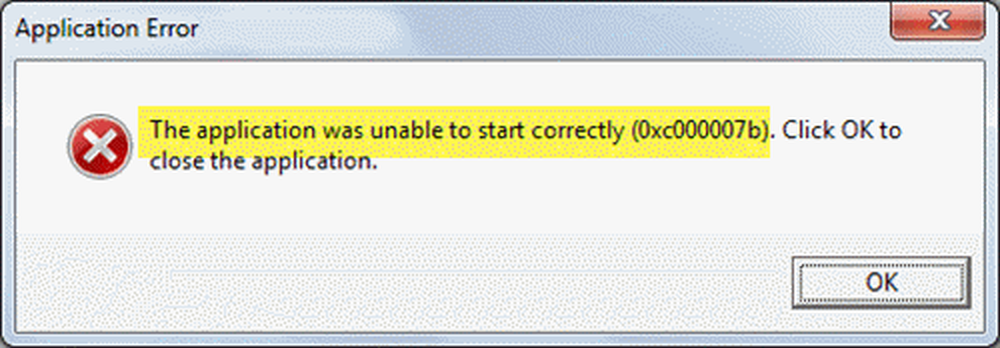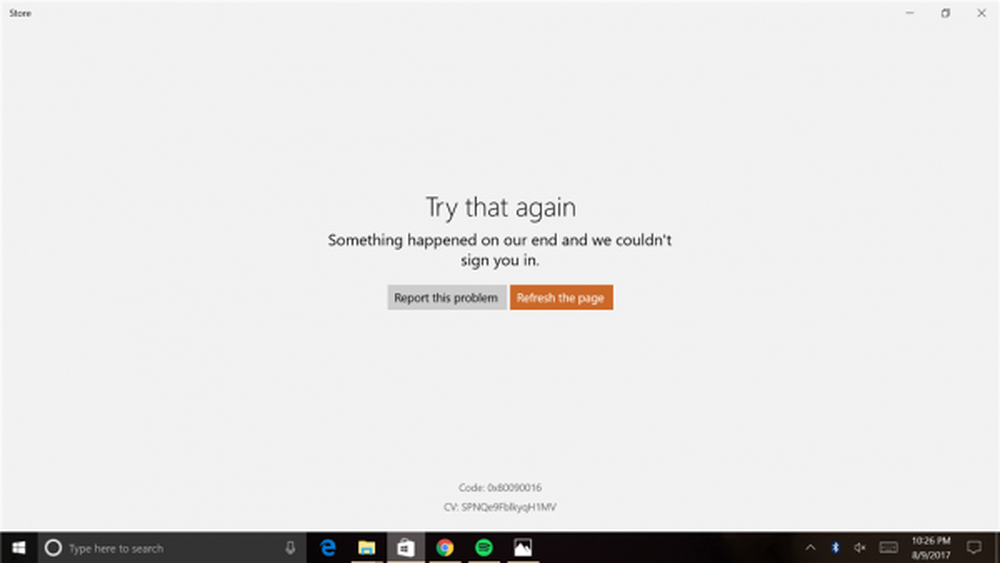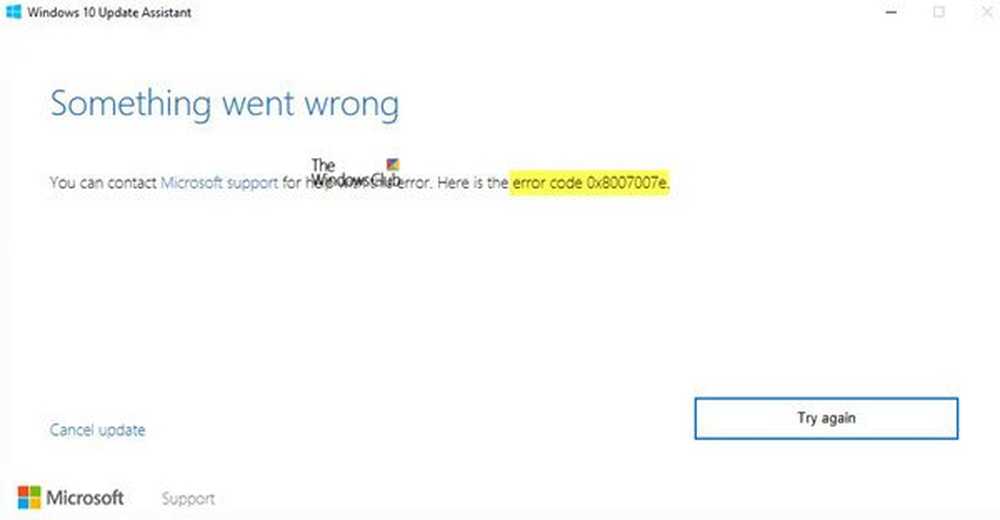Løs feilkode 0x800701E3 på Windows 10 under Windows Setup
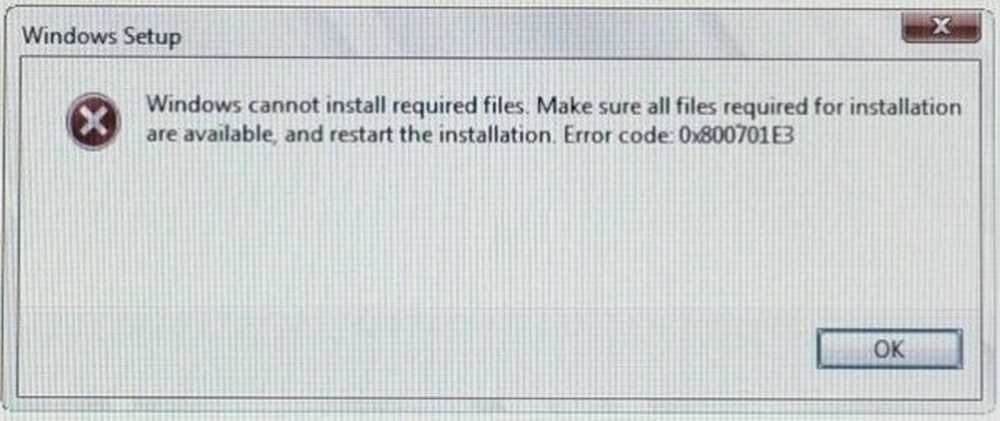
Mens en Windows 10-oppgradering er på gang, deltar en rekke komponenter i denne prosessen. Det er nettverket, CPU, Disk, og enda mer. Dermed gjør prosessen med å oppgradere Windows 10 intensiv. Men hvis det er en hindring i oppgraderingsprosessen, kan du ende opp med å se feilkode 0x800701E3. Dette skyldes hovedsakelig på grunn av "disk' en del av hele prosessen. Det skyldes en konflikt med lagringen av datamaskinen.
Windows kan ikke installere nødvendige filer. Kontroller at alle filer som kreves for installasjon, er tilgjengelige, og start installasjonen på nytt. Feilkode: 0x800701e3.
I dag skal vi diskutere hvordan du fikser feil 0x800701E3 under installering av Windows 10.

Feilkode 0x800701E3 under Windows Setup
For å løse denne feilkoden 0x800701E3, utfører vi følgende rettelser:
- Slett systemfiler relatert til begge komponentene.
- Bruk System File Checker og DISM.
- Bruk CHKDSK.
Avslutt oppsettprosessen og sett opp normalt i Windows.
1] Slett systemfiler relatert til begge komponentene

Noen gjenværende søppelsystemfiler som Cache-filer og driverrest kan blokkere en oppgradering. Derfor vil jeg anbefale deg å kjøre Diskopprydding for å slette filene og dataene som er trygge for å bli fjernet fra datamaskinen. Hovedfilene du må fjerne her, bør være Tidligere Windows-installasjoner.
Du kan også bruke tredjepartsprogramvare som CCleaner til å rydde opp System og Registry-søppel som kan forårsake konflikt.
2] Bruk System File Checker og DISM
Kjør CMD som administrator, og kjør deretter følgende kommando for å kjøre System File Checker:sfc / scannow
Start systemet på nytt etter at skanningen er fullført.
Du kan også bruke vår freeware FixWin til å kjøre System File Checker-verktøyet med et klikk.
Nå, for å fikse Windows Update-filer ved hjelp av DISM, åpne Kommandoprompt (Admin) og skriv inn følgende tre kommandoer i rekkefølge og en etter en, og trykk Enter:
Dism / Online / Cleanup-Image / CheckHealth Dism / Online / Cleanup-Image / ScanHealth Dism / Online / Cleanup-Image / RestoreHealth
La disse DISM-kommandoene kjøre og en gang ferdig, start datamaskinen på nytt og prøv igjen.
3] Bruk CHKDSK
For å kjøre ChkDsk, åpne Denne PCen. Høyreklikk på operativsystempartisjonen for Windows og velg Egenskaper.
Naviger til kategorien som er merket som Verktøy. Under delen for Feilkontroll, klikk på Kryss av.

Et nytt mini-vindu vil nå dukke opp. Klikk på Skannerdrift.
La det skanne diskdiskpartisjonen og deretter starte datamaskinen på nytt for at endringene skal tre i kraft.
Etter å ha gjort dette, kan du prøve å kjøre Setup på nytt.