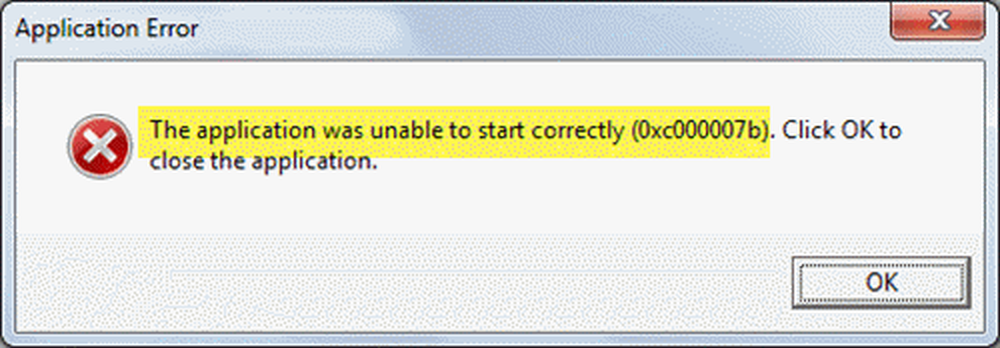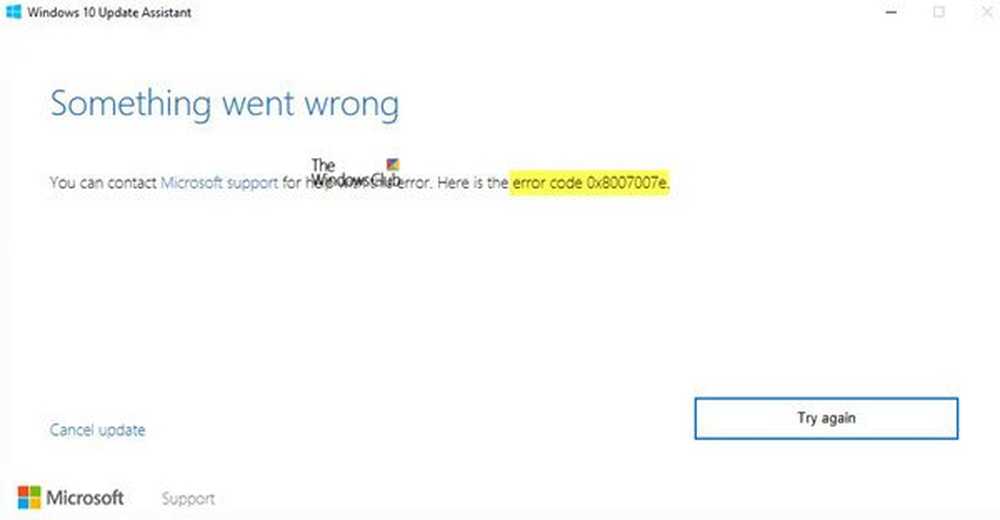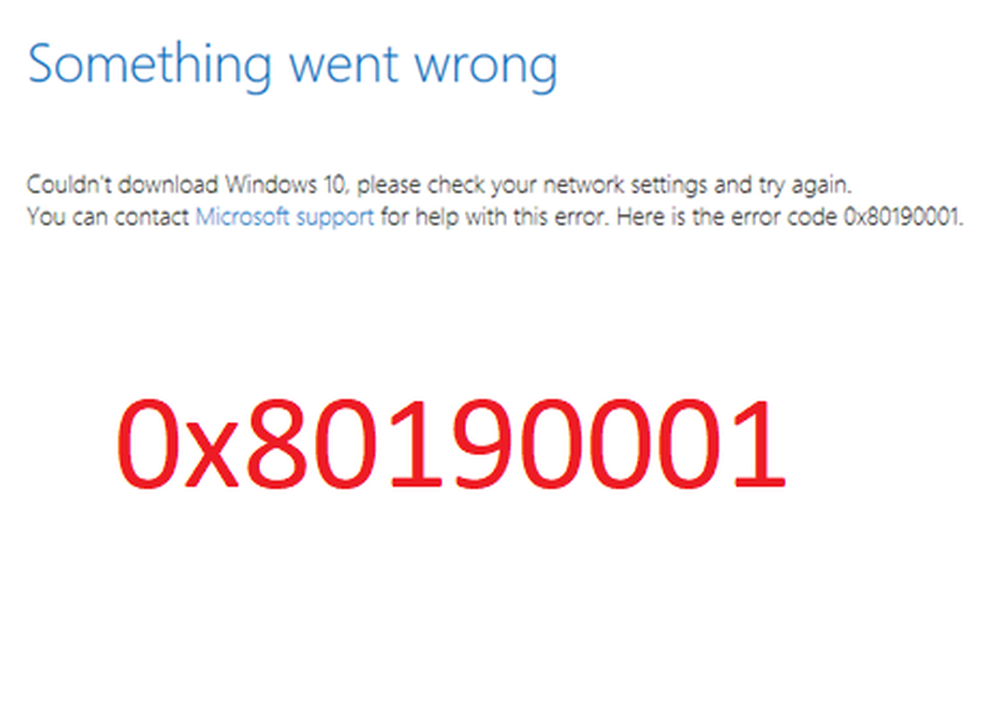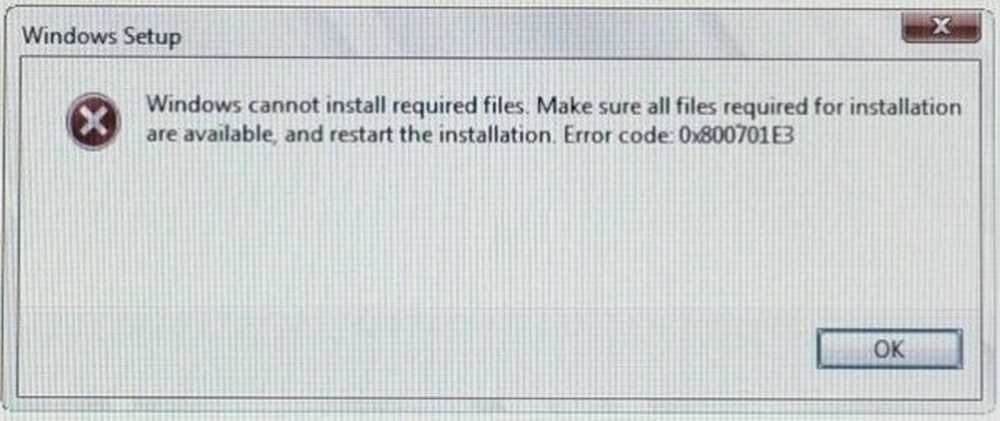Løs feilkode 0x80090016 for PIN og Microsoft Store
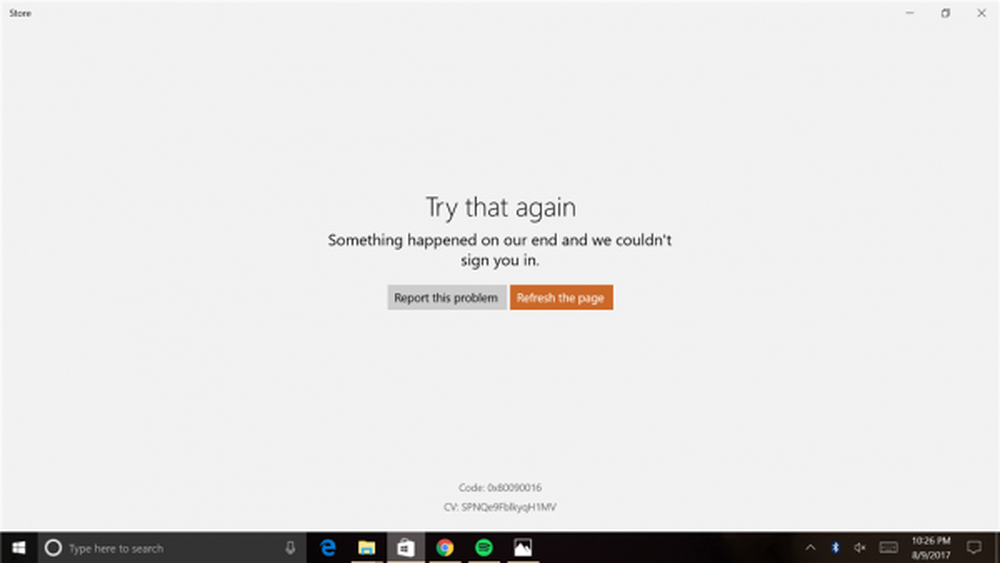
Feil kode 0x80090016 som en bruker kan få på sin Windows 10-datamaskin, kan være mens du lager en PIN eller når du bruker Microsoft Store. Det har vært rapporter om innloggings-PIN-koden for Windows 10 som mislyktes i at brukerne skal logge på eller ikke kunne konfigureres. Løsningene for å fikse denne feilen i begge scenariene er helt forskjellige.
Feilmeldingen for den PIN-relaterte feilen leser-
Noe gikk galt, vi kunne ikke konfigurere PIN-koden din. Noen ganger hjelper det å prøve igjen, eller du kan hoppe over for nå og gjøre dette senere.
Feilmeldingen for feilen i Microsoft Store leser-
Prøv det igjen, noe skjedde på slutten, og vi kunne ikke logge deg på.
Vi vil dekke reparasjonene for hver av komponentene separat slik at det ikke er noen forvirring.
Feilkode 0x80090016 Microsoft Store

- Synkroniser dato og klokkeslett.
- Registrer Microsoft Store-appen på nytt ved hjelp av Powershell.
- Tilbakestill Microsoft Store.
- Kjør feilsøkingsprogrammet for Microsoft Store Apps.
1] Synkroniser dato og klokkeslett
Du må ha riktig dato og klokkeslett angitt på datamaskinen for å få tilgang til ulike Windows 10-tjenester.
For dette, start ved å trykke på WINKEY + I knappkombinasjoner på tastaturet for å starte Innstillinger app.
Nå, naviger til Tid og språk> Dato og klokkeslett.

På høyre sidepanel, vri bryteren På til Angi tid automatisk og Angi tidssone automatisk.
Deretter klikker du på Region og språk på venstre sidepanel. Pass på at Land eller region På høyre side er satt til landet du bor i.
Lukk Innstillinger-appen, og start datamaskinen på nytt for at endringene skal tre i kraft.
2] Omregistrer Microsoft Store-appen ved hjelp av Powershell
Begynn med å trykke WINKEY + X knappen combo eller høyreklikk på Start-knappen og klikk på Windows Powershell (Admin) eller søk etter Kraftskall i søkefeltet Cortana, høyreklikk på ikonet Kommandoprompt og klikk på Kjør som administrator. Klikk på Ja for UAC eller User Account Control-spørringen du får. Da vil Windows Powershell-vinduet endelig være åpent. Skriv inn følgende kommando for å registrere Microsoft Store-appen på nyttog trykk deretter på Enter.
powerhell -ExecutionPolicy Ubegrenset Add-AppxPackage -DisableDevelopmentMode -Register $ Env: SystemRoot \ WinStore \ AppxManifest.xml
La prosessen fullføre og kontroller om problemet ditt er løst eller ikke.
3] Tilbakestill Microsoft Store
Du kan prøve å Tilbakestille Microsoft Store og kontrollere om noen cached-filer eller mapper forårsaker en konflikt i butikken din som er koblet til Microsoft-serverne.
4] Kjør feilsøkingsprogrammet for Microsoft Store Apps
Microsoft har også gitt ut en dedikert feilsøking for Microsoft Store-apper. Du må laste ned og kjøre den.
Feilkode 0x80090016 for PIN-kode

Årsaken bak problemet er korrupsjonen av innholdet i NGC-mappe. NGC-mappen er ansvarlig for lagring av bestemte filer som er avgjørende for systemets sikkerhet. Den mest sannsynlige årsaken til korrupsjonen av mappen er når en tredjeparts programvare endrer filene. Annet enn dette, fremkaller tredjeparts programvareprodukter visse bakgrunnsprosesser som kan forårsake denne feilen.
Vi vil fortsette med løsningene i følgende rekkefølge:
1] Avinstaller alle nylig installerte tredjeparts programvare
Vanligvis er freewareprodukter ikke alltid gratis. Slike produkter kommer sammen med utvidelser og annen malware. Hvis du nylig har installert slik programvare, må du avinstallere dem fra Kontrollpanel.
Selv i tilfelle av ekte programvare, kan tredjepartsproduktet fremkalle prosesser som forårsaker denne feilen i sin tur. Du kan vurdere å avinstallere slik programvare, selv om det er midlertidig.
- Administrere NGC-mappen.
- Bruk Group Policy Editor.
2] Tomt innhold i NGC-mappe
Først starter Windows 10 i sikker modus.
Du må slette alt innholdet i NGC-mappen - for det må du ta eierskap av denne mappen først-
C: \ Windows \ ServiceProfiles \ Local \ AppData \ Local \ Microsoft \
Når du er ferdig, slett bare alt innholdet i den mappen permanent, og start datamaskinen på nytt normalt.
AppData-mappen kan være skjult, så du må kanskje vise skjulte filer og mapper.
2] Bruk Group Policy Editor
Trykk på kombinasjonen WINKEY + R for å starte Run-verktøyet, skriv inn gpedit.msc og trykk Enter. Når Group Policy Editor åpnes, naviger til følgende innstilling-
Datamaskinkonfigurasjon> Administrative maler> System> Logon

Nå på høyre side og dobbeltklikk på Slå på påkrevd PIN-pålogging og sett på radioknappen til aktivert for det.
Denne policyinnstillingen lar deg kontrollere om en domenerbruker kan logge på ved hjelp av en bekvemmelighets-PIN-kode. Hvis du aktiverer denne policyinnstillingen, kan en domenerbruker sette opp og logge på med en bekvemmelighets-PIN-kode. Hvis du deaktiverer eller ikke konfigurerer denne policyinnstillingen, kan en domene bruker ikke sette opp og bruke en bekvemmelighets PIN-kode. Merk: Brukerens domenenavn blir cached i systemvalen når du bruker denne funksjonen. Hvis du vil konfigurere Windows Hello for Business, bruker du administratormall-retningslinjene under Windows Hello for Business.

Dette vil slå på loggene ved hjelp av PIN-kode. Stille inn radioknappen som Funksjonshemmet eller Ikke konfigurert vil slå av loggene med PIN-kode.
Gå ut av Gruppepolicy Editor, og start datamaskinen på nytt for at endringene skal tre i kraft.
Håper dette hjalp!