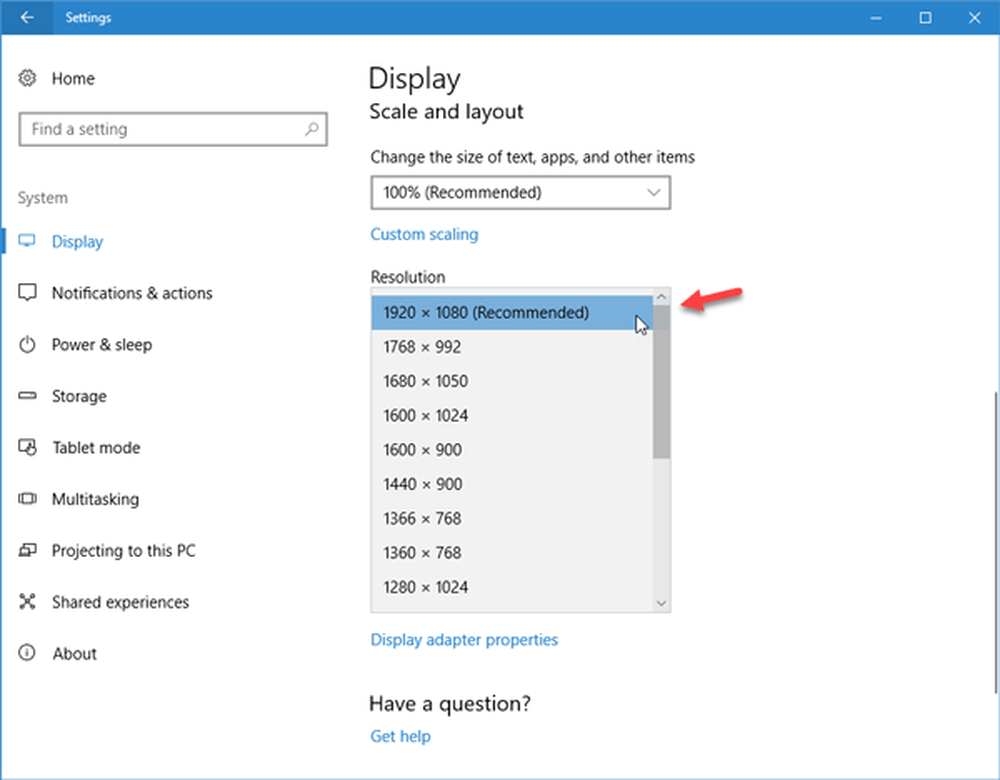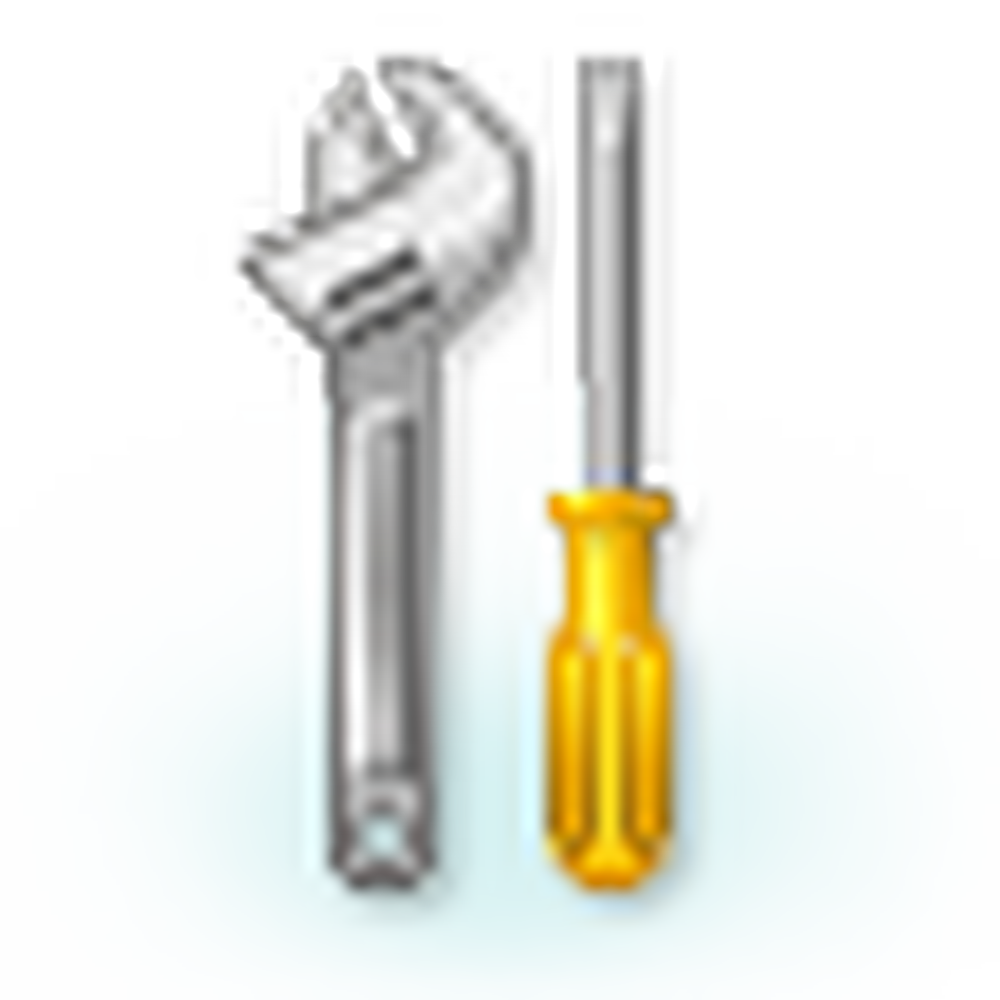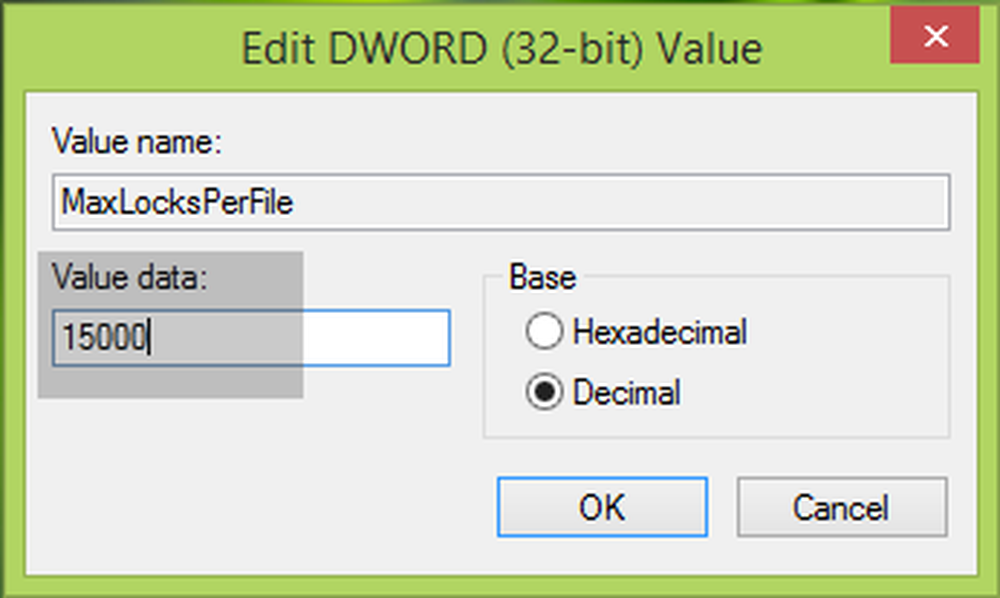Fiks filsystemfeil 2147219196 på Windows 10
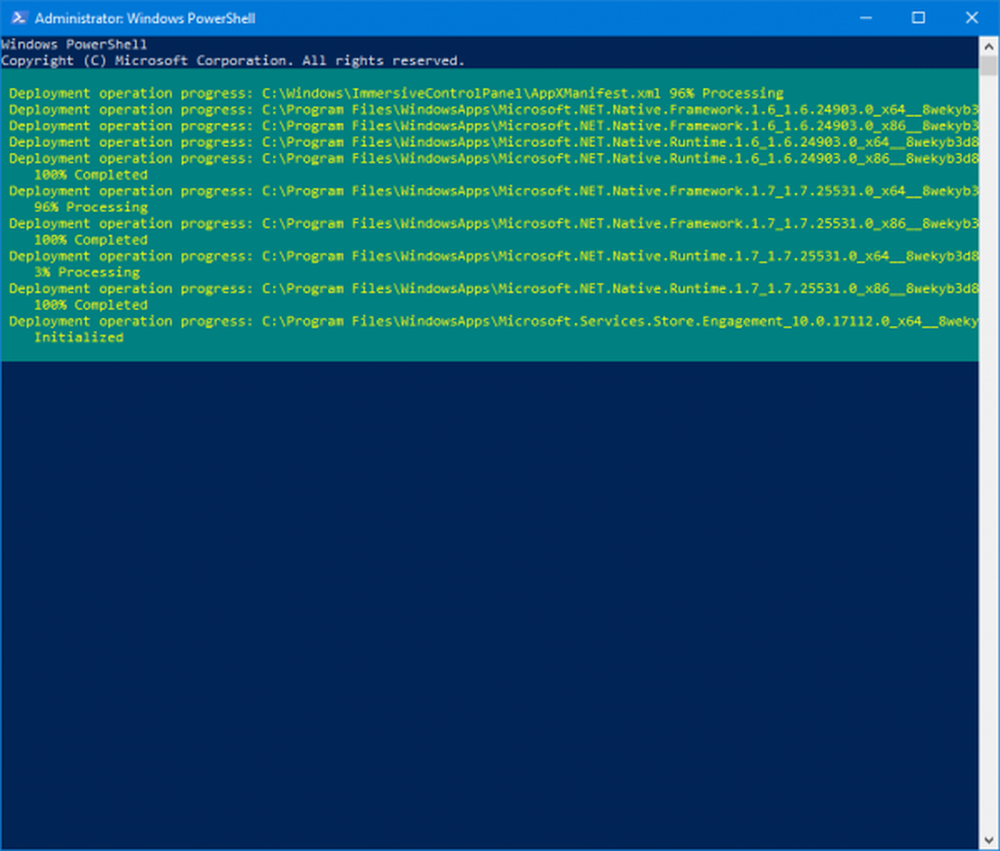
De Bilder App er den moderne utskiftningen av Windows Photo Viewer. Det er en UWP-app som er tett bundet til de andre enhetene dine også. Emerging som en ny alt i en løsning, fungerer det på mange forskjellige måter. Den kan brukes som et verktøy for å beskjære, endre størrelse og mer til bildene dine. Men likevel kan du legge til et antall filtre til bildene dine også. Snakker om video-aspektet av dette programmet, kan du legge til 3D-effekter på videoene dine og få dem til å fordyre seg i storfilmen til videoen. Dette gir det en kant over andre applikasjoner av samme kategori.
Ingen programvare er perfekt. Det er alltid noen feil og feil som blir løst med nye oppdateringer. Og Microsoft Photos er ikke noe unntak. Når jeg åpnet et bilde med denne appen fikk jeg det - Filsystemfeil 2147219196.

Filsystemfeil 2147219196
Denne feilen oppstår når du åpner en .JPG. PNG eller et annet bildeformat. Windows 10 Versjon 1803 påvirkes for det meste av dette. Og et flertall av markedsandeler er tatt av denne utgivelsen fra og med nå; mange brukere forventes å oppleve denne feilen. Men det kan være en rekke faktorer som resulterer i denne feilen. Så, la oss bare sjekke ut alle mulige løsninger for dette.
1] Avinstaller og installer Bilder-appen på nytt

Først av alt, begynn med å åpne et Windows PowerShell-vindu med administratorrettighetsrettigheter. For å gjøre det, trykk på WINKEY + X knappen combo eller høyreklikk på Start-knappen og klikk på Windows PowerShell (Admin). Klikk på Ja for UAC eller User Account Control-spørringen du får.
Skriv inn følgende kommando og trykk Enter.
Get-AppxPackage Microsoft.Windows.Photos | Fjern-AppxPackage
Deretter laster du ned PsExec fra det offisielle Microsoft Docs-nettstedet her. Trekk ut den nedlastede ZIP til denne plasseringen: D: / verktøy
Start nå et kommandopromptvindu med administratorrettigheter ved å søke etter CMD i Cortana Search Box. Deretter høyreklikker du på riktig innføring og klikker på Kjør som administrator.
Skriv deretter inn,
d: \ tools \ PsExec.exe-side c: \ windows \ system32 \ cmd.exe
og trykk deretter på Enter.

rd / s "C: \ Program Files \ WindowsApps \ Microsoft.Windows.Photos_2018.18051.17710.0_x64__8wekyb3d8bbwe
Du får nå en bekreftelsespørsmål.

Type Y og trykk Enter.
Dette vil nå slette alt innholdet i Microsoft Photos App-mappen din som heter - Microsoft.Windows.Photos_2018.18051.17710.0_x64__8wekyb3d8bbwe.
Versjonsnummeret kan variere for enheten din. Du kan bekrefte det fra C: \ Program Files \ WindowsApps plassering.
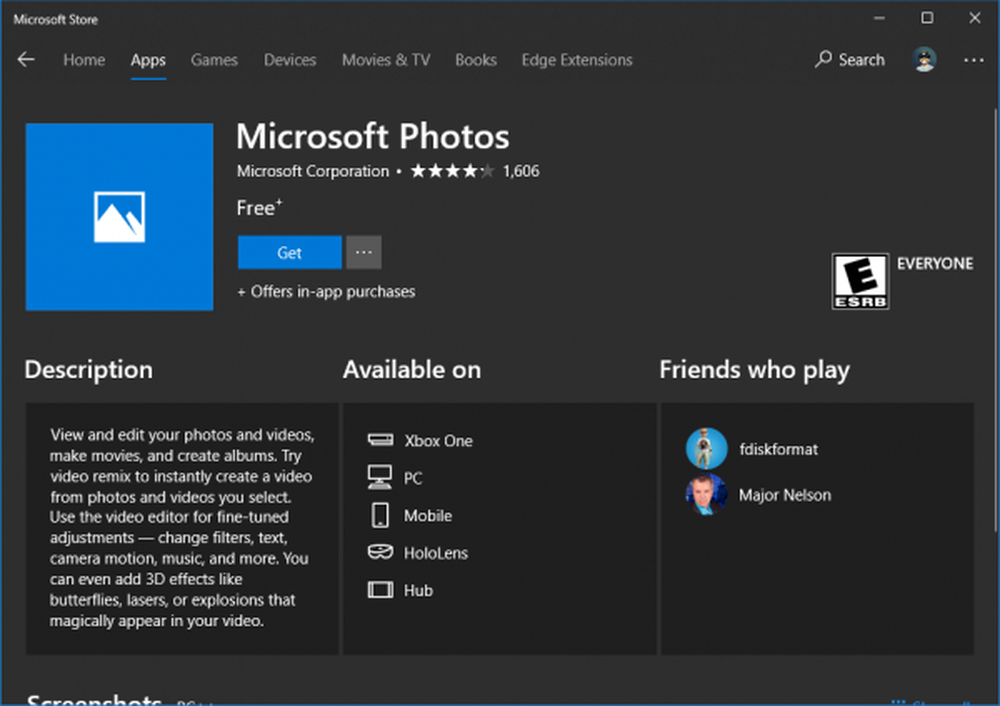
Nå åpner du bare Microsoft Store og Søk etter Microsoft Photos for å installere den på datamaskinen.
2] Bruk sfc / scannow
Du kan også utføre en System File Checker Scan på datamaskinen.
3] Sett på nytt alle UWP- eller Universal Platform Apps

Hvis de ovennevnte to metodene ovenfor ikke løser feilen, kan du bare prøve å installere alle UWP-appene på datamaskinen med en kommando ved hjelp av PowerShell.
For det begynner du ved å åpne et Windows PowerShell-vindu med administratorrettighetsrettigheter. For å gjøre det, trykk på Winkey + X knappen combo eller høyreklikk på Start-knappen og klikk på Windows PowerShell (Admin). Klikk på Ja for UAC eller User Account Control-spørringen du får.
Skriv inn følgende kommando og trykk Enter.
Get-AppXPackage | Foreach Add-AppxPackage -DisableDevelopmentMode -Register "$ ($ _. InstallLocation) \ AppXManifest.xml"
Denne prosessen tar litt tid å fullføre fjerning og installering av alle programmene på datamaskinen.
Når det er ferdig, bare start datamaskinen på nytt og sjekk om problemet ditt er løst eller ikke.
TIPS: Du kan også bruke vår freeware 10AppsManager til å avinstallere, installere Windows 10 forhåndsinstallerte Store apps med et klikk!
Håper dette hjelper!