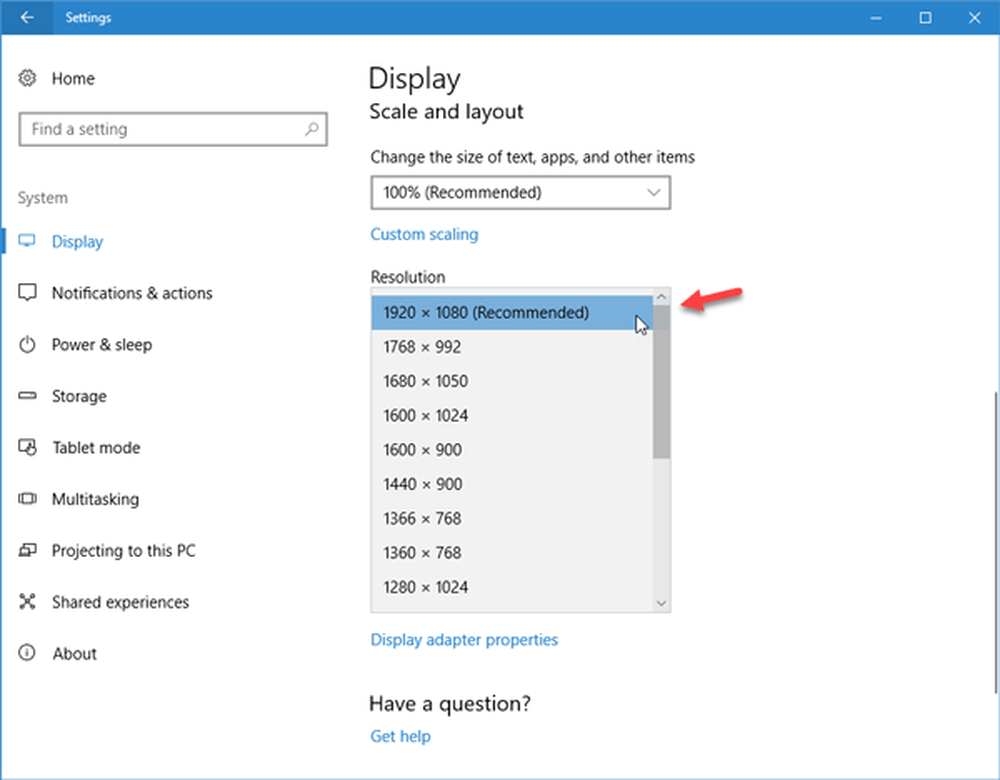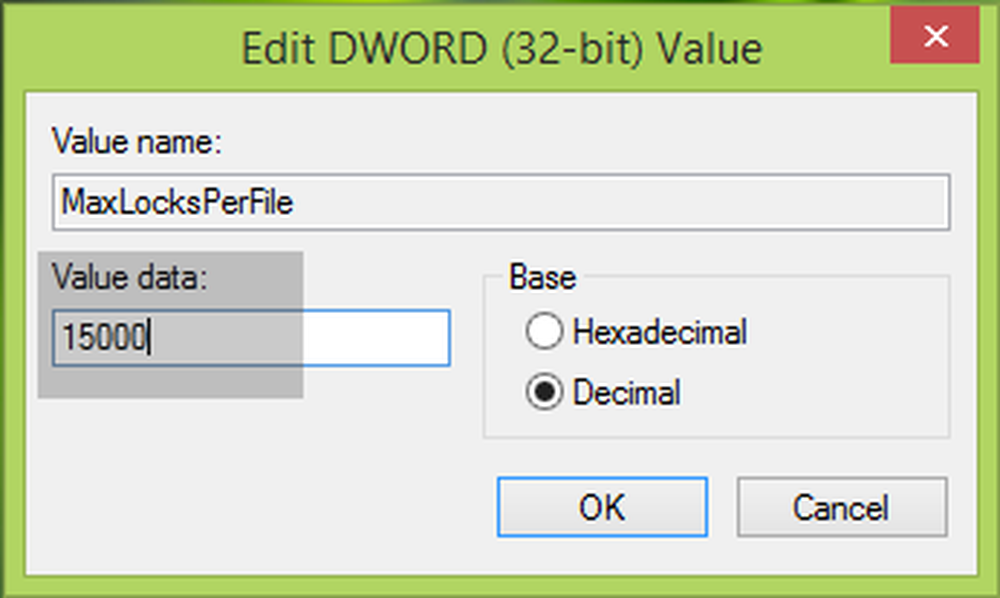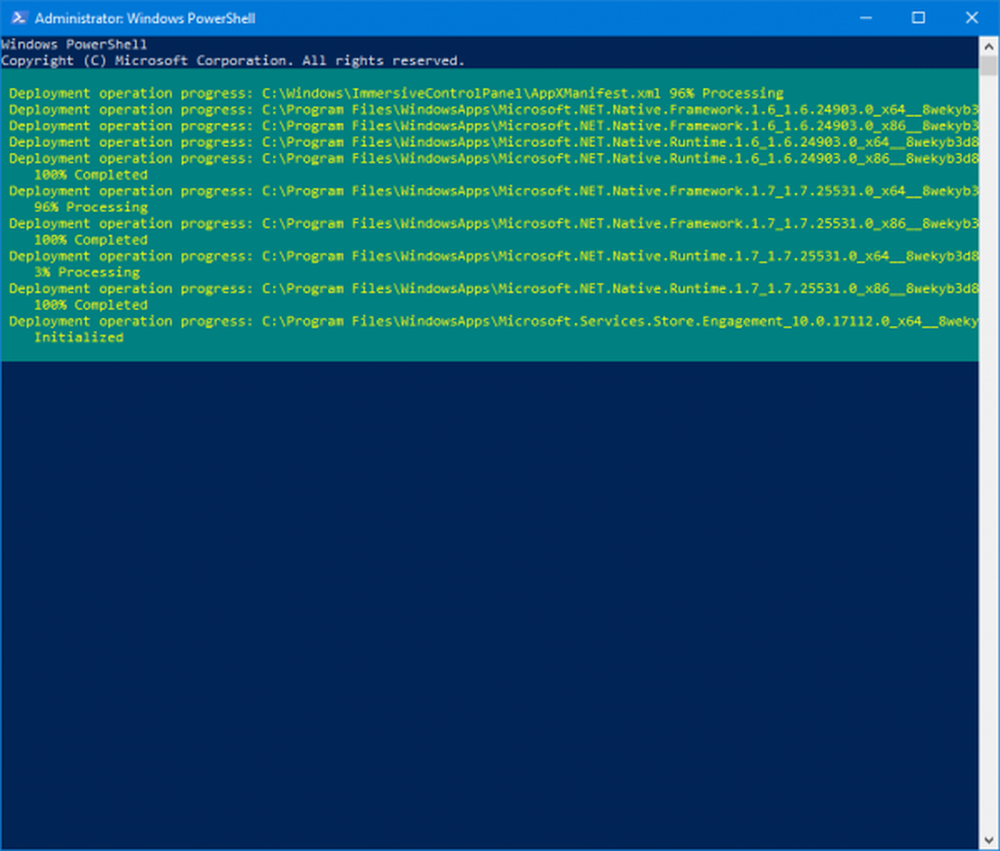Fiks filsystemfeil på Windows 10

En dårlig sektor, korrupte filer, feilaktige retningslinjer for filkjøp, og andre anses å være hovedårsaken til Filsystemfeil. Feilmeldingen er vanligvis ledsaget av tall som 2018375670, 1073741819, 2147219200, 2147219196, 2147219194, 805305975 etc. Det kan oppstå når du åpner bilder, prøver å kjøre en kjørbar fil, lanserer en PDF-fil eller kjører en hvilken som helst type fil. Det finnes ulike løsninger eller løsninger som vi kan forplikte oss til å kvitte seg med denne feilen. Men før det vil jeg anbefale deg å starte Windows-datamaskinen på nytt og sjekke om feilen som er nevnt er borte eller ikke. Noen ganger fører midlertidige feil også til denne typen feil.

Disse feilkoder angir følgende scenarier,
- 2018375670: Det er en diskrelatert feil som kan skyldes dårlige sektorer, diskintegritet eller andre.
- 1073741819: Hvis registreringsverdiene for UAC eller User Account Control Settings er endret eller systemfilene er skadet, kan dette filsystemfeil oppstå.
- 2147219200: På grunn av korrupsjon i systemfiler som støtter utførelsen av et program, kan denne feilkoden komme opp.
- 2147219196: Denne feilen skyldes hovedsakelig en rekke UWP-applikasjoner på grunn av noen feil i den installerte strukturen.
Filsystemfeil på Windows 10
Vi vil gjennomføre følgende rettelser og løsninger for å kvitte seg med filsystemfeil 2018375670 på en Windows 10-datamaskin,
- Kjør systemgjenoppretting.
- Kjør sjekk disk.
- Kjør System File Checker & DISM.
1] Bruk Systemgjenoppretting
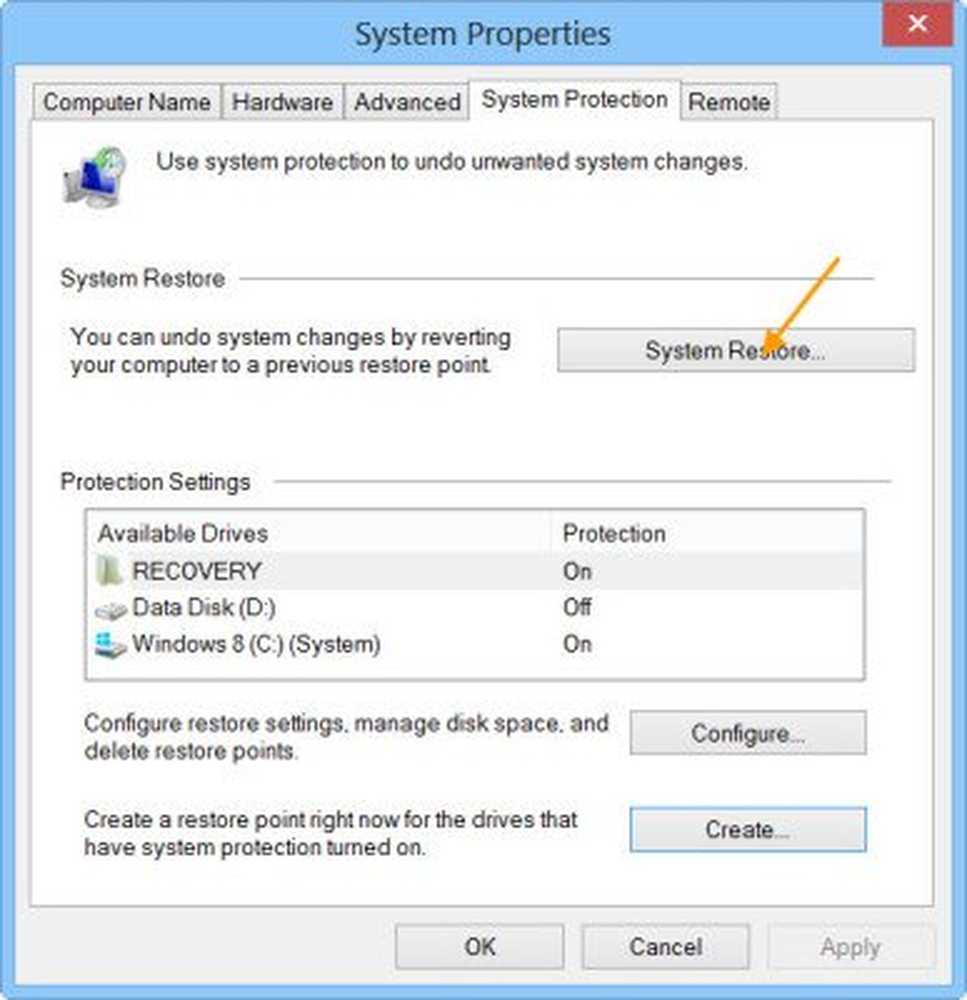
Type sysdm.cpl i Start søk-boksen og trykk Enter. Velg kategorien som er merket som Systembeskyttelse og velg deretter Systembeskyttelse tab.
Det åpner nå et nytt vindu hvor du må velge ønsket Systemgjenopprettingspunkt. Etter å ha valgt ønsket systemgjenopprettingspunkt, følg instruksjonene på skjermen for å gjenopprette datamaskinen.Sjekk om denne metoden var i stand til å løse problemet.
2] Med Check Disk

Begynn med å trykke WINKEY + X knappen combo eller høyreklikk på Start-knappen og klikk på Kommandoprompt (Admin) eller søk etter cmd i søkefeltet Cortana, høyreklikk på ikonet Kommandoprompt og klikk på Kjør som administrator. Klikk på Ja for UAC eller User Account Control-spørringen du får. Deretter vil vinduet Kommandoprompt til slutt være åpent. Skriv inn følgende kommando for å kjøre chkdsk og trykk deretter på Enter.
chkdsk: / f
Det vil enten begynne å sjekke for feil og fikse dem. Ellers vil det vise seg en melding som sier - Chkdsk kan ikke kjøre fordi volumet er i bruk av en annen prosess. Vil du ha planen dette volumet skal kontrolleres neste gang systemet starter på nytt? (Y / N)
Truffet Y for å planlegge Disk Check neste gang systemet starter på nytt.
2] Bruk System File Checker og DISM
Kjør CMD som administrator, og kjør deretter følgende kommando for å kjøre System File Checker:
sfc / scannow
Start systemet på nytt etter at skanningen er fullført.
Du kan også bruke vår freeware FixWin til å kjøre System File Checker-verktøyet med et klikk.
Nå, for å fikse Windows Update-filer ved hjelp av DISM, åpne Kommandoprompt (Admin) og skriv inn følgende tre kommandoer i rekkefølge og en etter en, og trykk Enter:
Dism / Online / Cleanup-Image / CheckHealth Dism / Online / Cleanup-Image / ScanHealth Dism / Online / Cleanup-Image / RestoreHealth
La disse DISM-kommandoene kjøre og en gang ferdig, start datamaskinen på nytt og prøv igjen.
Håper dette løser problemet ditt!