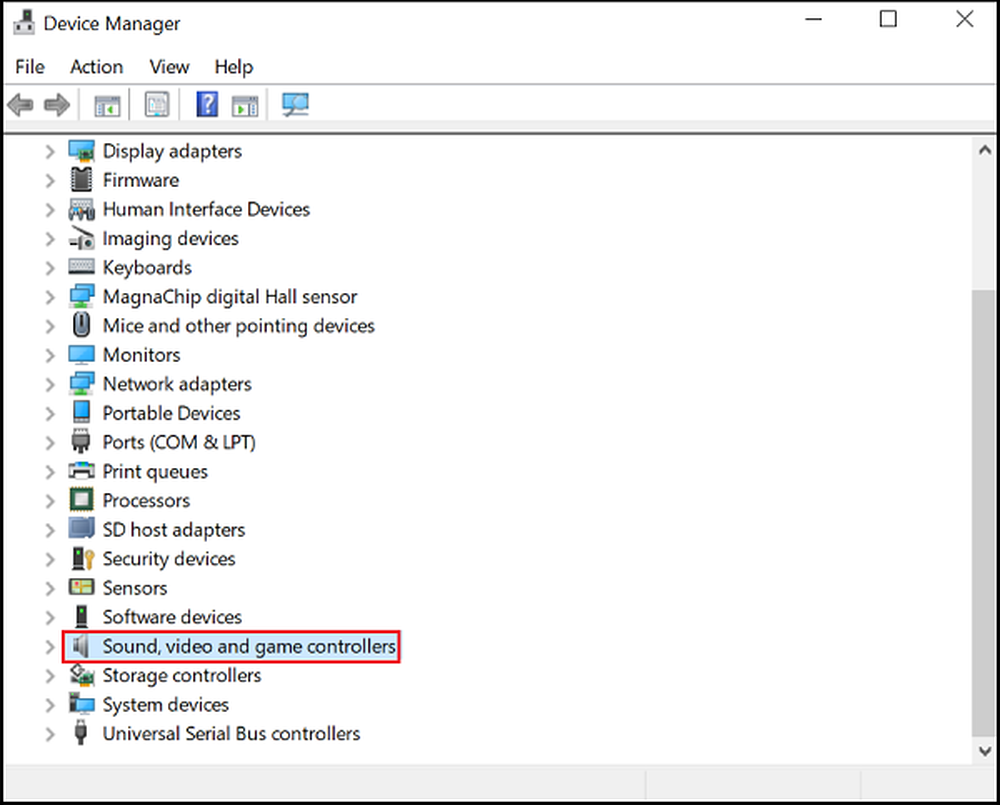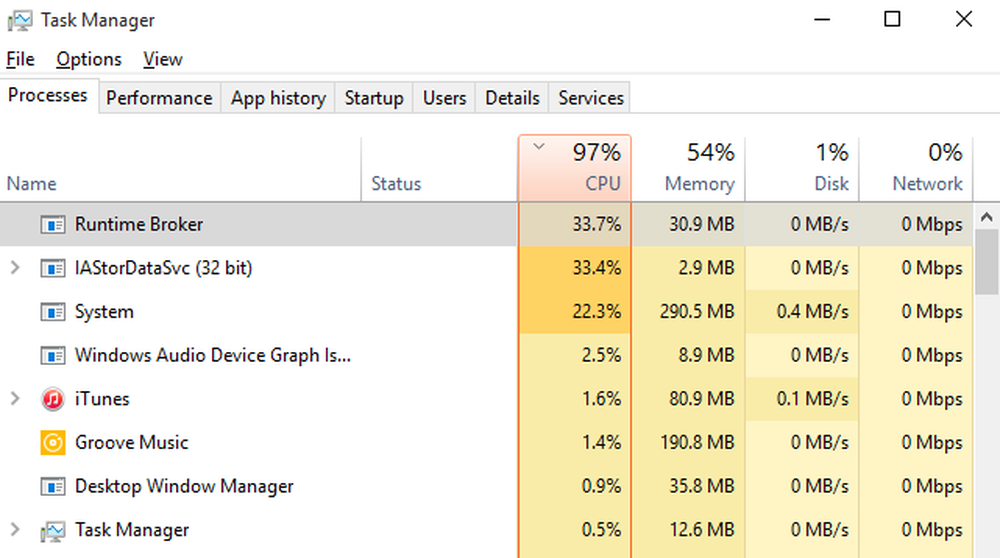Fix HIDCLASS.sys mislyktes Blue Screen-feil på Windows 10

hidclass.sys er et filsystem for operativsystemet for Windows-operativsystemet. HID står for Human Interface Device, og det overgår til tastaturer, mus og andre inngangsenheter. Denne kritiske systemdriverfilen er ansvarlig for å koble til forskjellige enheter på tvers av systemet. Dette inkluderer funksjonaliteten der en tekstbehandler kan få tilgang til skriveren for å skrive ut dokumentene. Den kommer under kategorien kjernemodusdrivere. Hvis denne driveren feiler, resulterer det i en stoppfeil.

Det kan være følgende BSOD-feil som er relatert til denne filen,
- KMODE UNDERTAK IKKE HÅNDTERET.
- SYSTEM SERVICE UNNGÅ.
- DRIVER POWER STATE FAILURE
- SIDE FEIL I ET IKKE-STEDET OMRÅDE.
- UTSLIPP AV SYSTEMTRØDNING IKKE HÅNDTERET
- DRIVER VERIFIER IOMANAGER VIOLATION.
- IRQL ikke mindre likeverdig.
Rettene for dette problemet er ganske enkelt og enkelt. La oss nå se hvordan du løser dette problemet.
HIDCLASS.sys mislyktes Blue Screen
Følgende potensielle reparasjoner vil bli utført for å fikse BSOD-feil relatert til hidclass.sys på Windows 10,
- Oppdater, tilbakestill eller deaktiver drivere.
- Bruke System File Checker.
- Kjør ChkDsk Utility.
- Kontroller minnet for feilene.
Hvis du pleier å lage et systemgjenopprettingspunkt, kan du prøve å fortryke eventuelle endringer på datamaskinen ved å utføre Systemgjenoppretting. For det andre anbefales det at du utfører disse oppgavene som er nevnt nedenfor, i Safe Mode med Networking.
1] Oppdater, tilbakestill eller deaktiver forskjellige drivere
Inkompatibiliteten mellom operativsystemet og føreren kan også gi opphav til slike problemer. Så, du kan prøve å oppdatere eller tilbakestille noen av de motstridende driverne. Dette bør inneholde driverne under seksjonene av Tastatur, Mus, USB, og HID-drivere.
2] Kjør System File CheckerHøyreklikk på Start-knappen og klikk på Kommandoprompt (Admin), skriv inn følgende kommando for å kjøre System File Checker, og trykk deretter Enter.
sfc / scannow
Start systemet på nytt etter at skanningen er fullført.
Du kan også bruke vår freeware FixWin til å kjøre System File Checker-verktøyet med et klikk.
Dette vil fikse alle de dårlige eller skadede samlingen av systemfilene dine, mens neste trinn vil hjelpe deg med å bruke kontrolldiskverktøyet til å oppdage og reparere eventuelle dårlige sektorer på disken din fysisk og logisk.
3] Kjør ChkDsk Utility
For å kjøre ChkDsk, åpne Denne PCen. Høyreklikk på operativsystempartisjonen for Windows.
Klikk på Egenskaper. Nå naviger til kategorien som er merket som Verktøy.
Under delen for Feilkontroll, klikk på Kryss av.
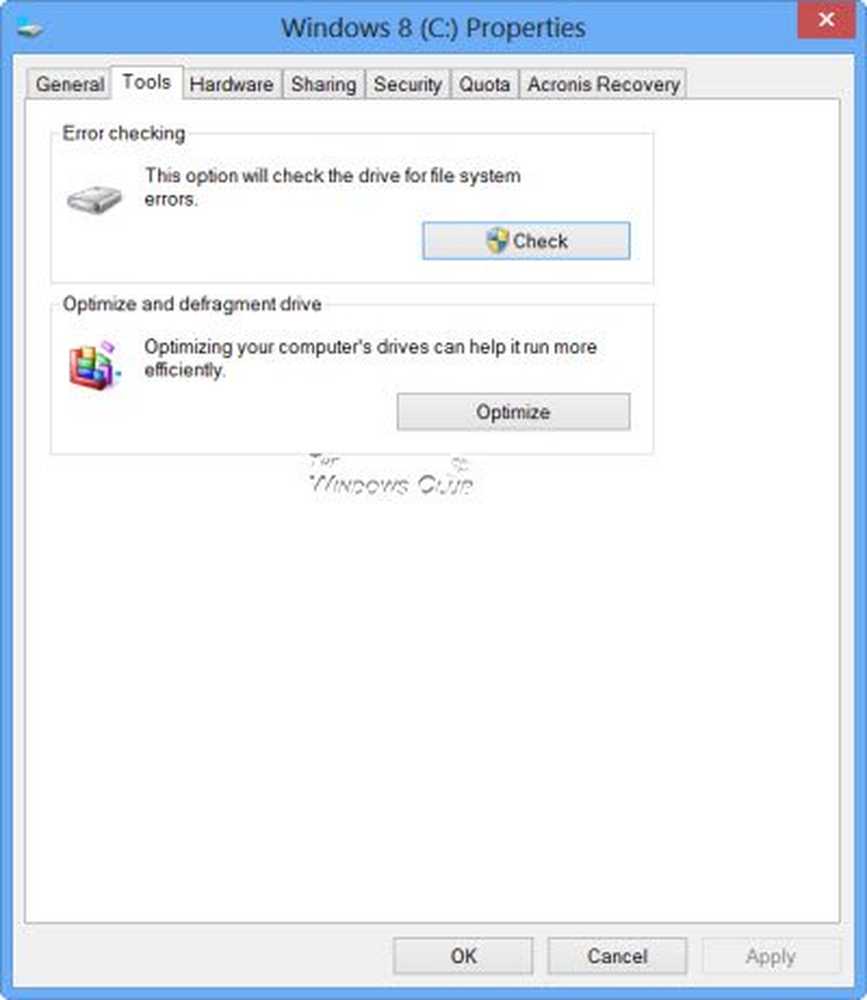
Et nytt mini-vindu vil nå dukke opp. Klikk på Skannerdrift.
La det skanne diskdiskpartisjonen og deretter starte datamaskinen på nytt for at endringene skal tre i kraft.
4] Kontroller minnet for feilene
Nå, for å fikse eventuelle problemer med RAM, følg disse trinnene.
Kjør minnekontrollen på datamaskinen. Begynn med å trykke på WINKEY + R knapp kombinasjon for å starte Løpe nytte. Skriv deretter inn, mdsched.exe og trykk deretter på Enter. Det vil starte Windows Memory Diagnostic Tool og vil gi ut to alternativer-
- Start på nytt nå og sjekk for problemer (anbefales)
- Se etter problemer neste gang jeg starter datamaskinen min
Nå, i henhold til det alternativet du valgte, vil datamaskinen starte på nytt og sjekke om minnebaserte problemer. Hvis du får noen problemer der, vil det reparere det automatisk ellers hvis det ikke oppdages noen problemer, er dette sannsynligvis ikke årsaken til problemet.
Håper noe her hjelper deg.