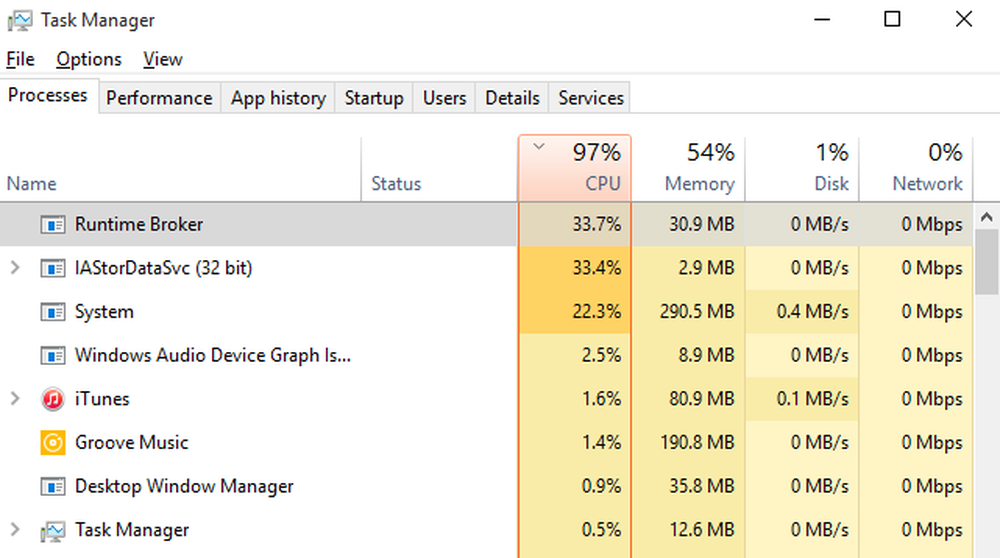Fix HDMI-porten virker ikke riktig på Windows 10 PC

HDMI eller High Definition Multimedia Interface er et lyd / video grensesnitt som kan brukes til sammenkoblede multimedieenheter. Den vanligste bruken for dette er når en CPU er koblet til en skjerm og en projektor. Det kan også brukes til å koble Bluray-spillere og bærbare datamaskiner til fjernsyn eller skjermer. Den største fordelen som den tilbyr, er at den har en enkelt tilkobling for å overføre både lyd og video på høye kvaliteter som 4K. Men hvis du finner ut at etter å ha koblet til enheter som bruker denne porten, ser skjermen ut til å være svart, og det er ingen lydutgang, så her er noen ting du må ta en titt på.

HDMI-porten fungerer ikke som den skal
En rekke maskinvarefeil kan forårsake dette problemet med HDMI-tilkobling, men den nøyaktige årsaken er vanskelig å bestemme. Følgende potensielle løsninger vil bli utført for å kvitte seg med dette problemet når en tilkobling er laget med en enhet som kjører Windows 10:
- Sjekk maskinvaren fysisk.
- Bruk feilsøkingsverktøy for maskinvare og videoavspilling
- Oppdater, tilbakestill eller deaktiver grafikkdrivere.
- Tilbakestill skjermen.
- Diverse reparasjoner.
Hvis du pleier å lage et systemgjenopprettingspunkt, kan du prøve å fortryke eventuelle endringer på datamaskinen ved å utføre Systemgjenoppretting. Det anbefales også at du bare utfører oppgavene som er nevnt nedenfor i sikker modus.
1] Kontroller maskinvaren fysisk
Du kan prøve å rense støvet av komponentene som grafikkortet på datamaskinen. Jeg vil anbefale å bruke en liten blåser eller gni komponentene med en myk klut. Pass på at du ikke skader noen deler med fuktighet eller forårsaker skade på noen kretser når du utfører denne oppgaven. Sjekk om det ikke allerede er skadet fysisk.
Pass på at du gjør dette veldig nøye. Fordi selv en liten blåmerke kan føre til at datamaskinen din slutter å jobbe og kan forårsake deg økonomiske utgifter. Hvis du ikke er sikker, kan du be en kvalifisert tekniker til å gjøre dette for deg.
2] Bruk feilsøkingsverktøy for maskinvare og videoavspilling
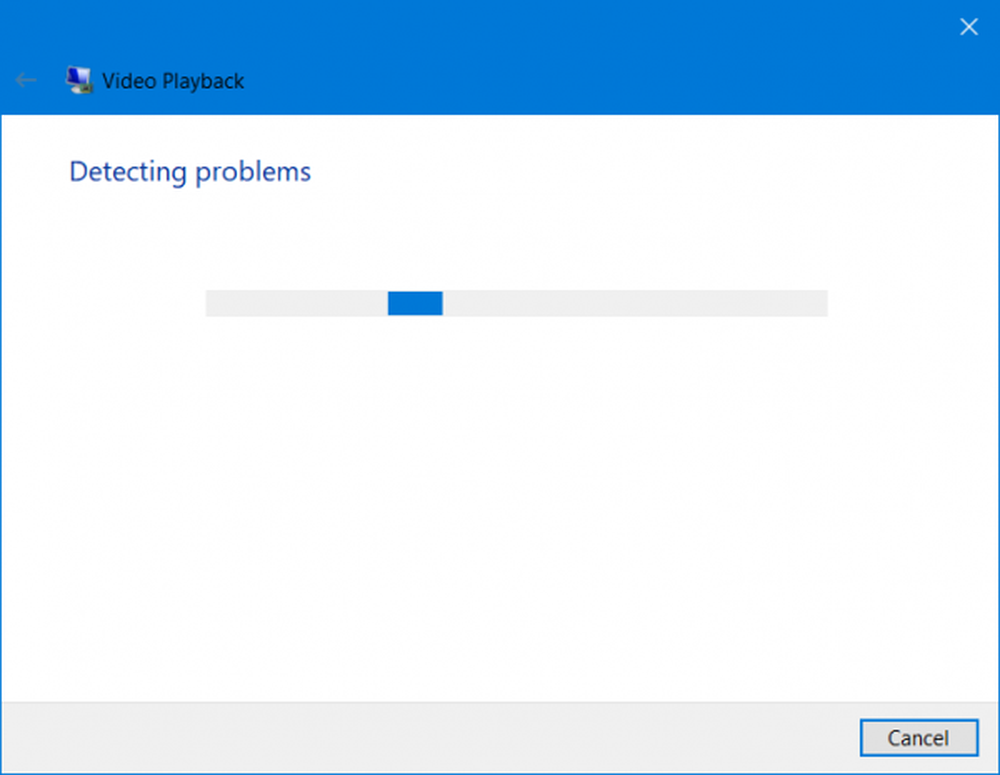
Start med å åpne Windows Innstillinger-appen. Naviger til den følgende banen, Oppdater og Sikkerhet> Feilsøking.
Velg alternativet kalles som Videoavspilling.
Og klikk deretter på knappen som heter Kjør feilsøkingsprogrammet.
Følg instruksjonene på skjermen, og kontroller om problemet ditt er løst eller ikke.Du kan også kjøre maskinvare feilsøkingsprogrammet.
3] Oppdater, tilbakestill eller deaktiver grafikkdriver
Du må enten oppdatere eller tilbakestille driveren. Hvis du nettopp oppdaterte en driver, og problemet startet etter det, må du tilbakestille driveren. Hvis du ikke gjorde det, kan det hende at oppdateringen av grafikkdriveren til den nyeste versjonen hjelper.
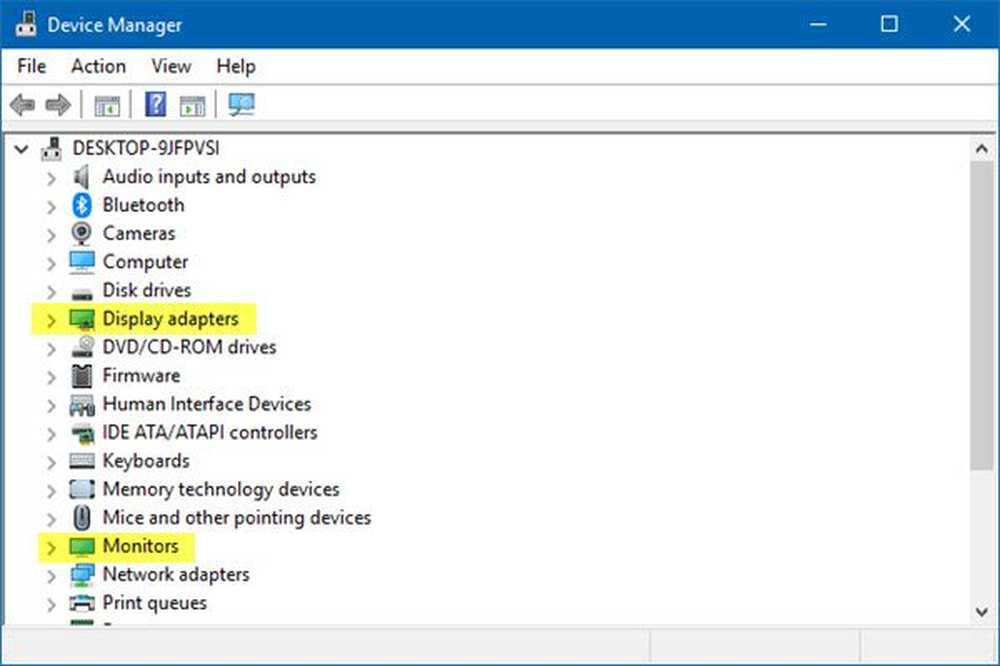
Fra WinX-menyen, åpne Enhetsbehandling. Velg driveren, og åpne Egenskaper med høyreklikk. Neste bytt til Driver-delen. Tilbakestillingen er bare tilgjengelig hvis oppdateringen var nylig. Hvis det ikke er tilfelle, klikk på Update Driver, og Windows vil automatisk sjekke om problemene.
Denne feilen oppstår vanligvis på grunn av drivere relatert til grafikkdrivere som er oppført under delen av Display Adaptere.
4] Tilbakestill skjermen
Du kan også prøve å tilbakestille fjernsynet eller skjermen ved hjelp av maskinvarenøklene, og kontroller om det løser problemene dine. Se TV-apparatet eller skjermhåndboken for mer informasjon om det. Dette er fordi det varierer fra produkttype til produkttype og produsent til produsent.
5] Diverse reparasjoner
Du kan også prøve å utføre diverse løsninger som kan hjelpe deg med å kvitte seg med problemene du står overfor.
- Koble ut HDMI-kabelen fra både kilde og destinasjon, og koble den inn igjen etter noen minutter.
- Sjekk om kabelen du bruker, er i arbeidstilstand.
- Endre kilden og destinasjonen til videoen og sjekk om en av dem er i en ikke-fungerende tilstand. Dette vil hjelpe deg å begrense det til feilen til en bestemt enhet hvis det er slik.
- Sjekk om innstillingene dine er brukt som beregnet i Prosjekt min skjerm alternativ ved å trykke på Win + P knappkombinasjoner på tastaturet.