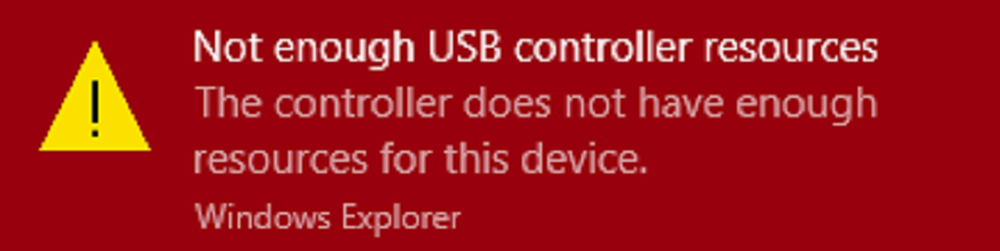Løs NO_USER_MODE_CONTEXT Blue Screen of Death på Windows
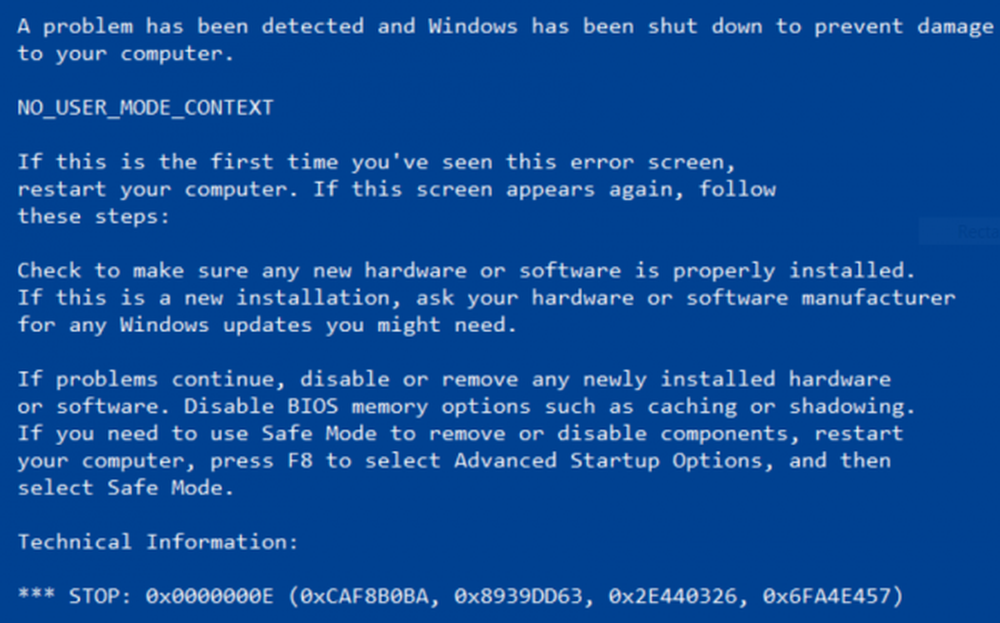
De NO USER MODE CONTEXT, 0x0000000E stoppfeil kan oppstå når et program prøver å utnytte bruken av en systemdriver, men ikke klarer å gjøre det. Noen årsaker til NO BRUKER MODE CONTEXT bluescreen av dødsfeil er ødelagte eller inkompatible drivere, feil konfigurert Windows-registeroppføringer, Malware infeksjon, skadede minnesteder, etc. Denne stoppfeil forekommer sjelden og indikerer at et forsøk på å gå inn i brukermodus uten konteksten ble laget.
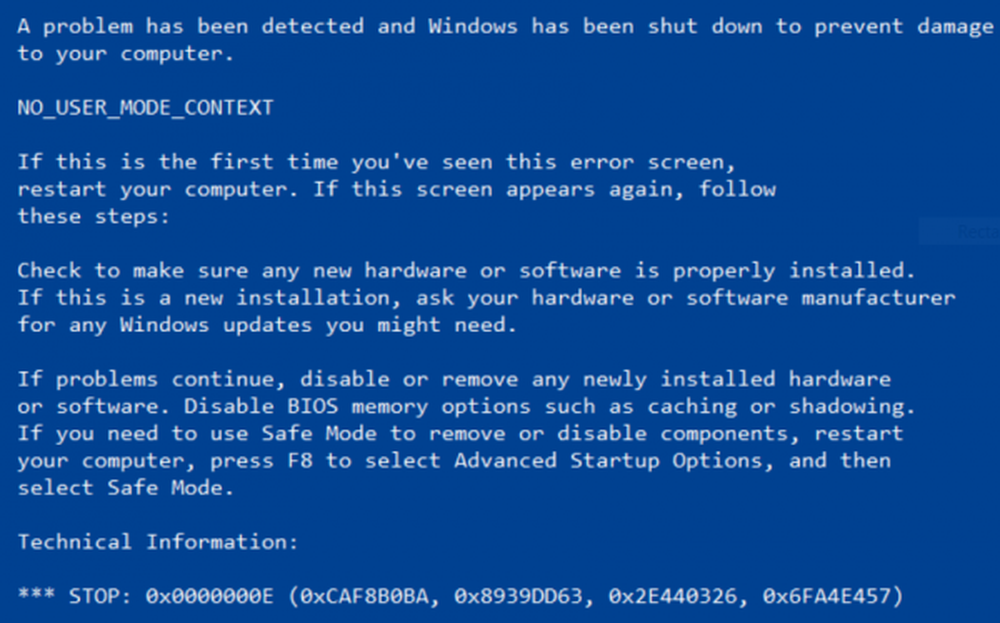
NO_USER_MODE_CONTEXT
Hvis dette er første gang du har startet på nytt etter å ha installert ekstra maskinvare, fjerner du maskinvaren og starter på nytt. Sjekk Microsoft-kompatibilitetslisten for å kontrollere at maskinvaren og drivere er kompatible med operativsystemet. Hvis det ikke hjelper, blir følgende potensielle reparasjoner utført for å fikse NO_USER_CONTEXT stoppfeil på Windows 10-
- Oppdater, tilbakestill eller deaktiver bestemte drivere.
- Kjør System File Checker.
- Bruk Windows Memory Diagnostics
Hvis du pleier å lage et systemgjenopprettingspunkt, kan du prøve å fortryke eventuelle endringer på datamaskinen ved å utføre Systemgjenoppretting. Det anbefales også at du utfører disse oppgavene som er nevnt nedenfor i sikkermodus.
1] Oppdater, Tilbakestill eller Deaktiver velg Drivere
Den beste fremgangsmåten for deg bør være å gå til nettsiden til produsentene dine som NVIDIA, AMD eller Intel. Gå til delen som heter Drivere and last ned de siste definisjonene derfra.
Etter at nedlastingen er fullført, bare installere grafikkdriveren og omstart din datamaskin.
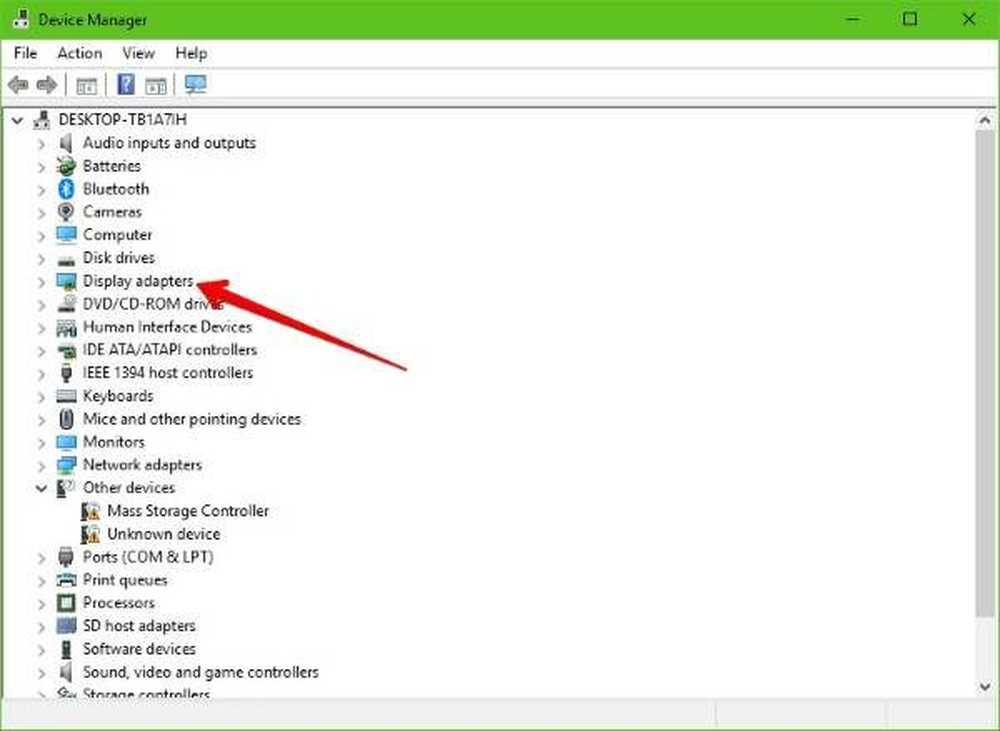
Hoveddriverne som kan være årsak til denne blå skjermen vil bli oppført under delen av Display Adaptere inne i Enhetsbehandling. Så hvis du nylig oppdaterte disse driverne, rull tilbake og se. Hvis du ikke gjorde det, foreslår vi at du oppdaterer disse driverne.
2] Kjør System File Checker
Høyreklikk på Start-knappen og klikk på Kommandoprompt (Admin), skriv inn følgende kommando for å kjøre System File Checker og trykk Enter.
sfc / scannow
Start systemet på nytt etter at skanningen er fullført.
Du kan også bruke vår freeware FixWin til å kjøre System File Checker-verktøyet med et klikk.
3] Bruk Windows Memory Diagnostics
For å fikse eventuelle problemer med RAM, følg disse trinnene.
Kjør minnekontrollen på datamaskinen. Begynn med å trykke på WINKEY + R knapp kombinasjon for å starte Løpe nytte. Skriv deretter inn, mdsched.exe og trykk deretter på Enter. Det vil starte Windows Memory Diagnostic Tool og vil gi ut to alternativer-
-
- Start på nytt nå og sjekk for problemer (anbefales)
- Se etter problemer neste gang jeg starter datamaskinen min
Nå, i henhold til det alternativet du valgte, vil datamaskinen starte på nytt og sjekke om minnebaserte problemer. Hvis du får noen problemer der, vil det reparere det automatisk ellers hvis det ikke oppdages noen problemer, er dette sannsynligvis ikke årsaken til problemet.
Hjalp dette?