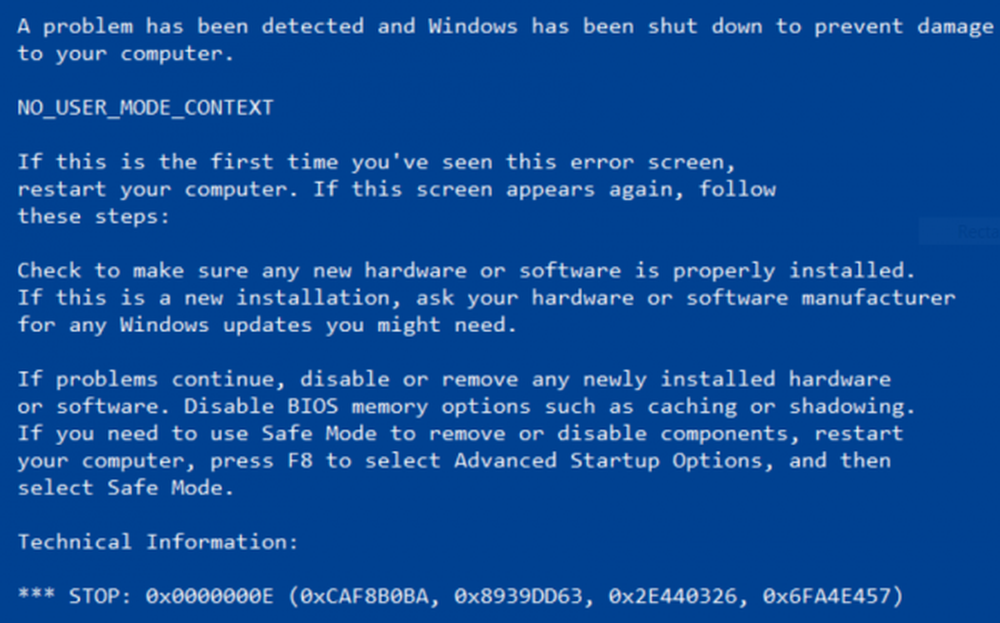Fix nslookup fungerer, men ping feiler i Windows 10

Når du spør om IP-adressen på et nettsted, hvis nslookup fungerer, men ping feiler på Windows 10 PC, kan det være mange grunner til det. La oss prøve å løse disse problemene, men før det er det hva nslookup.exe og Ping betyr i enkle ord.
nslookup er et kommandolinjeverktøy som hjelper til med å finne DNS-poster på et nettsted. Den sender en navneserver forespørsel til DNS og får den tilhørende IP-adressen. Det kan også utføre noe komplisert funksjonalitet som å finne detaljer om FTP-server, Mail server og så videre, men de fleste brukes av administratorer. Den beste delen av nslookup er det spørre DNS-server direkte og stole ikke på hurtigbufferen.
Et annet verktøy som brukes til å verifisere tilkobling er PING. Den sender en pakke med informasjon til IP-adressen eller Domain og får tilbake et svar i form av pakker. Hvis alt går bra, mottas alle pakker, men hvis ikke, vil det hjelpe deg med å identifisere hvor nøyaktig det er en forsinkelse i nettverket. Imidlertid ping-kommandoen prøver ikke alltid en DNS-oppslag. Dette betyr at det kan bruke DNS-bufferen, og bruk IP-adressen som er tilgjengelig i den tabellen.
Mens begge hjelper deg med å identifisere verten eller IP-adressen, men noen ganger fungerer nslookup, men ping feiler i Windows 10.
nslookup fungerer, men ping feiler
Det kan hende at nslookup-spørringer fungerer for deg, men når du prøver å bruke PING, mislykkes det. For eksempel, hvis XYZ.com er nettstednavnet, her er hvordan denne situasjonen vil se ut på ledeteksten.
nslookup xyz.com
Server: dns.company.com
Adresse: 192.168.1.38C: \> ping xyz.com
Ping-forespørsel kunne ikke finne verten xyz.com. Vennligst sjekk navnet og prøv igjen.
Når du bruker PING, konverteres domenenavnet til IP-adresse, og deretter sendes data til den IP-adressen. Når et svar kommer tilbake, betyr det at data går frem og tilbake til det domenet uten et problem. Men hvis DNS ikke klarer å løse Nettstedets IP-adresse, eller hvis datamaskinen ikke forsøker et DNS-oppslag, vil du motta en lignende feilmelding som sier "Kunne ikke finne vert" og så videre.
Prøv følgende feilsøkingsteknikker for å løse dette problemet:
1] Spyl DNS, tilbakestill Winsock og tilbakestill TCP / IP
Noen ganger løser nettstedene ikke fordi DNS-en på PCen din husker fortsatt gammel IP. Så sørg for å flush DNS, Reset Winsock og Reset TCP / IP.
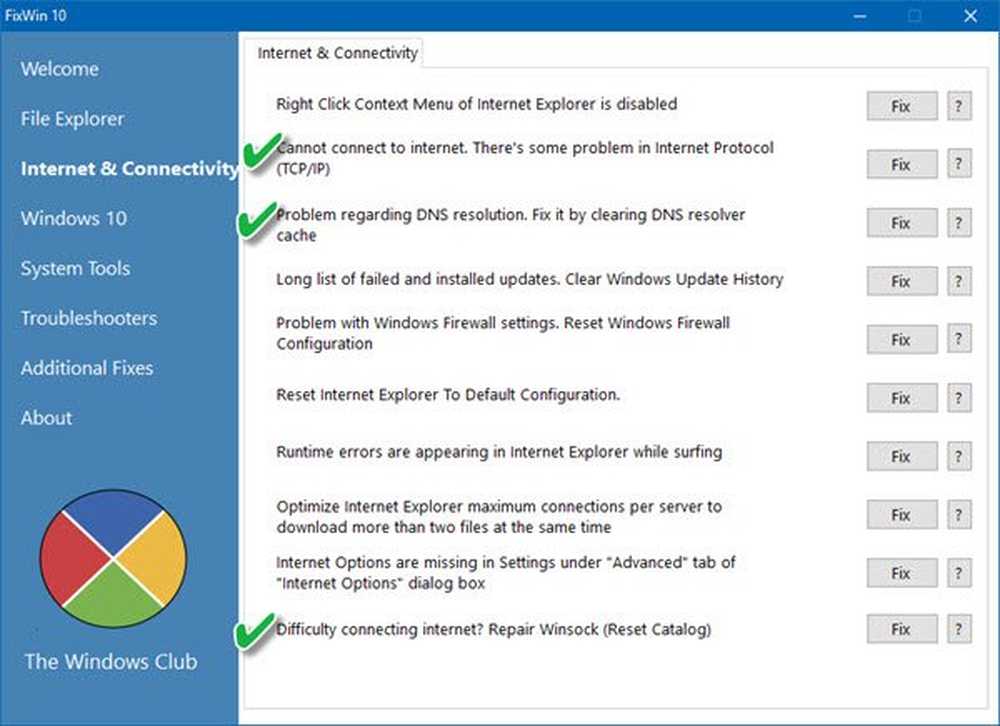
Du kan også bruke vår freeware FixWin til å utføre disse tre operasjonene med et klikk.
2] Tvinge Windows til å gjøre et DNS-oppslag ved hjelp av FQDN
Gå til Innstillinger> Nettverk og Internett> Status> Endre adapteralternativer på datamaskinen.
- Høyreklikk på nettverket, og velg deretter egenskaper.
- Velg Internet Protocol Version 4 fra listen over tilkoblinger som er tilgjengelige i listen. Hvis du bruker IPv6, bruk det.
- Klikk Egenskaper
- Klikk Avansert
- Bytt til DNS-fanen, og velg "Legg til disse DNS-suffiklene (i rekkefølge)“
- Klikk på Add-knappen, og legg til . som et suffiks.

3] Flere NIC-scenarier
Hvis datamaskinen har flere enn en NIC tilkoblet, og det er flere standardgateways, er det sannsynligvis å opprette forvirring. Løsningen for dette er å fjerne standard gateway fra konfigurasjonen av alle NICs, men bare en standard gateway.
4] Bruk Google Public DNS
Hvis det ikke hjelper, bruk Google Public DNS og se om det fungerer for deg. Du må eksplisitt endre DNS-innstillingene i operativsystemet ditt ved hjelp av DNS-IP-adressene.
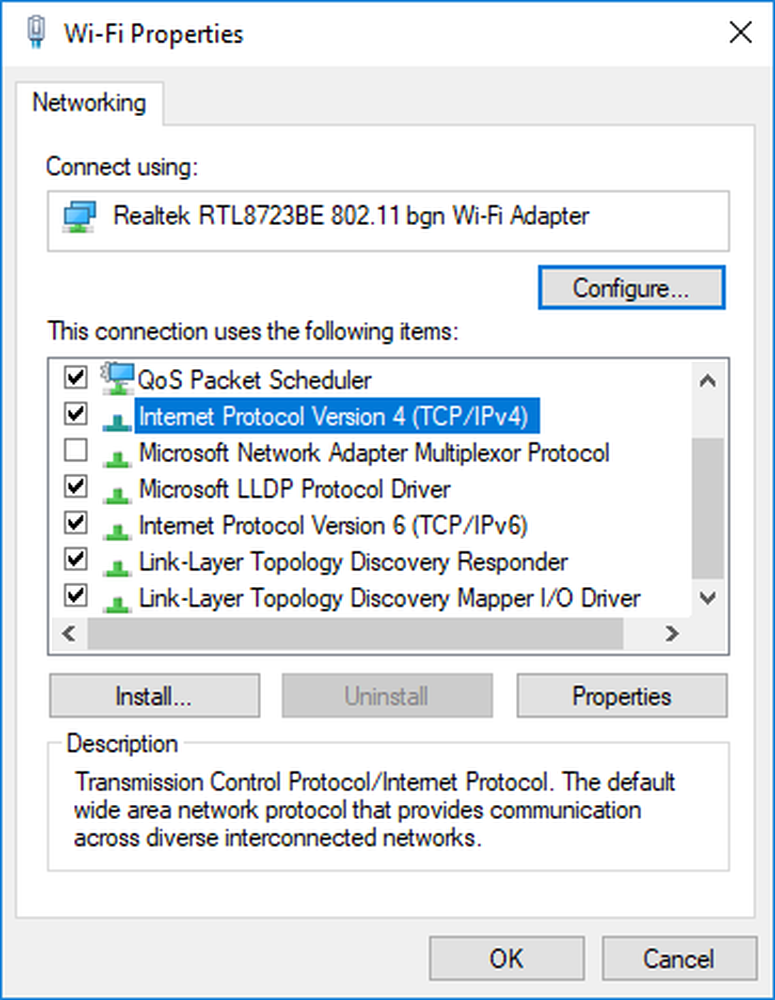
- Først av alt, høyreklikk på oppgavelinjen Nettverksikon og velg Nettverks- og delingssenter.
- Velg "Endre adapterinnstillinger".
- Søk etter nettverksforbindelsen som brukes til å koble til Internett; alternativet kan være enten "Local Area Connection" eller "Wireless Connection".
- Høyreklikk på den og klikk Egenskaper.
- Velg det nye vinduet for å velge "Internet Protocol 4 (TCP / IPv4)" og klikk deretter Egenskaper-knappen.
- Klikk avkrysningsboksen for "Bruk følgende DNS-serveradresser" i det nye vinduet.
- Skriv inn 8.8.8.8 og 8.8.4.4
- Til slutt klikker du OK og avslutter.
4] Kontroller vertsfilen din
Sjekk Host-filen din for å se om nettstedet er blokkert. Mange ganger oppdaterer noen tredjepartsprogram filen for å legge til blokkliste over nettsteder. Hvis du finner oppføringen, slett den.
5] Slett WLAN-profiler

Når du kobler til flere nettverk, lagres alle av dem på PCen. Neste gang du er rundt nettverket, kobles den automatisk til. Det er mulig at et av disse nettverkene har gått rogue, og det kobler ikke til riktig, eller sannsynligvis fortsetter den å koble fra nettverket. Det er best å slette alle WLAN-nettverksprofilene, og begynn frisk,
6] Installer Network Adapter-drivere på nytt
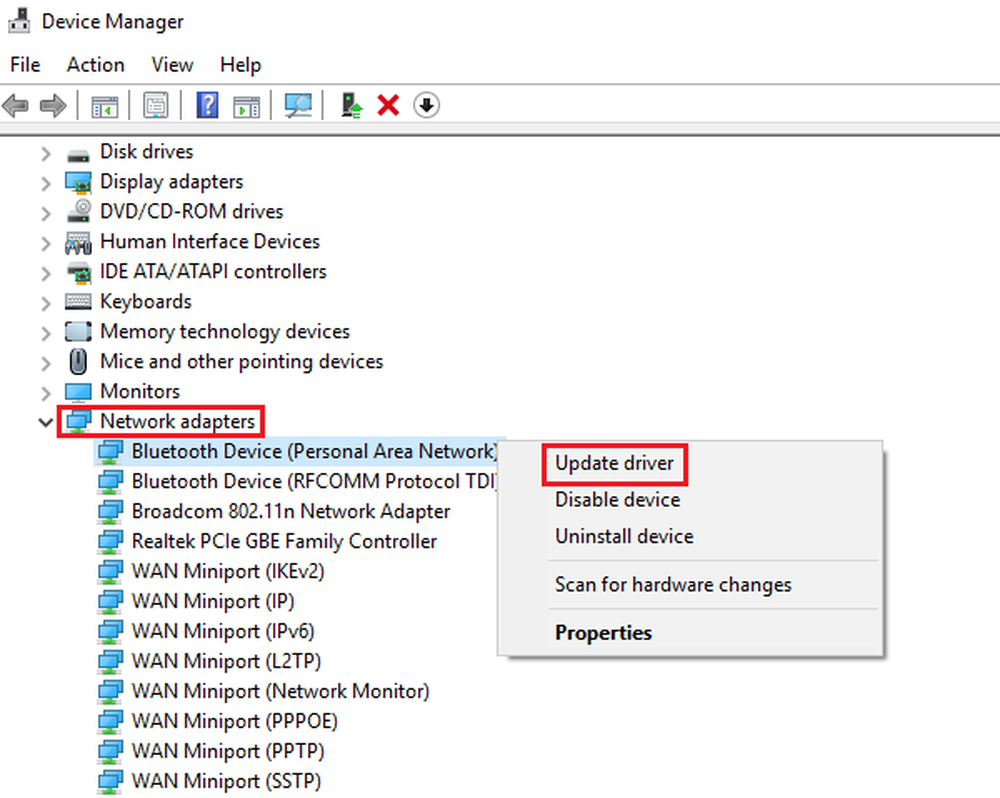
Hvis du sletter WLAN-profiler, virker det ikke at nettverksdriverne er skadet. Du må installere nettverkskortene på nytt og installere driverne også for å få de beste resultatene. Følg trinnene i støttelinjene, og det løser problemet for deg.
Jeg er sikker på at for de fleste av dere vil de første tre feilsøkingstipsene løse problemet der nslookup fungerer, men ping feiler. Men hvis adapteradriveren forårsaker problemet, vil resten av tipsene hjelpe deg med å løse problemet. Gi oss beskjed om hvilken som virket for deg?