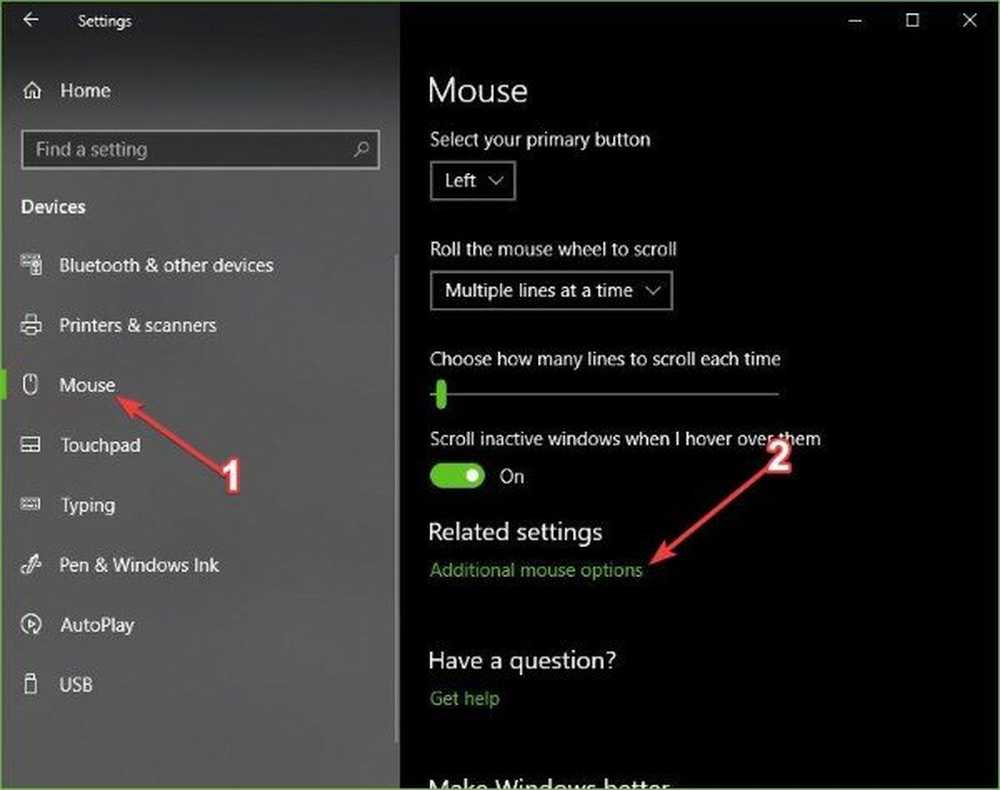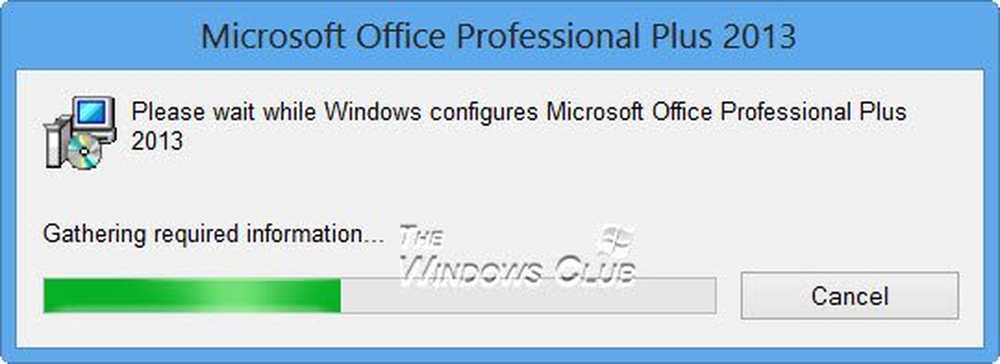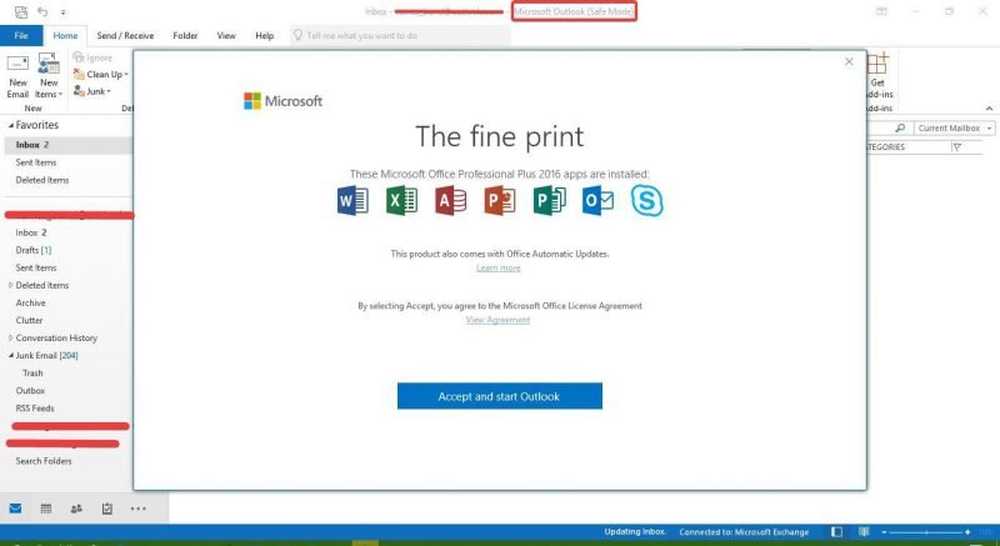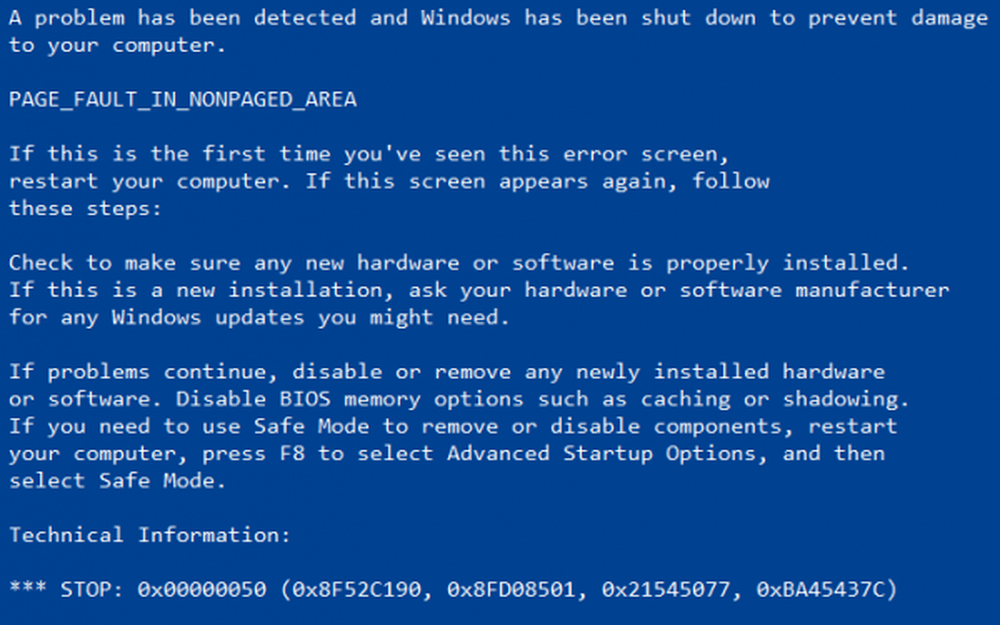Fix PDC WATCHDOG TIMEOUT Blå skjermfeil
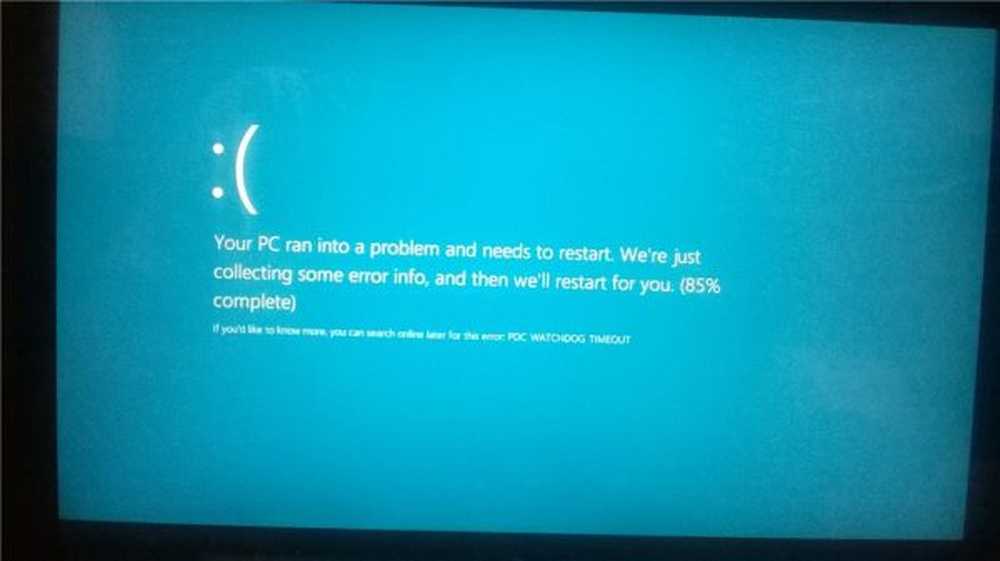
De PDC_WATCHDOG_TIMEOUT Blå skjermstoppfeil har en feilfeilverdi på 0x0000014F og oppstår når en systemkomponent har sviktet å svare innen den tildelte perioden, og forhindrer systemet i å avslutte tilkoblet ventemodus. Hvis du møter denne BSOD, kan noen forslag i dette innlegget hjelpe deg.
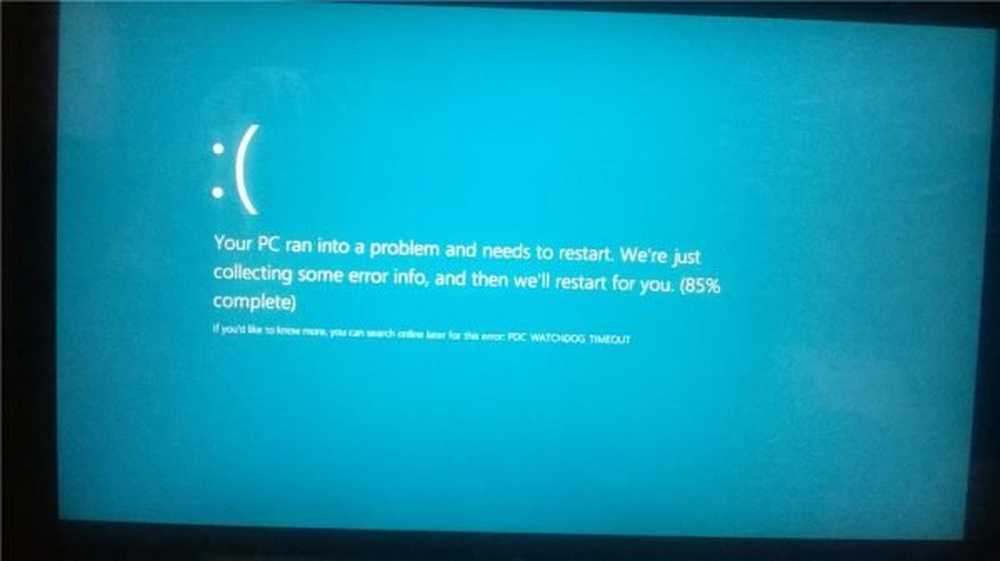
PDC_WATCHDOG_TIMEOUT feilkontrollen har en verdi på 0x0000014F. Dette indikerer at en systemkomponent ikke reagerte innen den tildelte tidsperioden, slik at systemet ikke slår av tilkoblet ventemodus.
PDC_WATCHDOG_TIMEOUT
Du kan prøve følgende forslag:
- Oppdater eller Tilbakestill drivere.
- Kjør Windows Memory Diagnostics Tool.
- Koble fra ny maskinvare.
- Oppdater BIOS.
Utfør Systemgjenoppretting og se om det får problemet til å gå vekk. Hvis ikke, start deretter i trygg modus med nettverk og prøv følgende forslag.
1] Oppdater eller Tilbakestill berørte drivere
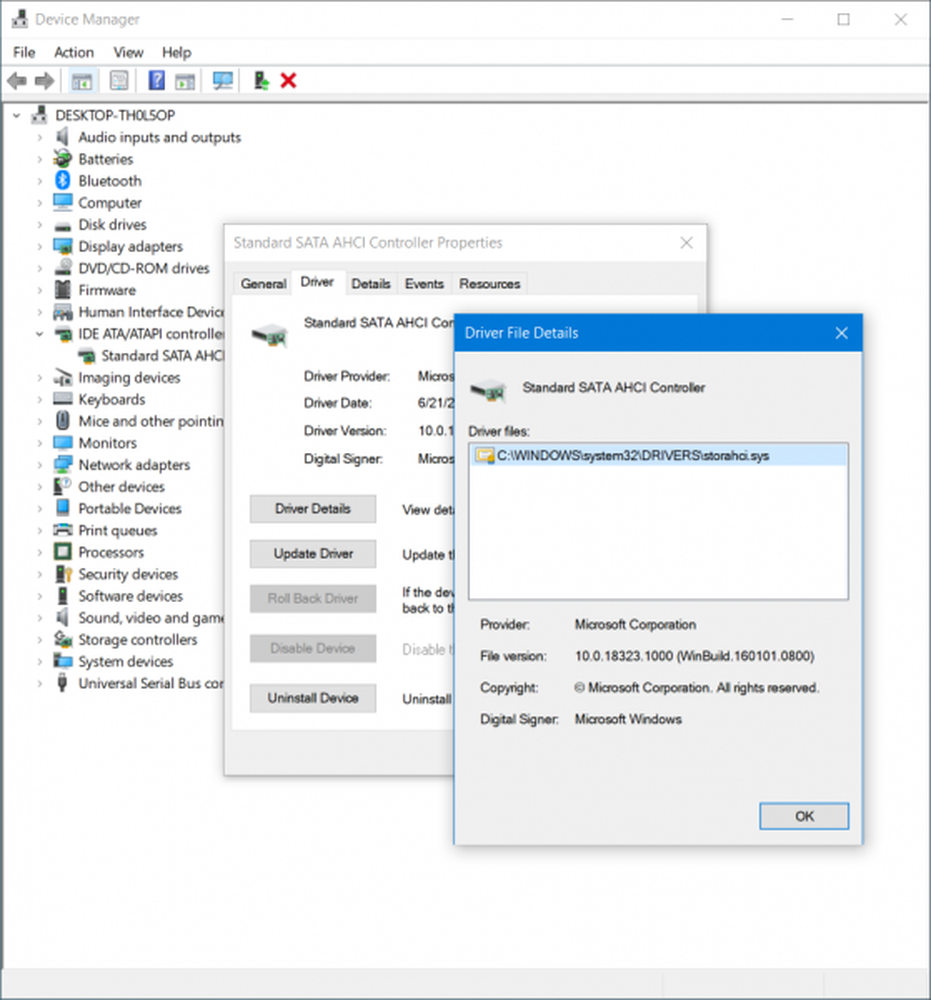
Enhetsdriveren involvert kommer under kategorien av IDE ATA / ATAPI kontroller og alle oppføringene som Standard SATA AHCI Controller. Disse driverne må være oppdatert - så oppdater disse driverne.
Hvis du nylig oppdaterte denne driveren, må du kanskje tilbakestille driveren.
2] Kjør Windows Memory Diagnostics Tool
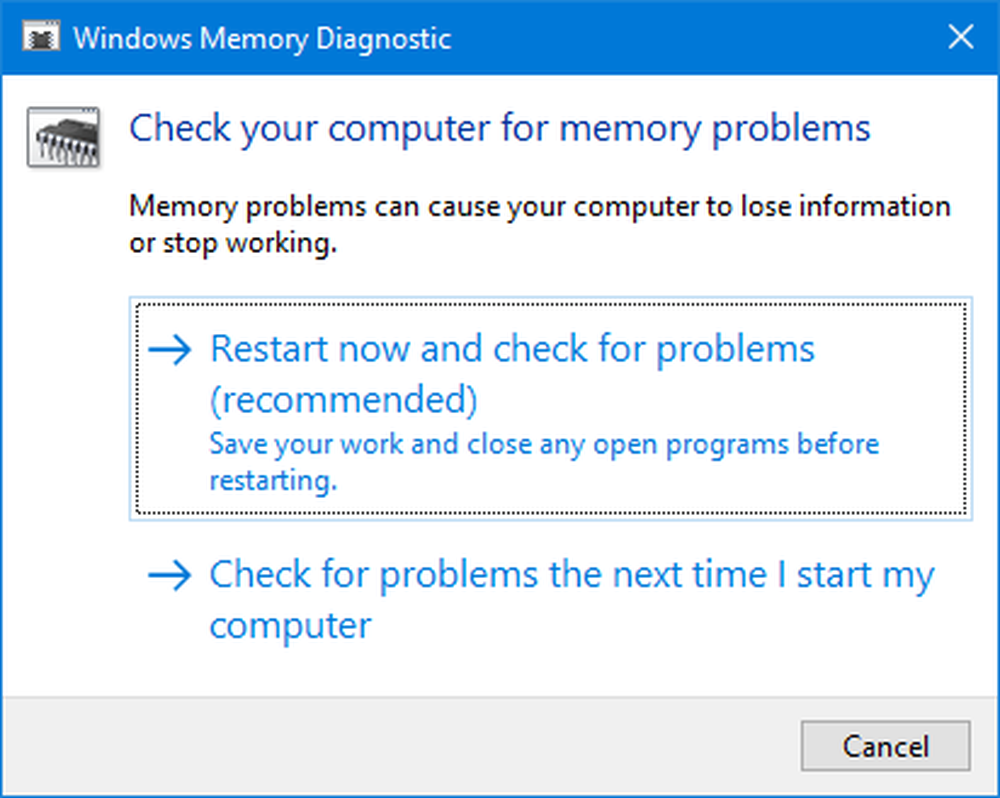
Kjør minnekontrollen på datamaskinen. Begynn med å trykke på WINKEY + R knapp kombinasjon for å starte Løpe nytte. Skriv deretter inn, mdsched.exe og trykk deretter på Enter. Det vil starte Windows Memory Diagnostic Tool og vil gi ut to alternativer-
- Start på nytt nå og sjekk for problemer (anbefales)
- Se etter problemer neste gang jeg starter datamaskinen min
I henhold til alternativet som er valgt av deg, starter datamaskinen på nytt og sjekker om minnebaserte problemer. Hvis du får noen problemer der, vil det reparere det automatisk ellers hvis det ikke oppdages noen problemer, er dette sannsynligvis ikke årsaken til problemet.
3] Koble fra ny maskinvare
Du kan prøve å koble fra hvilken som helst ny maskinvareenhet du nylig har koblet til. Denne feilen kan også utløses hvis den nylig installerte enheten holder prosessoren engasjert med forskjellige instruksjoner som feil driverinstallasjon og mer.
Derfor anbefales det å fjerne slike maskinvareenheter en etter en, og kontroller om det løser problemene dine. Og hvis du finner den aktuelle enheten som utløser feilen, kan du bare sjekke om den nyeste driveren for den er stabil nok med operativsystemet ditt.
4] Oppdater BIOS
BIOS er en sensitiv del av en datamaskin. Selv om det er en programvarekomponent, er maskinvareets funksjon i stor grad avhengig av det. Derfor bør du være svært forsiktig når du endrer noe i BIOS. Jeg vil anbefale deg å hoppe over denne metoden hvis du ikke vet hva du gjør eller ikke vet hvordan du skal gjøre det spesielt.
For å oppdatere BIOS, start ved å trykke på kombinasjonen WINKEY + R-knappen for å starte Løpe boksen og skriv inn msinfo32 og trykk så endelig på Enter.
Dette åpnes Systeminformasjon. På bunnen finner du et søkefelt; der må du søke etter BIOS versjon og trykk Enter.
Der vil du kunne se versjonen og utvikleren av BIOS installert på datamaskinen.
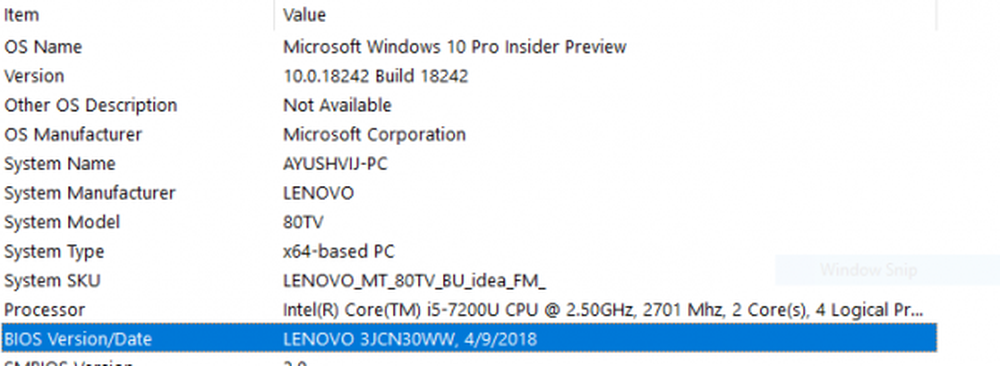
Nå går du til produsentens nettsted og får den nyeste versjonen av BIOS lastet ned på datamaskinen din.
Hvis du tilfeldigvis bruker en bærbar datamaskin, må du sørge for at du holder den tilkoblet til denne BIOS-oppdateringen er installert.
Dobbeltklikk på den nylig nedlastede filen for å installere den nye versjonen av BIOS. En gang gjort, bare Reboot Datamaskinen din for at endringene skal tre i kraft.
I et tilfelle at du bruker en samlet CPU til å kjøre din kopi av Windows 10, ville det være ganske komplisert for deg.
Hvis du ikke ser en riktig produsentens navn i vinduet Systeminformasjon, må du sjekke nettstedet til hovedkortets produsent. Når du har besøkt nettstedet, går du til nedlastingsseksjonen på nettstedet for å få den nyeste versjonen av BIOS for datamaskinen. Vanligvis er American Megatrends brukt til å samle datamaskiner, men i begge tilfeller kan du til og med sjekke Windows Updates for en ny versjon av BIOS som er tilgjengelig for datamaskinen din..