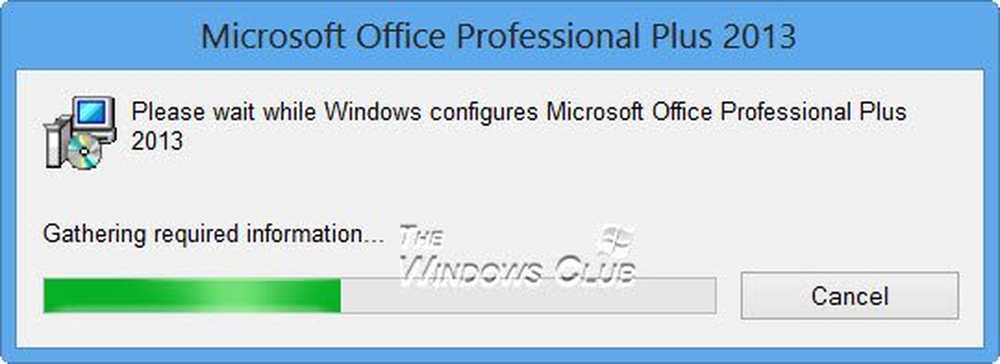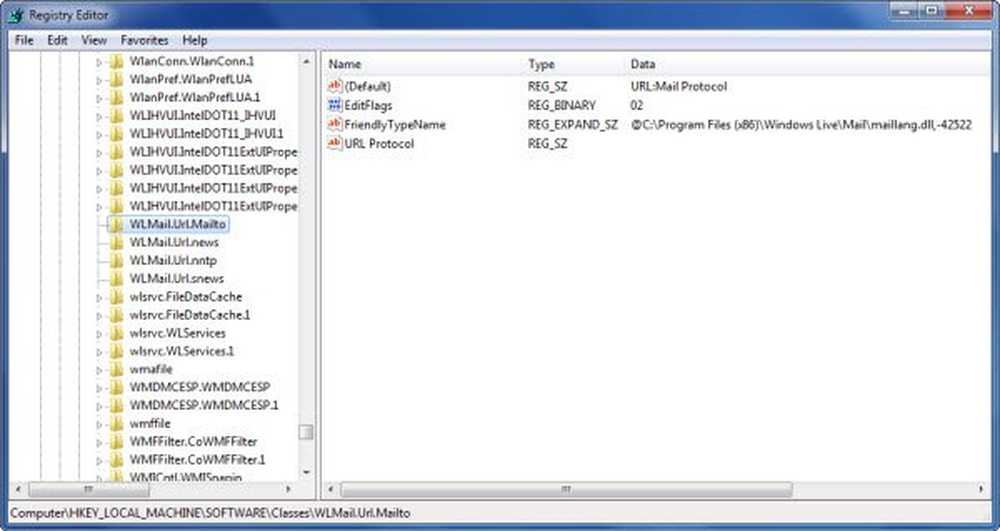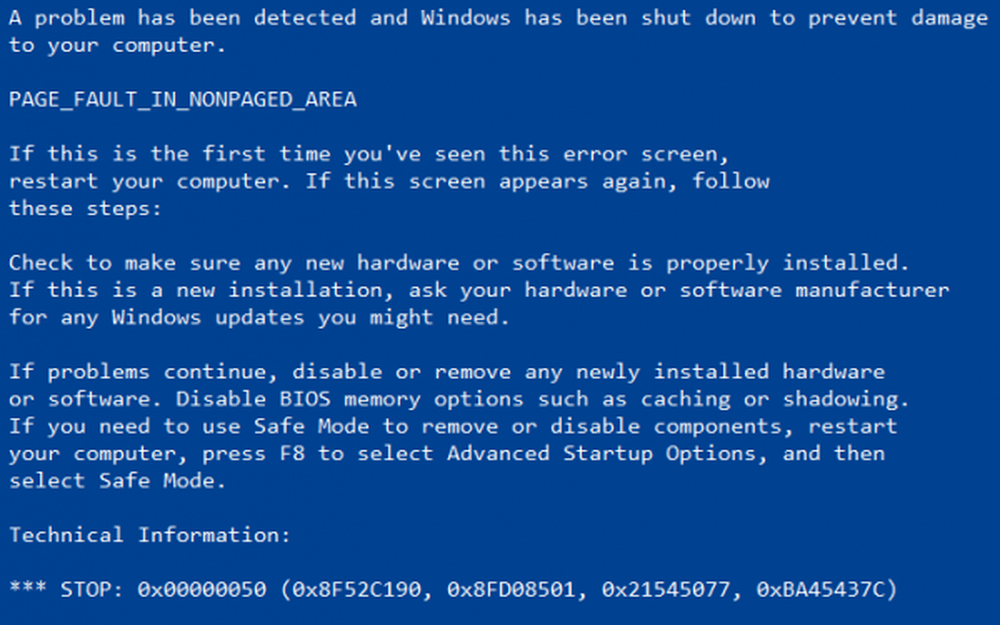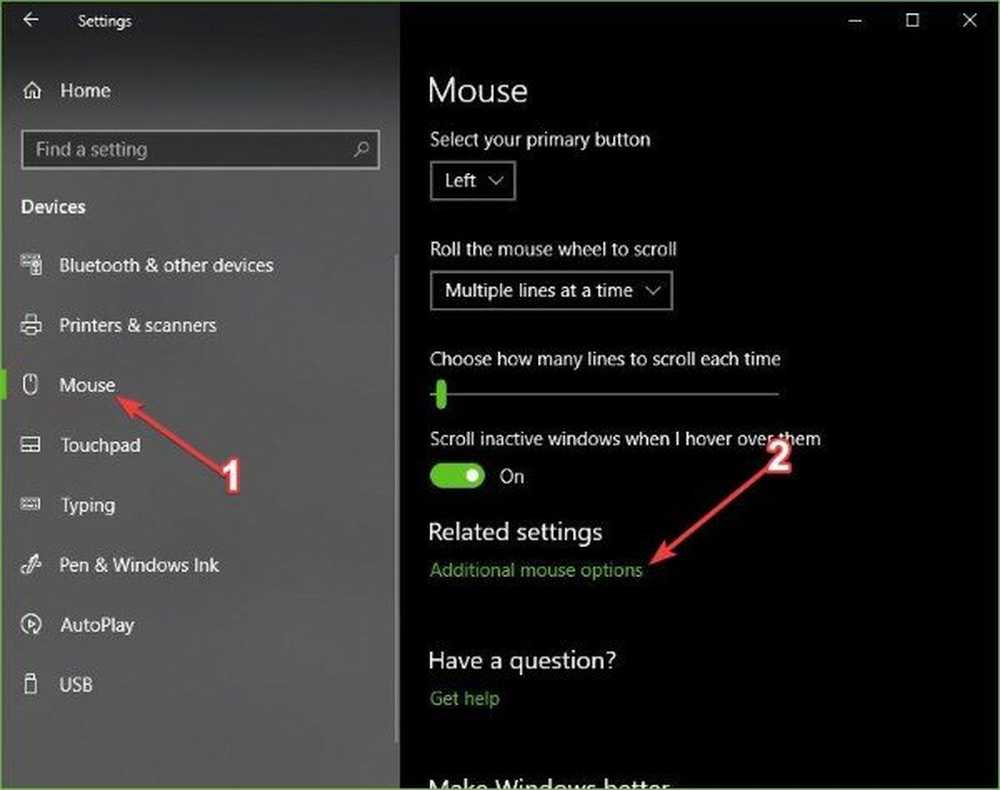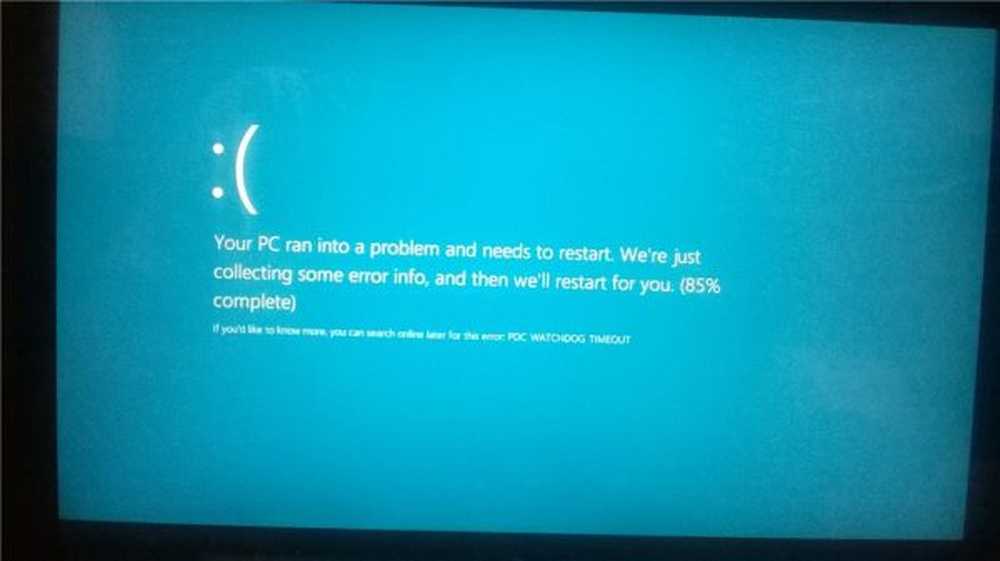Løs PFN_LIST_CORRUPT-feil på Windows 10

PFN_LIST_CORRUPT er en blå skjermfeil som indikerer at siden rammenummer (PFN) er skadet. PFN er et indekseringsnummer som brukes av harddisken for å kjenne plasseringen til hver fil på den fysiske disken. Denne feilen skyldes vanligvis en driver som sender en dårlig minnesbeskrivelsesliste, og det kan være midlertidig eller permanent. I dette innlegget foreslår vi løsninger som kan hjelpe deg med å fikse denne blå skjermen på Windows 10/8/7-datamaskinen din.

La meg først fortelle deg at når du får en BSOD-feil, må strømtilkoblingen til datamaskinen ikke avbrytes. Men hvis du oppretter en dump fra 0% til 100%, tar du mer enn 5-10 minutter, bør du tvinge datamaskinen til å slå av ved å trykke og holde nede Strømnøkkelen i 10 sekunder eller til CPU-lampene går av.
Etter å ha gjort det, vil vi nå hoppe til løsningene.
PFN_LIST_CORRUPT Stoppfeil
1. Bruk Blue Screen Troubleshooter
For enkelhets skyld har Microsoft sendt en feilsøkingsprogram for Blue Screen for dine spesifikke problemer direkte i Innstillinger-appen på Windows 10.
På Innstillinger-siden må du velge Blå skjerm under Finn og reparer andre problemer. Påfør reparasjonen som anbefales og deretter, Lukk feilsøkingsprogrammet.
2. Skann systemet for ødelagte systemfiler
Deretter kan du prøve å skanne systemet for feil ved hjelp av System File Checker.
For dette må du løpe "sfc / scannow " fra kommandoprompt.
3. Skann harddisken for feil
Kjør ChkDsk. I en forhøyet ledetekst kan du kjøre følgende for å sjekke og reparere diskfeil på C-stasjonen din:
chkdsk c: / f / r
4. Oppdater Enhetsdrivere
Du kan oppdatere driverne dine og se om det hjelper deg. Hvis det ikke gjør det, kan du besøke produsentens nettsted, søke etter driveren og laste ned og installere den.
Hvis feilen dukket opp etter at du har oppdatert en driver, må du kanskje rulle tilbake sjåføren og se om det hjelper.5. Prøv å deaktivere OneDrive
Dette problemet kan oppstå på grunn av at OneDrive er synderen i bakgrunnen.
Så først og fremst må du deaktivere OneDrive fra når Windows starter opp. For det, åpne Oppgavebehandling.
For å gjøre det kan du treffe CTRL + Shift + Esc eller bare høyreklikk på oppgavelinjen og klikk på Oppgavebehandling. Nå klikker du på Mer informasjon nederst til venstre i vinduet Oppgavebehandling.
Nå naviger til kategorien som er merket som oppstart. Å velge Microsoft OneDrive og klikk deretter på Deaktiver.
Hvis du bruker Windows 10 Pro eller Windows 10 Enterprise, er det noen ekstra tiltak du kan ta for å sikre at OneDrive er deaktivert permanent.
Begynn med å trykke på kombinasjonen WINKEY + R for å starte Løpe boksen og skriv inn gpedit.msc og så endelig slått Tast inn.
Nå, naviger til den følgende banen i gruppepolicyredigereren-
Lokal datapolicy> Datamaskinkonfigurasjon> Administrative maler> Windows-komponenter> OneDrive
Dobbeltklikk på konfigurasjonslisten som heter Forhindre bruk av OneDrive for lagring av filer for å åpne konfigurasjonssiden.
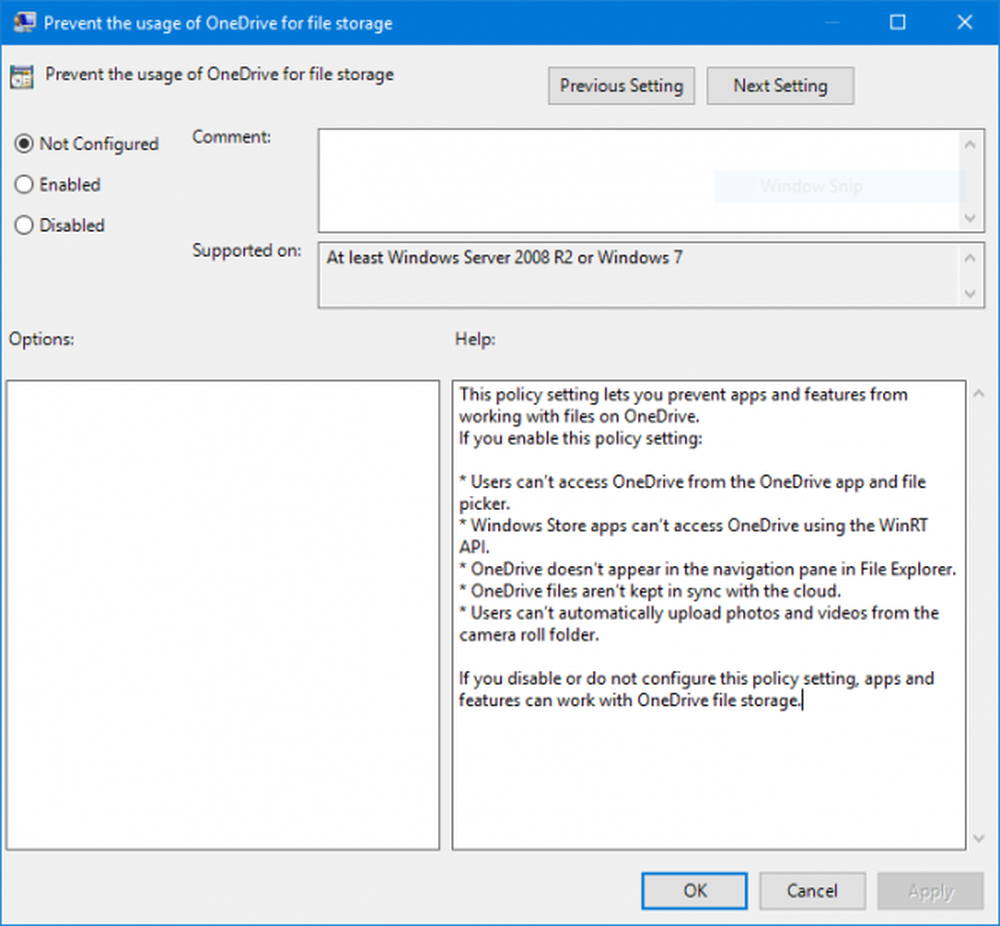
Beskrivelsen av den siden leser,
Med denne policyinnstillingen kan du forhindre at apper og funksjoner fungerer sammen med filer på OneDrive.
Hvis du aktiverer denne policyinnstillingen:* Brukere kan ikke få tilgang til OneDrive fra OneDrive-appen og filvelgeren.
* Windows Store-apper kan ikke få tilgang til OneDrive ved hjelp av WinRT API.
* OneDrive vises ikke i navigasjonsruten i Filutforsker.
* OneDrive-filer holdes ikke synkronisert med skyen.
* Brukerne kan ikke automatisk laste opp bilder og videoer fra kamerarullmappen.Hvis du deaktiverer eller ikke konfigurerer denne policyinnstillingen, kan apper og funksjoner fungere med OneDrive-fillagring.
Nå velger du aktivert radioknapp. Klikk deretter på Søke om og klikk deretter på OK.
Gi oss beskjed hvis noen av disse potensielle løsningene hjelper til med å løse deg PFN_LIST_CORRUPT Blue Screen.