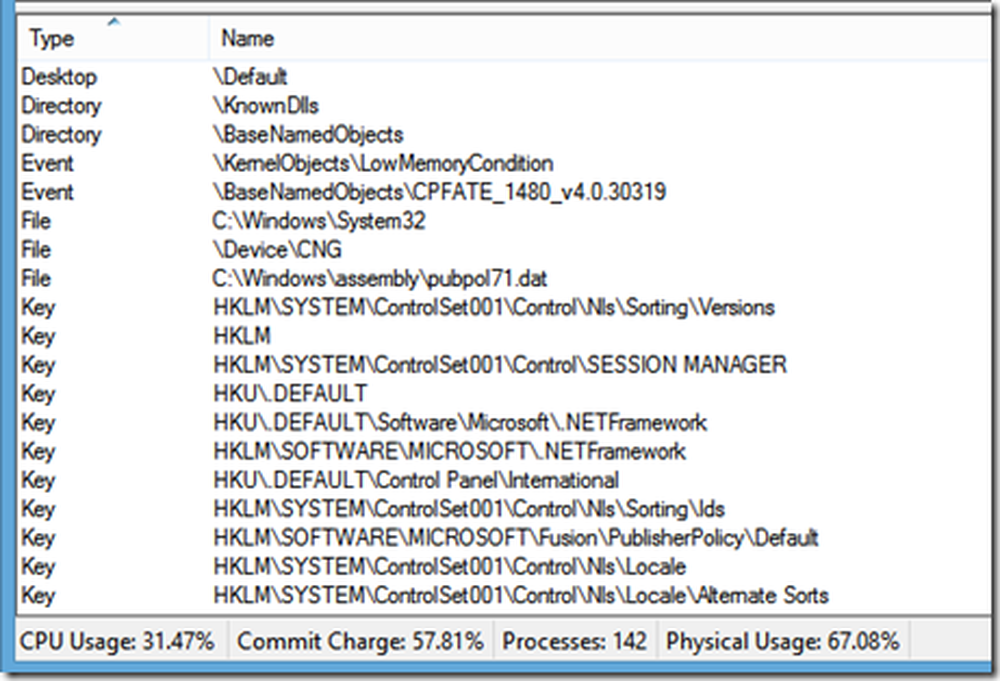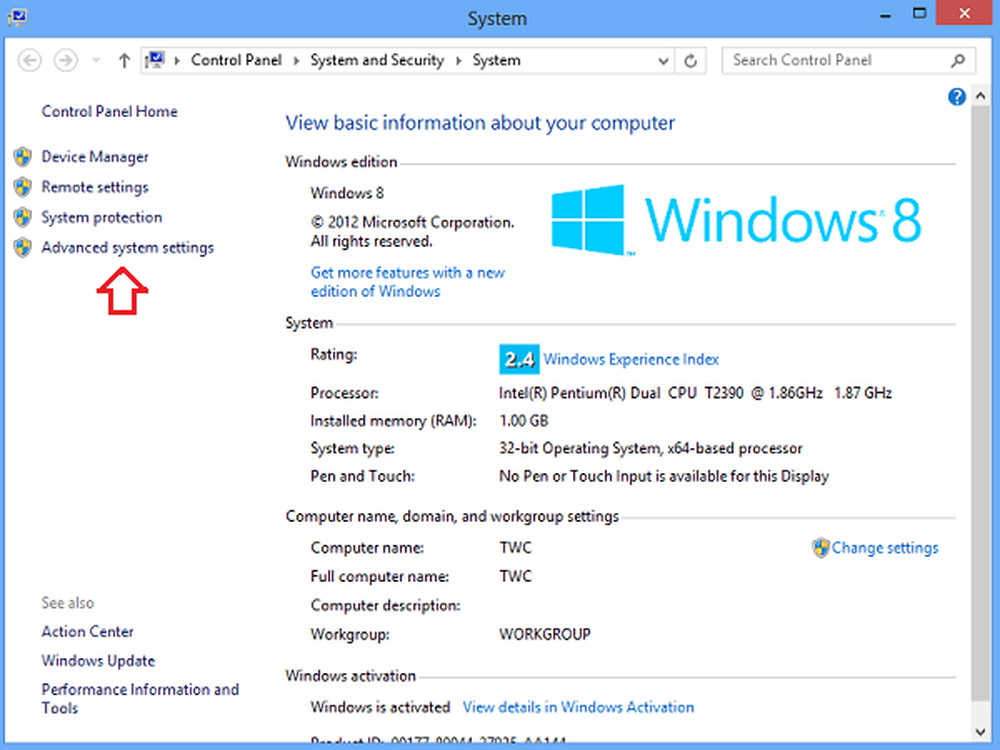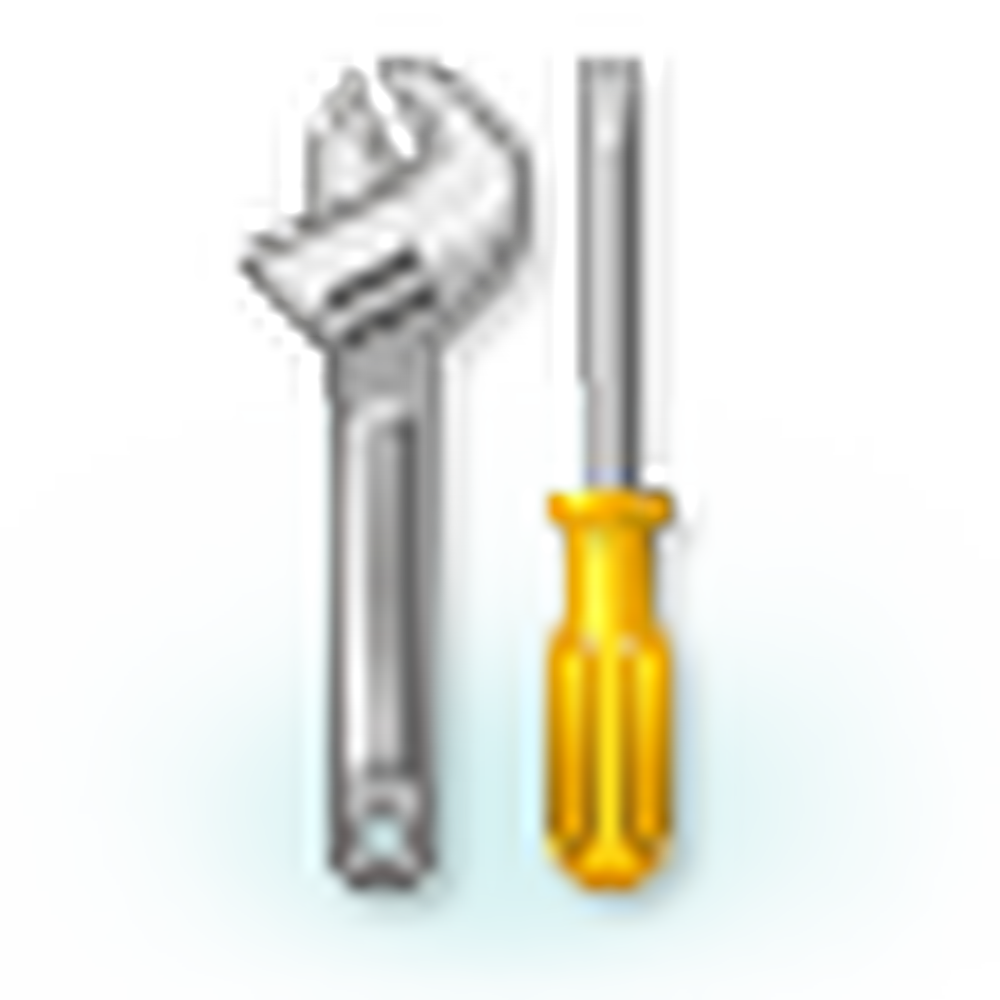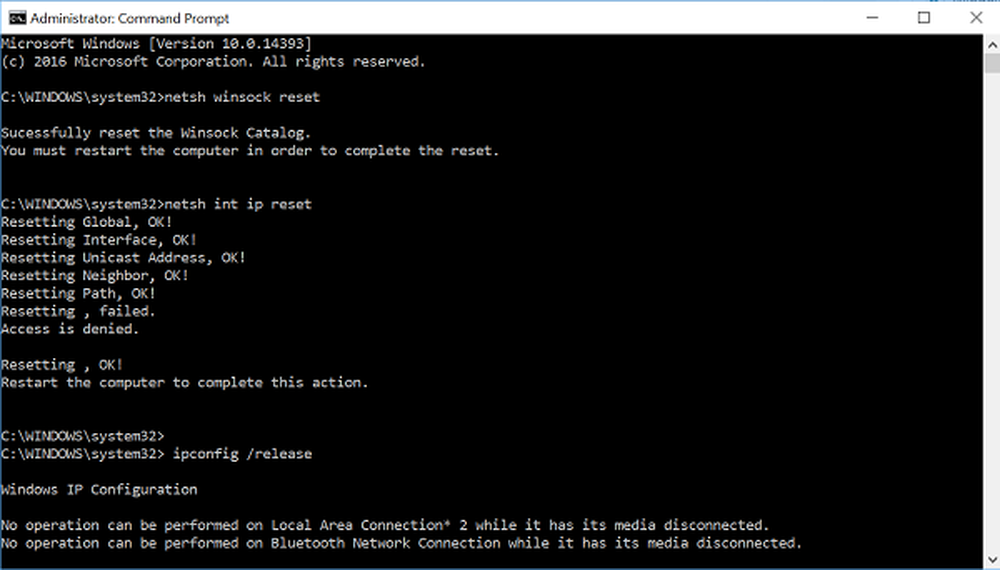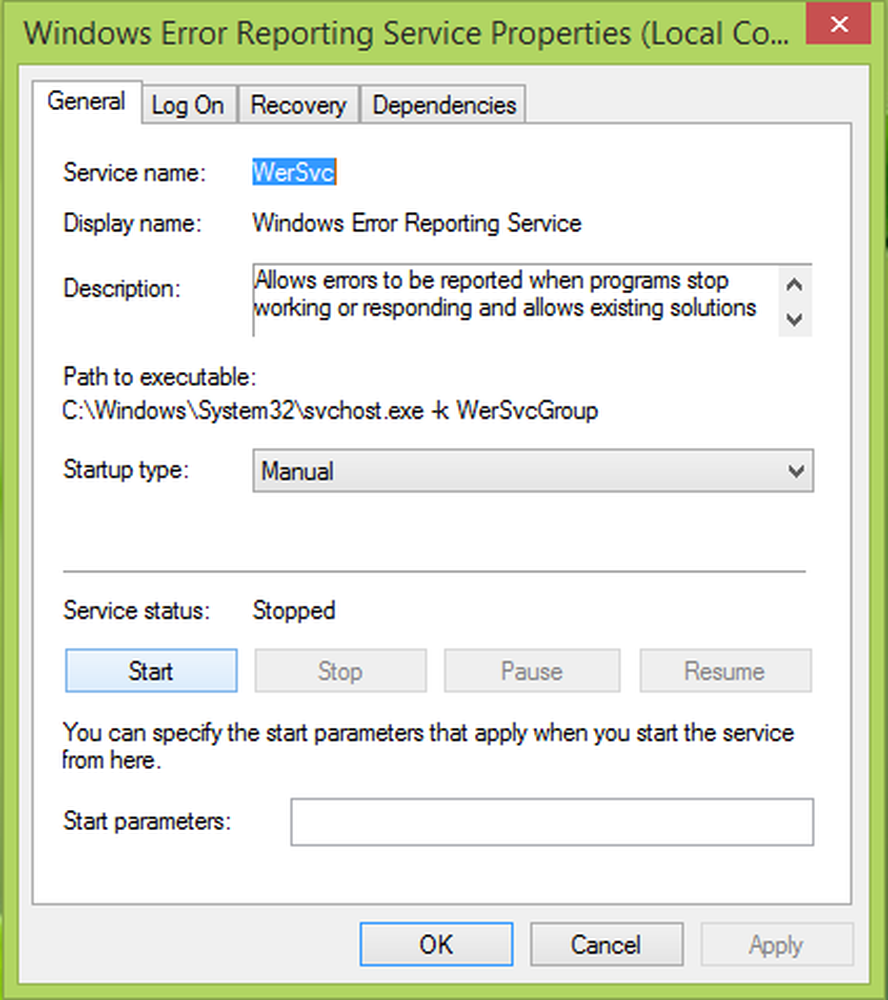Løs problemer etter at du har flyttet til større skjerm med høyere skjermoppløsning

Hvis du nylig har oppgradert skjermen og ser en delvis skjult oppgavelinje, sløret skrifttype, merkelig ser display og står overfor andre skjermproblemer, vil du ikke være alene. Det skjer på Windows hvis du velger en høyere oppløsningskjerm, og flytt fra en forholdsvis lavere en. Windows kan kanskje ikke registrere gjeldende skjerm, og det krever derfor at noen endringer gjøres for å fungere fint igjen.
Problemer etter å ha flyttet til Monitor med høyere skjermoppløsning
Hvis du møter problemer etter at du har flyttet til større skjerm med høyere skjermoppløsning, som uklart fonter, ulykkelige farger eller feil skjermskalering, er det noen ting du bør prøve.
1] Installer eller oppdater grafikkdriveren
Oppdatering av grafikkdriveren er den første oppgaven du bør gjøre etter å ha plugget inn en høyere oppløsningskamera. Den eksisterende grafikkdriveren mange kan ikke oppdage den nye skjermens oppløsning, og dermed kan du ende opp med å møte slike problemer.
2] Endre skjermoppløsning manuelt

"Avanserte skjerminnstillinger" er en funksjon i panelet Innstillinger for Windows 10 som lar brukerne identifisere alle pluggede skjermer (for oppsett av to skjermer), angi oppløsning, etc. Du kan endre skjermoppløsningen manuelt. Hvis for eksempel skjermen din har en maksimal oppløsning på 1920 x 1080 piksler, bør du bruke det som standardoppløsning. Ellers vil skjermen din se merkelig ut eller uklart. Du vil se innstillingene her - Innstillinger> System> Skjerm> Avanserte skjerminnstillinger.
3] ClearType Text Tuner
ClearType Text Tuner hjelper brukerne å sette den beste skrifttypen i Windows. Du kan åpne ClearType Text Tuner fra "Avanserte skjerminnstillinger" eller bruke oppgavelinjenes søkeboks i Windows 10. Etter at du har åpnet den, følger du skjermalternativene, slår på ClearType, angir den beste teksten i henhold til ditt ønske, og lagrer innstillingene.
4] Endre DPI
DPI eller Dots Per Inch-alternativet spiller en viktig rolle i dette tilfellet. Hvis DPI ikke er satt til 100%, eller "Anbefalt", vil skjermen din bli uklart. Det er to forskjellige måter du kan endre DPI i Windows 10. Først åpner du Innstillinger panel> gå til System> Skjerm. Her finner du en bar under alternativet som heter Endre størrelsen på tekst, apper og andre elementer. Bruk skalaen til å angi et høyere DPI.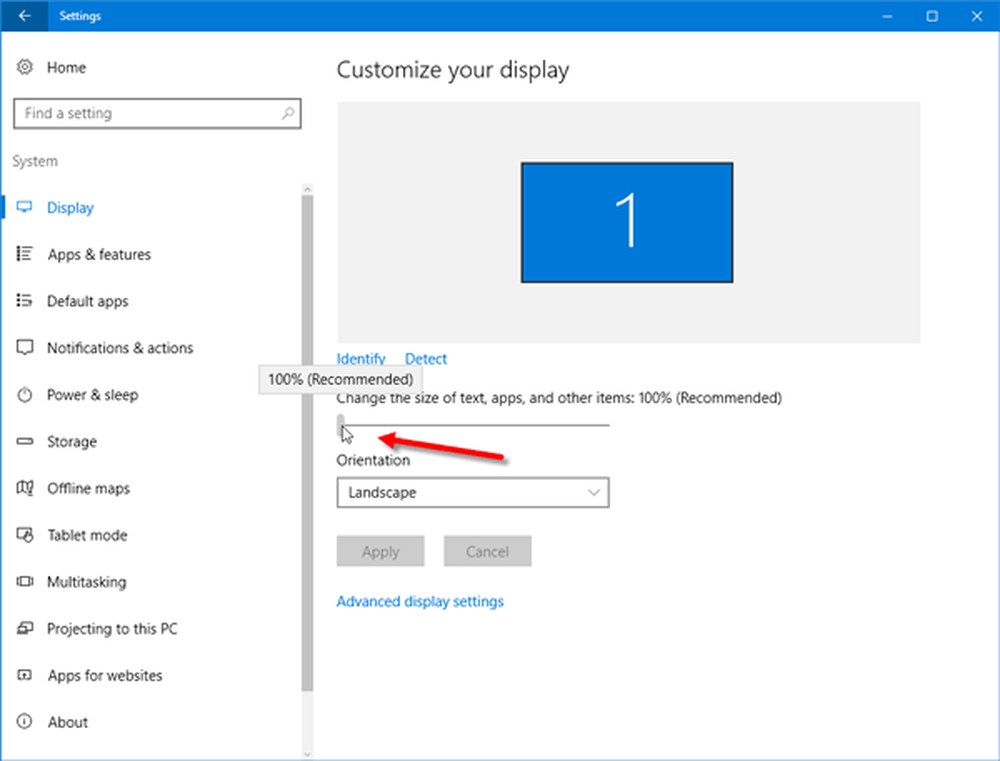
Du kan også bruke kontrollpanelet til å gjøre det samme. Åpne Kontrollpanel> Skjerm. Her finner du et alternativ som heter Angi et tilpasset skaleringsnivå. Selv om dette ikke anbefales av Microsoft, kan du også bruke det. Sett inn en annen skala og trykk OK-knappen.

Du må logge deg ut og logge inn for at endringene skal tre i kraft.
5] Bruk HDMI i stedet for VGA / DVI-D og omvendt
Det er tre måter å bruke en skjerm på, dvs. bruk av HDMI-kabel, bruk VGA-kabel og bruk av DVI-D-kabel. Noen ganger kan noen gamle skjermer kanskje ikke oppdage HDMI-kabelen eller noe annet riktig. Du bør prøve å bytte kablene og sjekke om det løser problemet.
6] Kontroller HDMI-kilden
Moderne skjermer bruker PC som HDMI kilde. Men hvis du får noe problem med de innstillingene, kan du prøve å endre det til AV. Når det er sagt, hvis du får problemer med AV, prøv å endre den til PC.
7] Bruk automatisk justering av skjerm
Nesten alle skjermer har denne "Auto Adjustment" -funksjonen som lar brukerne sette opp skjermen for bedre oppløsning og bildekvalitet. Derfor kan du bruke det samme alternativet for å justere oppløsningen.
Håper noe her fungerer for deg.
Her er noen andre tips som vil vise deg hvordan du bedre kan justere skjermen for bedre skjermoppløsning.