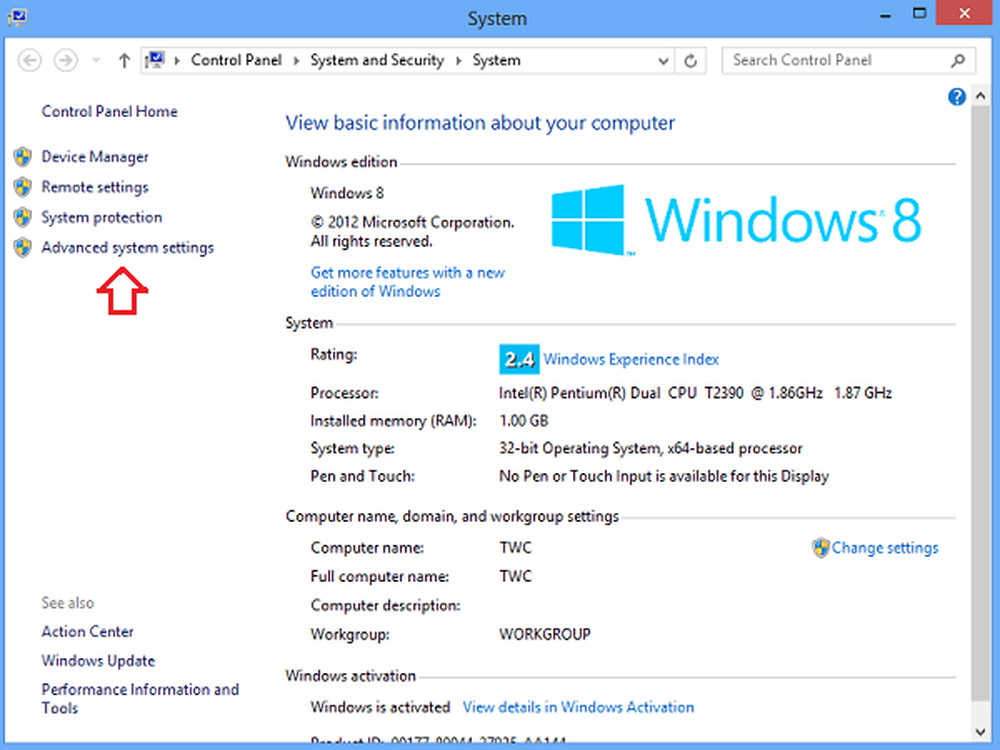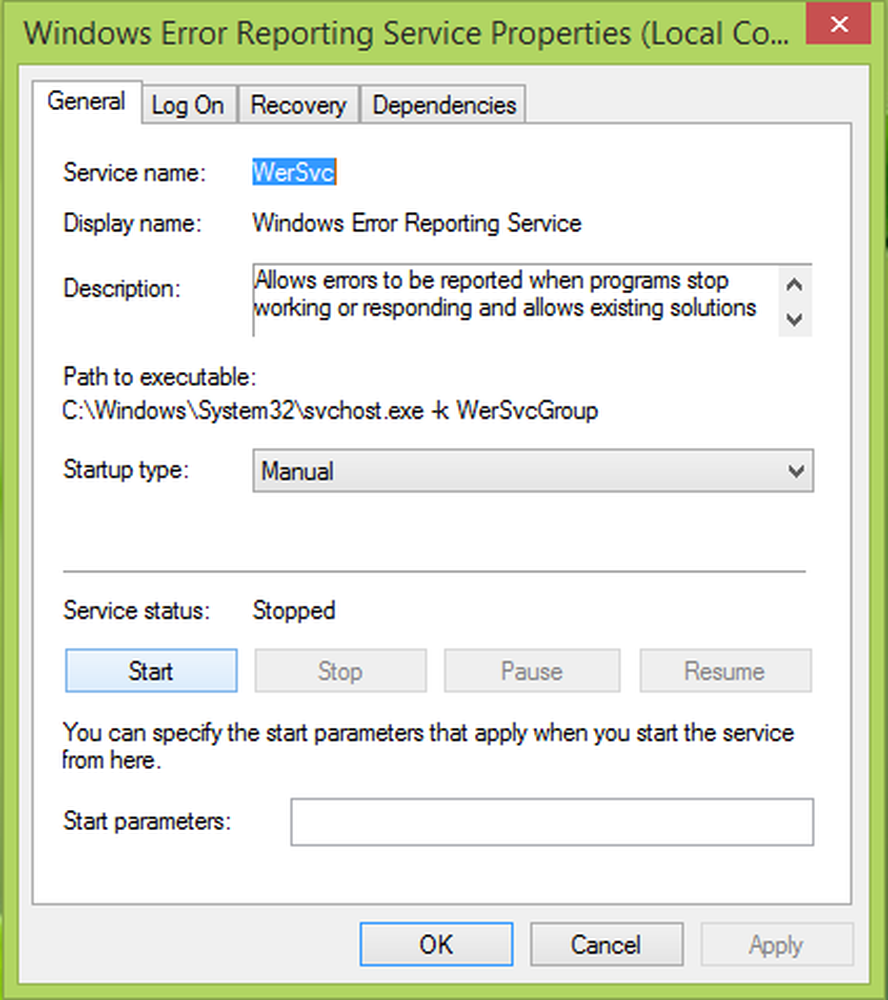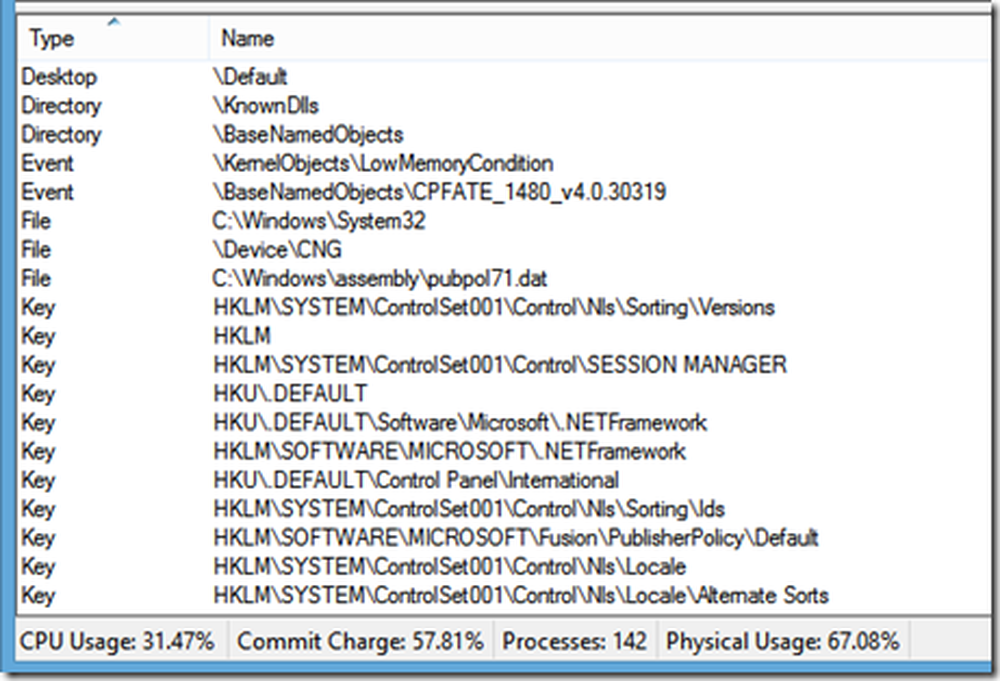Løse problemer forårsaket etter installering av Windows 10 Kumulativ oppdatering
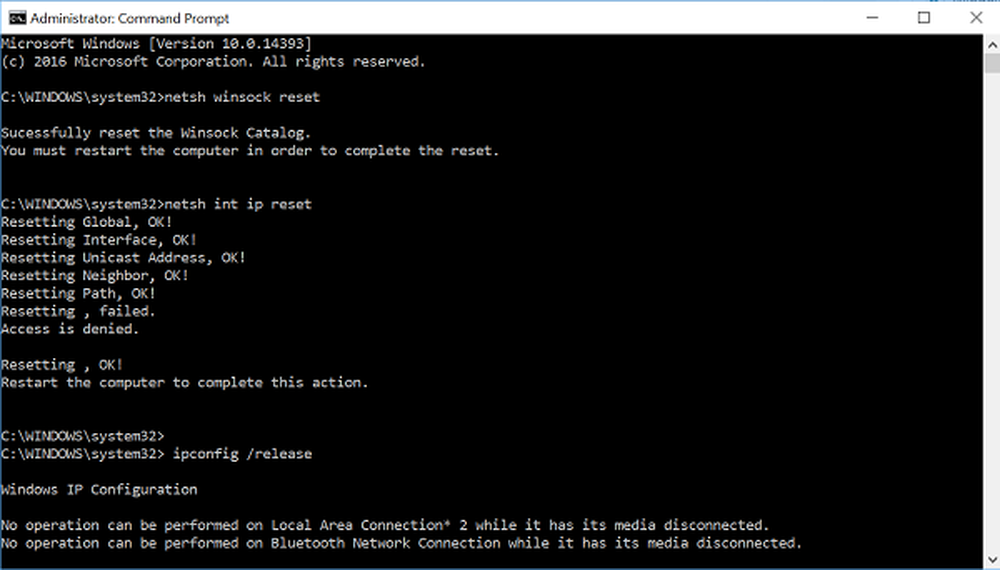
Hvis etter å ha installert en Kumulativ oppdatering på Windows 10, Du kan ikke koble til Internett, eller står overfor andre problemer, og dette innlegget gir deg litt innsikt i hvordan du løser problemene. Selv om de forventes å fikse flere feil og forbedre ytelsen, forårsaker det flere problemer. Noen av problemene som brukere nevner etter installasjonen av denne oppdateringen, er:
- Kan ikke få tilgang til Internett etter installasjon
- Mange programmer og programmer har sluttet å fungere, inkludert noen Google-produkter.
- Kjenner ikke til WiFi-adapter
- Start om looper
- Bluetooth eller flymodus virker ikke.
Lese: Hvorfor må hver Windows 10-oppdatering gi problemer.
Microsoft har gått på posten å angi at flere brukere har hatt problemer med å koble til Internett etter installering av Windows 10 Kumulativ oppdatering KB3201845. Det har bekreftet klager fra brukere, og som et feilsøkingstrinn har det antydet at de kan ty til den gamle praksis for å starte PCene på nytt. Alternativt har det anbefalt å forsøke å fikse problemer med nettverksforbindelsen.
De fleste brukere, da de besøkte Windows 10 Update History-siden, fant følgende banner vist.
Hvis du har problemer med å koble til Internett, anbefaler vi at du starter datamaskinen på nytt ved å gå til Start, klikke på Power-knappen og deretter velge Restart (ikke avslutt).

Hvis du ikke har installert denne oppdateringen ennå, kan du midlertidig blokkere den ved hjelp av verktøyet Vis eller skjul oppdateringer. Hvis du har installert det og står overfor dette problemet, kan følgende feilsøkingstiltak hjelpe deg med å løse problemet.
Kan ikke få tilgang til Internett etter installering av Windows 10 Kumulativ oppdatering
1] Start PCen på nytt
Prøv å starte datamaskinen på nytt og sjekk om dette løser tilkoblingsproblemet ditt. For dette, klikk på 'Start' knappen, velg 'Power' alternativet og velg deretter 'Restart'.
2] Kjør nettverks feilsøkingsprogrammet etterfulgt av nettverkskommandoer
Nettverksproblemet er et viktig verktøy for hver nettverksadministrator. Det kan brukes til å feilsøke en rekke forskjellige nettverksforhold. Du kan bidra til å diagnostisere og fikse vanlige tilkoblingsproblemer.
For å kjøre nettverks feilsøkingsprogrammet, skriv inn Nettverks feilsøking i søkeboksen på oppgavelinjen, og velg deretter Identifiser og reparer nettverksproblemer fra listen over resultater.
Følg deretter trinnene i feilsøkingsprogrammet og se om det løser problemet.
Lese: Windows 10 kan ikke koble til Internett.
3] Oppdater nettverksadapterdriveren
I de fleste tilfeller kan problemet oppstå på grunn av en utdatert eller inkompatibel nettverksadapterdriver. I mange tilfeller vil drivere som er designet for eldre versjoner av Windows, fungere fint i nyere versjoner. Men, avhengig av typen enhet, trenger mange maskinvareenheter en ny driver til å fungere skikkelig på Microsofts nyeste operativsystem.
Hvis du nylig oppgraderte til Windows 10, er det mulig at den nåværende driveren ble utviklet for en tidligere versjon av Windows. Bare sjekk for å se om en oppdatert versjon av samme driver er tilgjengelig.
For dette, skriv inn søkefeltet på oppgavelinjen Enhetsbehandling, og velg Enhetsbehandling fra listen over resultater. Deretter velger du Nettverksadaptere> Nettverksadapternavnet under Enhetsbehandling.
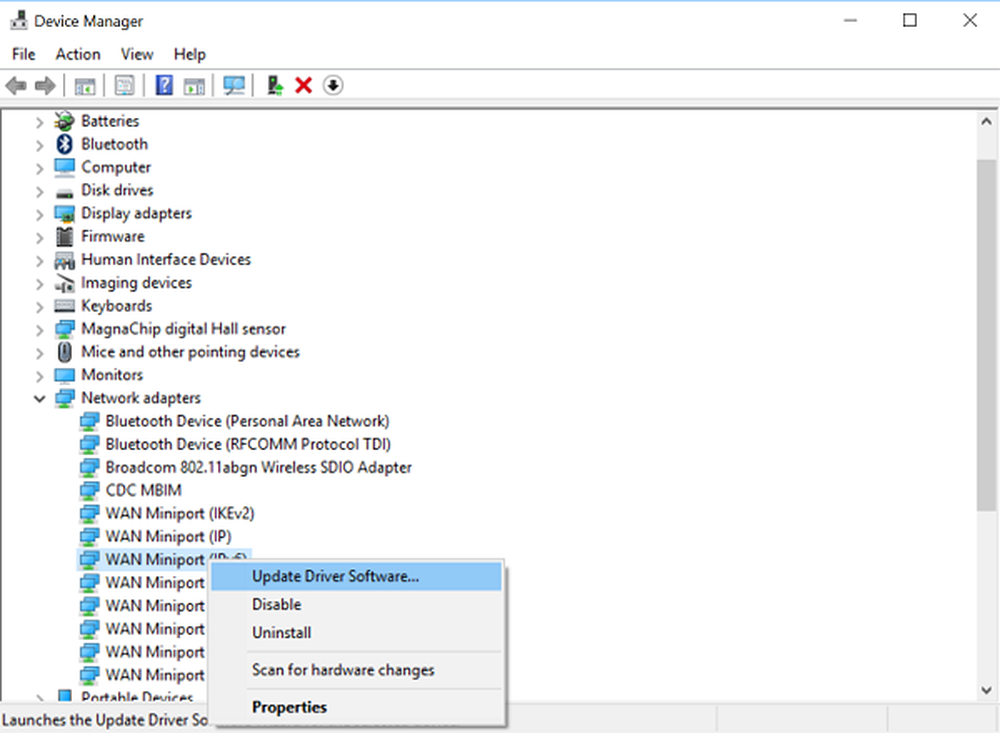
Nå, trykk og hold (eller høyreklikk) nettverkskortet, og velg deretter Oppdater driverprogramvare> Søk automatisk for oppdatert driverprogramvare. Følg trinnene på skjermen, og velg deretter Lukk.
Når du har installert en oppdatert driver, velger du Start-knappen> Strøm> Start om du blir bedt om å starte om igjen, og se om dette løser problemet ditt.
I situasjoner der Windows ikke finner en ny driver for nettverksadapteren, kan du gå til PC-produsentens nettsted og laste ned den nyeste nettverksadapterdriveren derfra. Hvis PC-en din ikke kan koble til Internett, kan du prøve å laste ned driveren på en annen PC og lagre den på en USB-minnepinne, slik at du kan installere driveren manuelt på PCen. Viktig informasjon Du bør se etter hvilken driver som helst mens du laster ned,
- PC produsent
- Modellnavn eller nummer
Lese: Slik avinstallerer du, deaktiverer, ruller tilbake, oppdaterer enhetsdrivere
4] Rull tilbake nettverksadapterdriveren
Hvis du var tilkoblet før og nylig installert en ny nettverksadapterdriver, kan det hende at du kjører tilbake til driveren til en tidligere versjon. For å rulle tilbake til den gamle nettverksadapterdriveren, skriv Enhetsbehandling i søkeboksen på oppgavelinjen, og velg Enhetsbehandling fra listen over resultater.
Velg Enhetsadaptere> Nettverksadapternavnet i Enhetsbehandling. Høyreklikk nettverkskortet, og velg deretter Egenskaper. I Egenskaper velger du Driver-fanen> Rull tilbake driver, og følg trinnene på skjermen.
Hvis knappen ikke er tilgjengelig, betyr det at det ikke er noen driver som skal rulle tilbake til.
Etter å ha rullet tilbake til forrige versjon av driveren, velg "Start" -knappen, velg Power-alternativet og velg "Restart" når du blir bedt om å starte om igjen.
5] Avinstaller nettverksadapterdriveren og start på nyttHvis alle trinnene ovenfor ikke har gitt de ønskede resultatene, kan du prøve å avinstallere nettverksadapterdriveren, og deretter starte datamaskinen på nytt for å få Windows til å installere den nyeste driveren automatisk. Vær oppmerksom på at denne metoden skal brukes når nettverksforbindelsen din har sluttet å fungere skikkelig etter en nylig oppdatering.
Type Enhetsbehandling i søkeboksen på oppgavelinjen og velg Enhetsbehandling fra listen over resultater.
Deretter velger du Nettverksadaptere under kategorien Enhetsbehandling, og ser etter navnet på nettverksadapteren. Når du finner det, velg det, høyreklikk det og velg deretter Avinstaller. Sett inn et tegn på 'Slett driverprogramvaren for denne enheten' og velg OK for å bekrefte avinstallasjonen.
Etter å ha avinstallert driveren, velg Start-knappen, velg Strøm og velg "Start om" -alternativet.
Etter at du har fulgt fremgangsmåten ovenfor, starter Windows automatisk etter og installerer nettverksadapterdriveren når datamaskinen starter på nytt. Sjekk om det løser problemet med tilkoblingen. Hvis Windows ikke installerer en driver automatisk, kan du prøve å installere backup driveren du lagret tidligere, før du avinstallerer.
6] Tilbakestill noen innstillinger
Hvis dette mislykkes, kan du prøve disse som et alternativ:
- Tilbakestill TCP / IP-stakken
- Slett IP-adressen
- Forny IP-adressen
- Skyll og tilbakestill DNS-klientoppløsningsbufferen
For å kjøre disse nettverkskommandoene i et ledetekstvindu, kjør følgende kommandoer i en forhøyet kommandoprompt:
netsh winsock reset
Netsh int ip reset
ipconfig / release
ipconfig / renew
ipconfig / flushdns
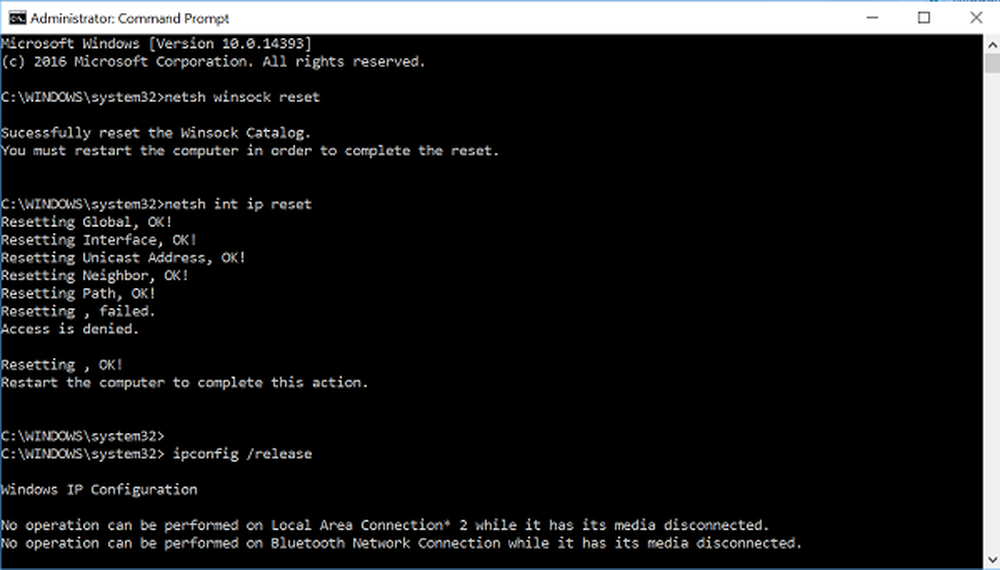
7] Slå av brannmur midlertidig
I mange tilfeller observeres det at brannmurprogramvaren noen ganger kan forstyrre innstillingene for Internett-tilkobling og hindre deg i å bli tilkoblet. Du kan sjekke om forbindelsesproblemet skyldes en brannmur ved midlertidig å slå den av og deretter prøve å besøke et nettsted du stoler på.
Trinnene som kreves for å slå av en brannmur, er avhengig av brannmurprogramvaren du bruker. Hvis du ikke har en brannmur slått på, gjør PCen din mer utsatt for hackere, ormer eller virus, så sørg for å slå den på når du er ferdig med å sjekke problemer relatert til brannmurinnstillingene.
Hvis du står overfor problemer med å slå av brannmuren, skriver du følgende i en forhøyet ledetekst, og trykker deretter på Enter:
Netsh advfirewall sett alle profiler avstand
Åpne nettleseren din og besøk et nettsted du stoler på, og se om du kan koble deg til det.
Hvis du vil slå på alle brannmurer du kanskje har installert, skriver du på kommandoprompten og trykker på Enter.
netsh advfirewall sett allprofiles state on
Hvis du finner brannmurprogramvaren som forårsaker tilkoblingsproblemer, kontakter du programvareleverandøren eller besøker nettstedet deres for å sjekke og se om oppdatert programvare er tilgjengelig..
8] Slå av antivirusprogram eller sikkerhetsprogramvare midlertidig
Selv om alle programvare for beskyttelse mot skadelig programvare og antivirusprogrammer er utformet for å unngå uønskede trusler noen ganger, kan disse hindre deg i å bli tilkoblet. Du kan bekrefte om forbindelsesproblemet er forårsaket av antivirusprogramvare ved å slå den av midlertidig og deretter prøve å besøke et nettsted du stoler på.
9] Bruk Network Reset for å installere Network Devices på nytt
Prøv Nullstillingsfunksjonen. Dette bør brukes som din siste utvei. Vurder å bruke det når alle andre metoder ikke klarer å få deg tilkoblet.
Denne metoden kan bidra til å løse tilkoblingsproblemer du måtte ha møtt, etter en oppgradering fra en tidligere versjon av Windows til den nyeste versjonen av Windows-Windows 10. Metoden fungerer først og fremst ved å fjerne eventuelle nettverkskort du har installert, og eventuelle innstillinger som kan knyttes til dem. Etter at datamaskinen har startet på nytt, installeres eventuelle nettverkskort på nytt, og innstillingene for dem er satt til standardinnstillingene.
Hvis du trenger avanserte manuelle feilsøkingsforslag, foreslår Microsoft følgende:
10] Generer en trådløs nettverksrapport
Rapporten kan hjelpe deg med å diagnostisere problemet, eller i det minste gi deg relevant informasjon som kan bidra til å løse problemet. Hvis du vil generere en trådløs nettverksrapport, åpner du en forhøyet CMD-type og klikker Enter:
netsh wlan show wlanreport.
Dette vil generere en HTML-fil som du enkelt kan åpne i nettleseren din fra stedet som er oppført under ledeteksten. Du må da analysere problemene hvis noen.
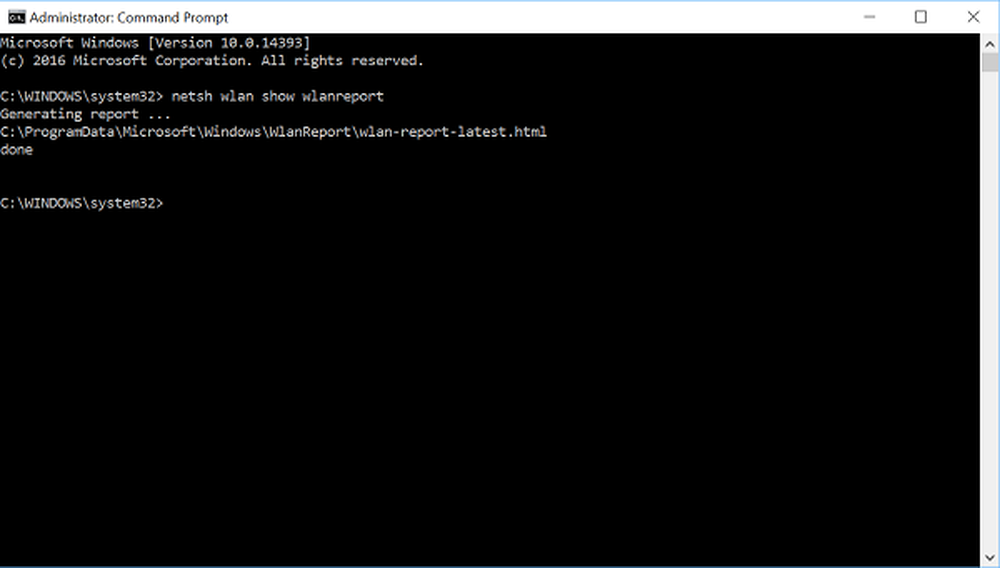
11] Sjekk ISP
Pass på at det ikke er noe problem med kabelmodem eller Internett-leverandør (ISP). Hvis i det hele tatt er det, ta kontakt med Internett-leverandøren din. Du kan sjekke dette ved å skrive følgende i en forhøyet kommandoprompt og trykke på Enter:
ipconfig
Se etter IP-adressen som er oppført ved siden av Standard gateway. Type ping og trykk Enter. Skriv for eksempel ping 192.168.1.1 og trykk Enter.
Resultatet skal være noe slikt:
Svar fra 192.168.1.1: bytes = 32 time = 5ms TTL = 64
Svar fra 192.168.1.1: bytes = 32 time = 5ms TTL = 64
Svar fra 192.168.1.1: bytes = 32 time = 5ms TTL = 64
Svar fra 192.168.1.1: bytes = 32 time = 5ms TTL = 64
Pingstatistikk for 192.168.1.1: Pakker: Sendt = 4, Mottatt = 4, Tapt = 0 (0% tap), Omtrentlige rundturstider i milli sekunder: Minimum = 4ms, Maksimum = 5ms, Gjennomsnittlig = 4ms
Hvis alt ser bra ut, lukk vinduet og avslutt.
Hvis pingen er vellykket, og du ser resultater som ligner på resultatene ovenfor, men ikke kan koble til Internett på PCen, kan det være et problem med modemet eller Internett-leverandøren (ISP).
Hvis du står overfor andre problemer, kan du søke etter det her. Beste ønsker!