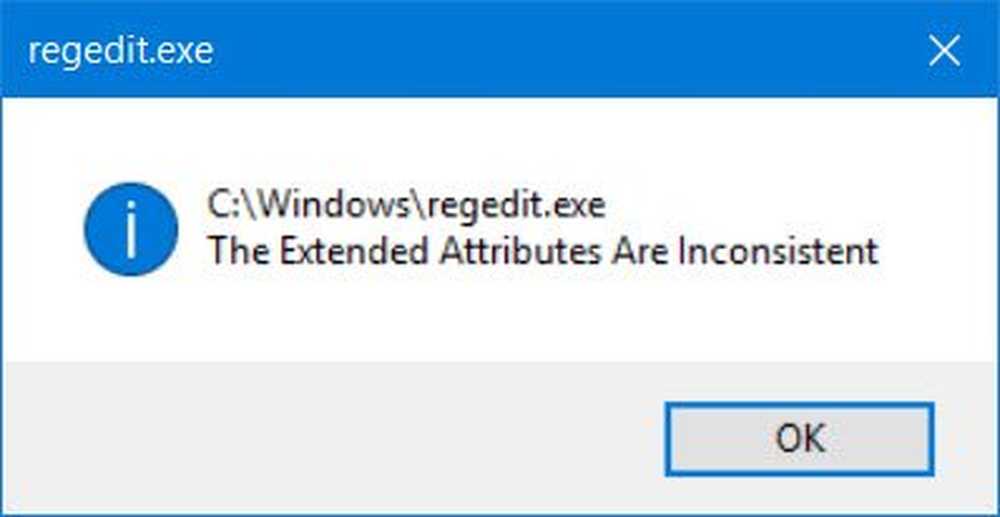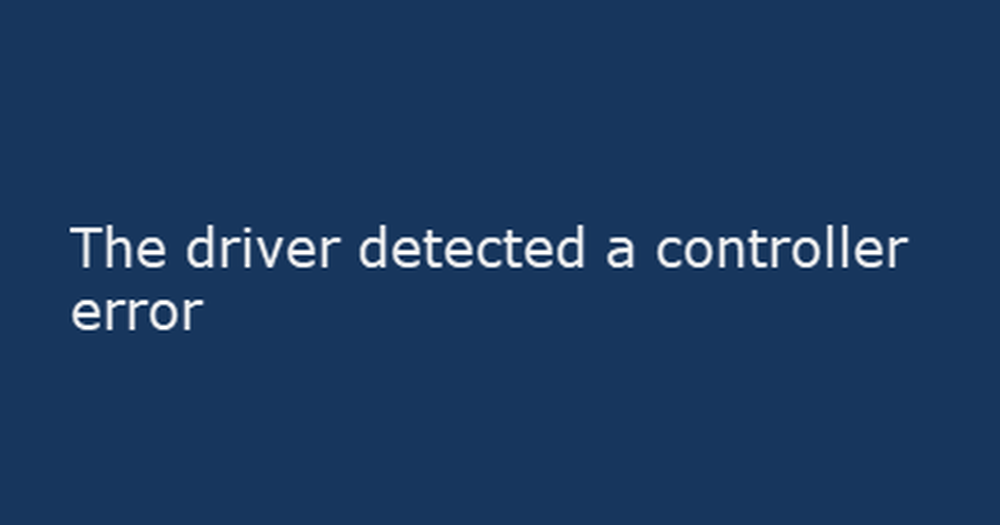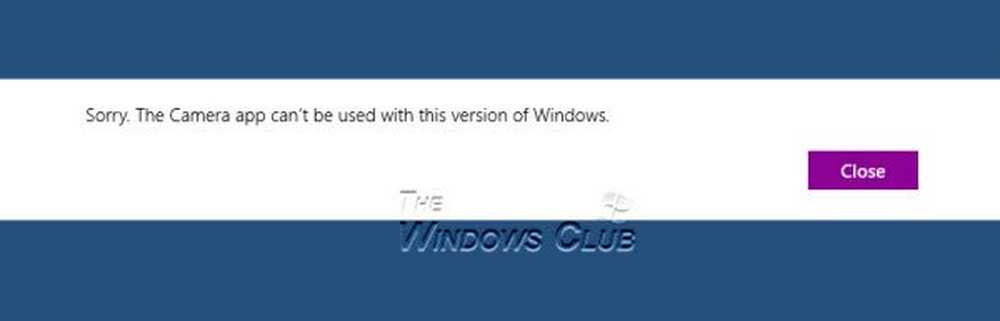Fiks Skjermbildet er ikke kompatibelt med Windows 10 Upgrade-feil
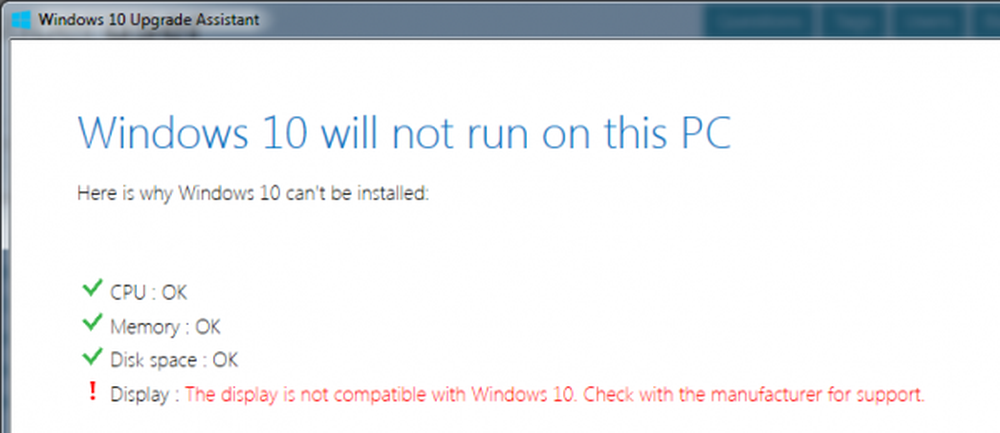
Oppgradering til Windows 10 fra Windows 7 eller Windows 8 eller til og med oppgradering til en nyere versjon av Windows 10 fra en eldre versjon av det samme er ikke så enkelt. Uansett om du bruker Windows 10 Upgrade Assistant eller Windows 10 ISO, kontrollerer oppsettet i utgangspunktet alle driverne og andre programvareverktøyene som er installert på datamaskinen, og verifiserer og blokkerer eller oppgraderer blokker med hensyn til noen av disse drivere eller noen av de programvaren verktøyene. En av disse feilene er Skjermen er ikke kompatibel med Windows 10. Dette dreier seg om kompatibiliteten til grafikkdriveren som er installert på datamaskinen. I dag vil vi sjekke ut hvordan du løser denne konflikten.

Skjermen er ikke kompatibel med Windows 10
Noen av de andre feilene som har samme løsning er som følger:
- Disse enhetene er ikke fullt kompatible med Windows 10.
- Skjermen er ikke kompatibel med Windows 10. Sjekk med produsenten for støtte.
- Skjermprodusenten har ikke gjort skjermen kompatibel med Windows 10. Ta kontakt med produsenten for støtte.
Vi vil dekke følgende arbeid (er),
- Sjekker for inkompatible drivere.
- Få de nyeste grafikkdriverne fra produsentens nettsted.
- Installere de nyeste grafikkdriverne i kompatibilitetsmodus.
1] Kontrollerer uforenlige drivere
Fra WinX-menyen, åpne Enhetsbehandling. Utvid listen som sier Display Adaptere.
Høyreklikk på oppføringen til NVIDIA grafikkortet og velg Aktiver. Nå, høyreklikk på det igjen og klikk på Oppdater driverprogramvare ...
Et nytt vindu åpnes. På det, klikk på Søk automatisk etter oppdatert driverprogramvare.

Hvis Windows nå oppdager grafikkortet ditt og den nyeste driveren for det, bra! Ellers fortsett til neste trinn.
Høyreklikk på det igjen og klikk på Oppdater driverprogramvare ...
Deretter klikker du på Bla gjennom datamaskinen min for driverprogramvare. Deretter klikker du på La meg velge fra en liste over enhetsdriverne på datamaskinen min.
Til slutt velger du en kompatibel driver for datamaskinen som heter NVIDIA grafikkort og fortsett videre.La hele prosessen være ferdig og start datamaskinen på nytt for at endringene skal tre i kraft.
Dette vil hjelpe deg med å oppdatere grafikkdriveren.
2] Få de nyeste grafikkdriverne fra produsentens nettsted
Først og fremst må du være sikker på hvem som er produsent av GPU eller Graphics Processing Unit på datamaskinen din. Produsenten vil være en av NVIDIA, AMD eller Intel.
- Hvis du har en grafikkbehandlingsenhet laget av NVIDIA, få den nyeste versjonen av driveren til datamaskinen din her.
- Hvis datamaskinen din har en grafikkbehandlingsenhet laget av AMD, få den nyeste versjonen av driveren til datamaskinen din her.
- Endelig, hvis grafikkbehandlingsenheten på datamaskinen din er laget av Intel, få den nyeste versjonen av driveren til datamaskinen din her.
3] Installere den nyeste grafikkdriveren i kompatibilitetsmodus
Hvis driverne du nettopp lastet ned ovenfor ikke installeres på datamaskinen din, må du installere den ved hjelp av kompatibilitetsmodus. Dette trikset setter bare operativsystemkonfigurasjonen for det bestemte oppsettet som en eldre versjon av Windows.
I tilfelle oppsettet er laget for en eldre versjon av Windows 10, er det mulig å installeres på denne nyere versjonen av Windows.

For dette trenger du bare å høyreklikke på oppsettfilen og klikke på Feilsøk kompatibiliteten. Det vil starte programkompatibilitets feilsøkingsprogrammet.
Følg bare feilsøkingsprogrammet på skjermen, og test programmene under kombinasjonene for forskjellige kompatibilitetsmoduser.
Når du har fulgt noen av disse tre trinnene, kan du prøve å oppgradere til datamaskinen din og se om den fungerer.