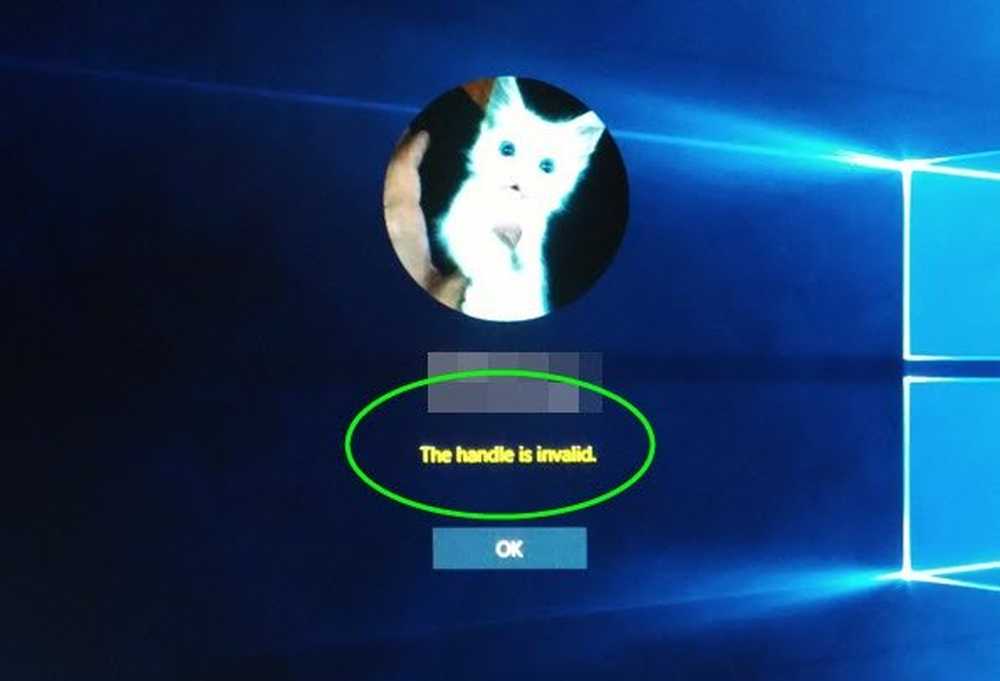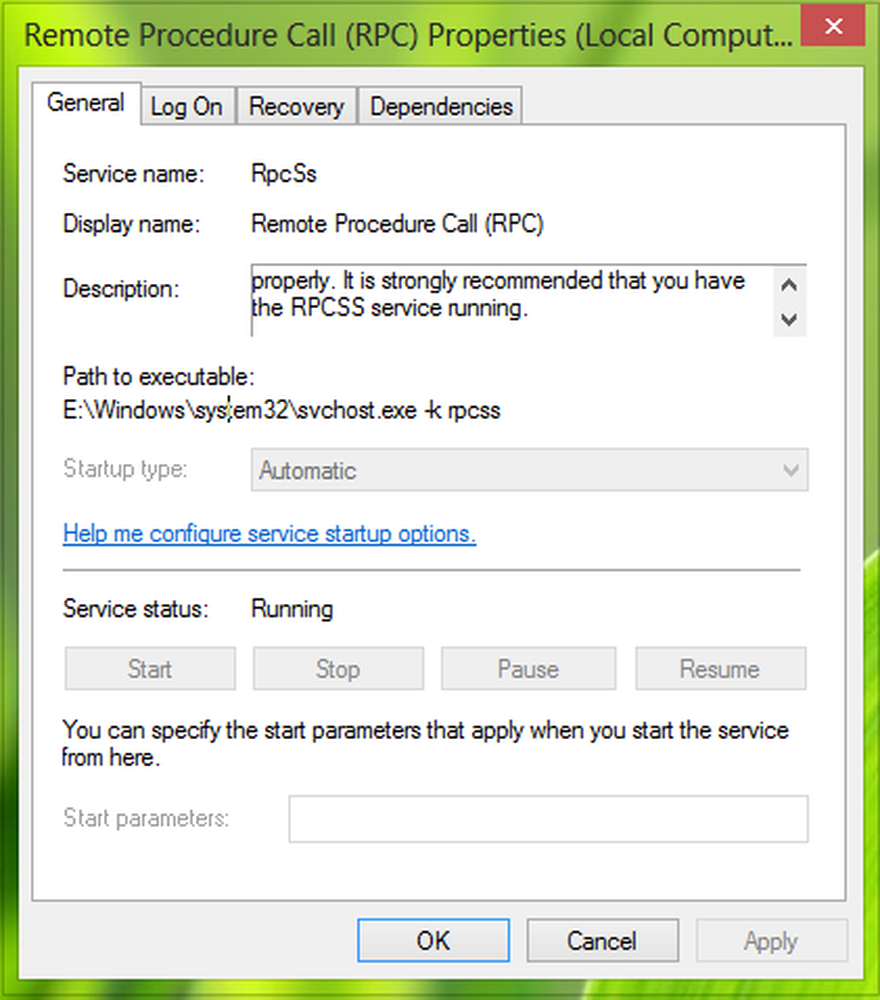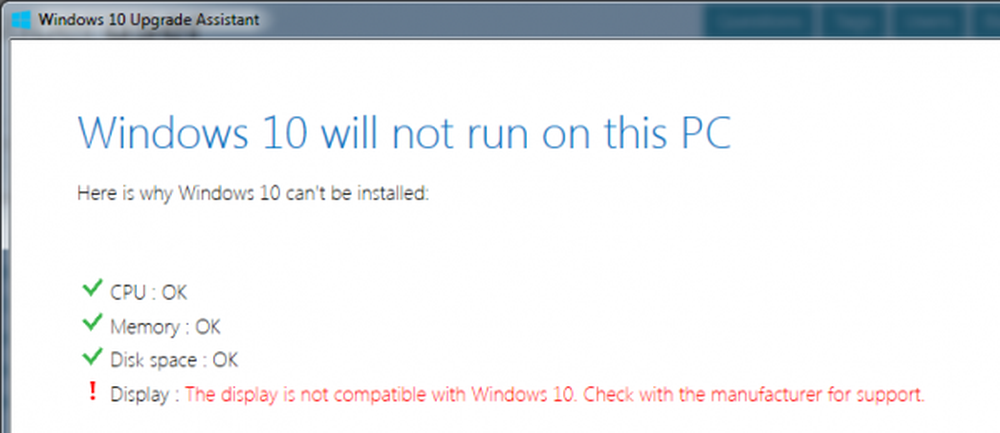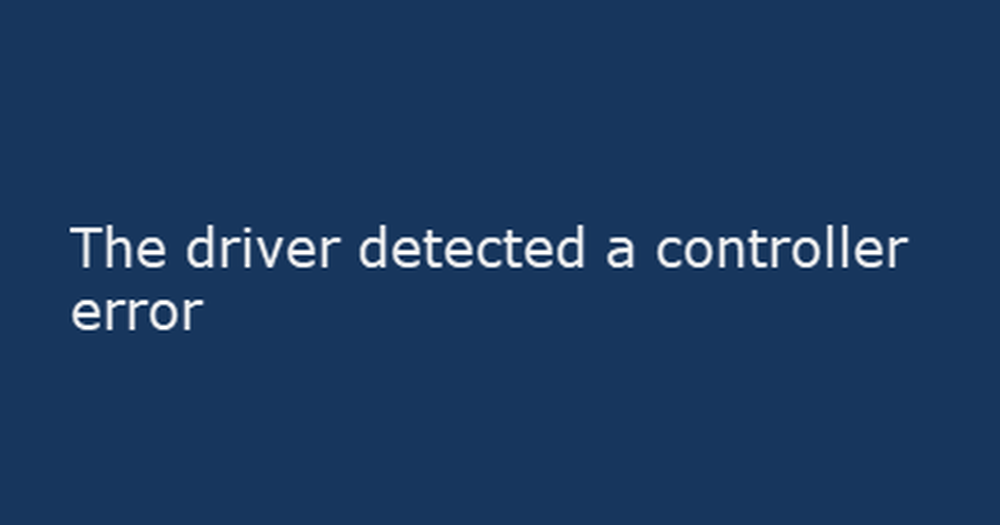Fiks de utvidede egenskapene er inkonsekvent feil i Windows 10
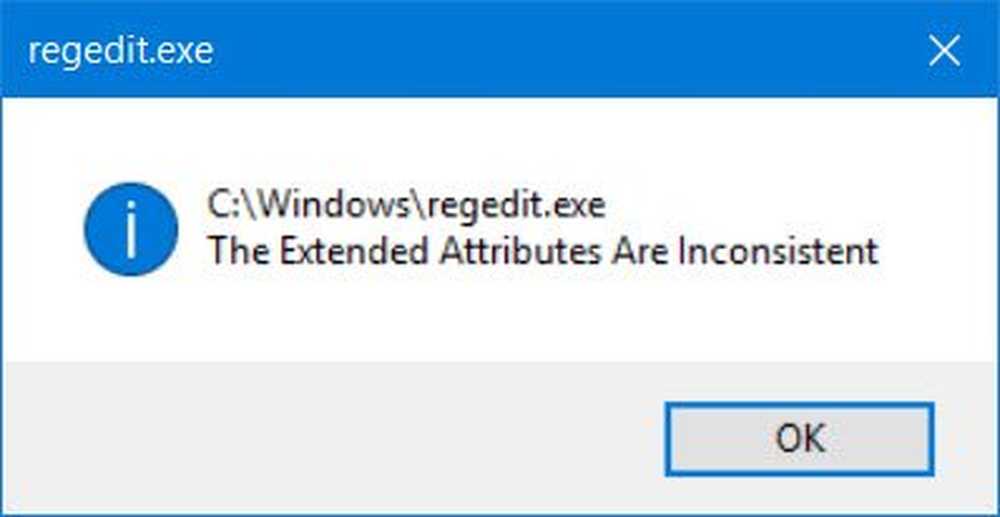
En av de mest kritiske feilene i Windows, "De utvidede egenskapene er inkonsekvente"Feil er et tegn på at datamaskinens operativsystem har blitt skadet. Denne feilen forårsaker en rekke irriterende problemer som responstiden lagrer, krasjer og fryser av systemet når du kjører flere applikasjoner, og forsinker åpningsprogrammer annet enn feilen som oppstår og hindrer enhver drift av datamaskinen din.
De utvidede egenskapene er inkonsekvente
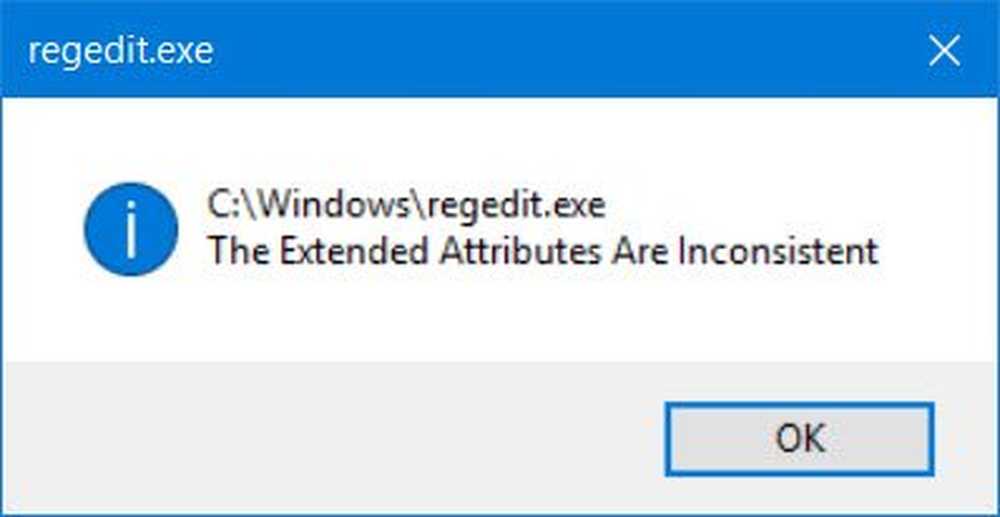
Feilen kan skyldes noen problemer som inkluderer registerfeil, fragmenterte filer, overdreven oppstartsposter, maskinvare / RAM-nedgang eller overflødig programinstallasjon - og det kan skje når du åpner regedit eller Oppgaveplanlegger, CMD, Driverinstallasjoner, SSCM, osv..
Hvis du går gjennom prøvingen forårsaket av dette problemet, kan den eneste mulige løsningen for å kvitte seg med denne feilen synes å være ominstallasjon av Windows, noe som betyr tap av de fleste av de kritiske endringene i datamaskinens innstillinger som du gjorde og i Noen tilfeller, tap av viktige data. Men før du gjør det, her er en veiledning om hvordan du fikser de utvidede egenskapene, er inkonsekvent feil.
1] Utfør en systemgjenoppretting
Når noe går galt på datamaskinen på grunn av en ødelagt programvare eller en driver som brøt noe viktig, gir Systemgjenoppretting en praktisk løsning ved å ta datamaskinens operativsystem tilbake til staten der den ikke stod overfor problemer.
For å utføre en systemgjenoppretting, følg trinnene nedenfor:
- Hit Start og skriv deretter "Systemgjenoppretting" i søkeboksen. Velg "Recovery" blant alternativene og velg alternativet for "Systemgjenoppretting". Når Systemgjenoppretting vises i programlisten, trykker du på den.
- Når dialogboksen Systemgjenoppretting vises, klikker du på Velg et annet gjenopprettingspunkt, og deretter klikker du Neste.
- Nå ser du en liste over gjenopprettingspunkter. Velg gjenopprettingspunktet som ble dannet før du begynte å få utvidede attributter, inkonsekvent feil. Klikk nå Neste.
- For å fullføre prosessen, klikk Fullfør.
2] Utfør en SFC-skanning på datamaskinen
System File Checker Scan-funksjonen inspiserer viktige beskyttede Windows-filer på systemet ditt og erstatter dem dersom en fil er skadet. For å utføre en System File Checker-skanning, gjør følgende:
- Åpne Kommandoprompt og velg Kjør som Administrator, vanligvis referert til som å åpne en forhøyet kommandoprompt.
- Klikk på Fortsett eller gi administratorens legitimasjon hvis systemet ber om det.
- Når kommandoprompt vises, skriv inn følgende kommando og trykk deretter på Enter: sfc / scannow.
Du får se følgende meldinger vises på skjermen:
- Begynner systemskanningen. Denne prosessen vil ta litt tid.
- Begynnelsesverifiseringsfase for systemskanning.
- Verifikasjon% fullført.
Når System File Checker verifiserer integriteten til alle beskyttede operativsystemfiler på datamaskinen, ser du en av følgende meldinger:
- Fant ingen integritetsbrudd.
- Fant korrupsjon, men reparerte det.
- Fant korrupsjon som det ikke kunne reparere.
- Windows Resource Protection fant korrupte filer, men klarte ikke å fikse noen av dem
- System File Checker SFC kan ikke reparere skadet medlemsfil
- System File Checker fungerer ikke, vil ikke kjøre eller ikke kunne reparere
- Windows Resource Protection kunne ikke starte reparasjonstjenesten
Hvis SFC var i stand til å finne korrupsjoner, start datamaskinen på nytt og la den reparere filene. ellers må du kanskje feilsøke videre ved å følge de ovennevnte linkene.
Hvis du trenger, kan du kjøre System File Checker ved oppstartstid. Dette er et alternativ som kan hjelpe deg da det vil kjøre System File Checker før Windows laster.
3] Reparasjonssystembilde
Kjør DISM for å reparere et ødelagt systembilde. Åpne en forhøyet kommandoprompt og kjør følgende kommando og trykk Enter:
Dism / Online / Cleanup-Image / RestoreHealth
Denne kommandoen kontrollerer at korrupsjonen i komponentbutikken registrerer korrupsjonen og FASTER korrupsjonen. Det kan ta litt tid skjønt! Nyttig hvis System File Checker ikke fungerer.
4] Reset Desktop Theme 7 Sound Scheme til standardinnstillinger
Rapporter på Internett nevner også at denne feilen kan skyldes et inkonsekvent skrivebordstema eller lydsystem. Tilbakestill ditt tema så vel som lydskjemaet ditt for å bruke standardtemaet og lydene og se om det hjelper. I Windows 10 får du innstillingene via Innstillinger> Tilpasning.
5] Reparasjon av operativsystemet
På Windows 10, prøv Tilbakestill denne PC eller Fresh Start. På Windows 8, utfør en oppdatering eller en tilbakestillingsoperasjon. En automatisk reparasjon er også et alternativ du kanskje vil vurdere hvis du tror det gjelder i din situasjon. På Windows 7, utfør en oppstartsreparasjon eller reparasjonsinstallasjon eller en in-place oppgradering som du tror, passer best til din situasjon.
Håper noe hjelper!