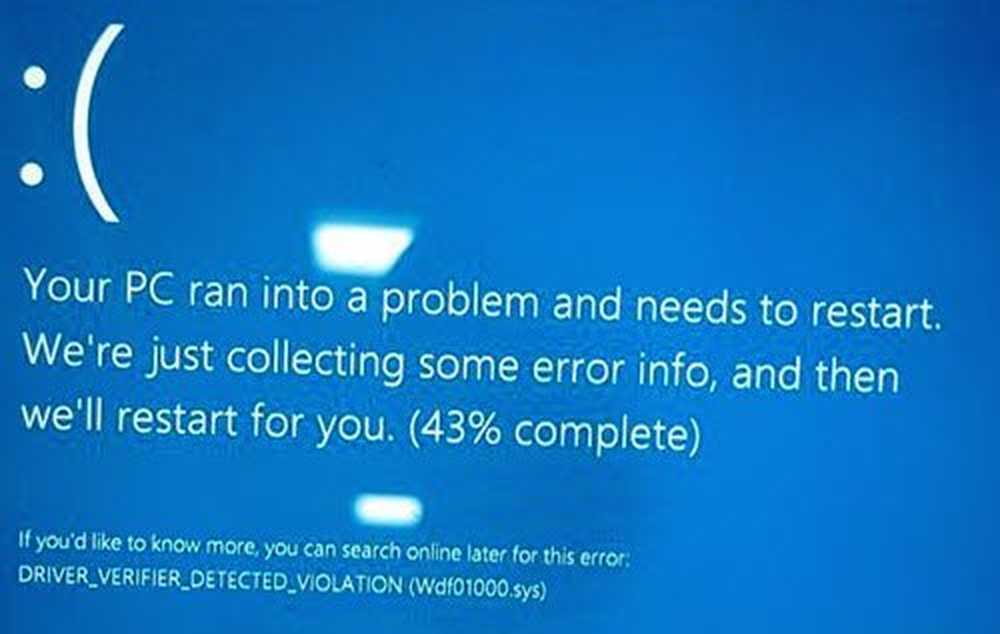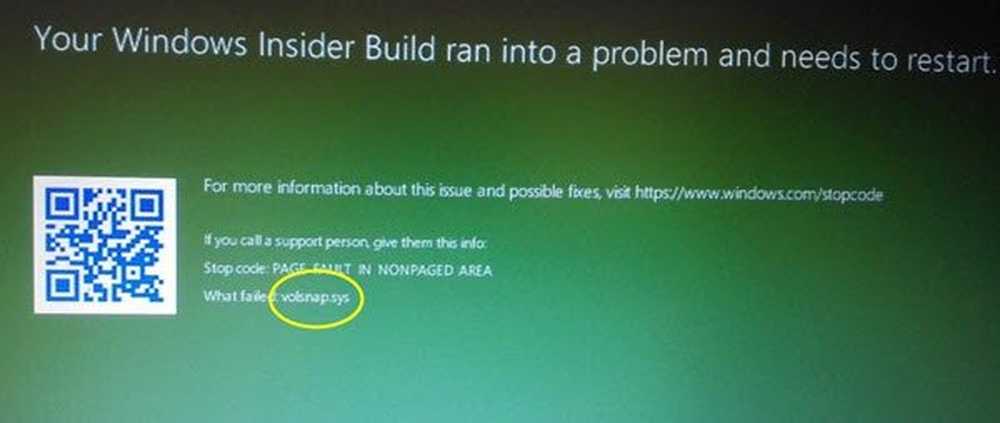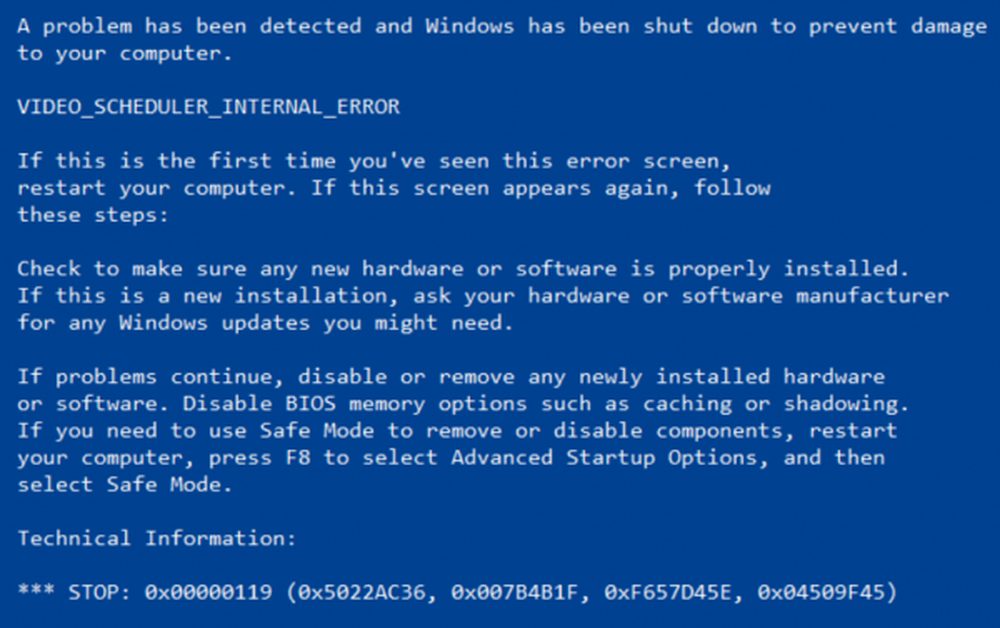Fix VIDEO_DXGKRNL_FATAL_ERROR i Windows 10

Etter Windows Update, hvis du ser en blå skjerm med stoppfeil VIDEO_DXGKRNL_FATAL_ERROR i Windows 10, her er noen løsninger som kan hjelpe deg med å feilsøke problemet. Denne feilmeldingen kan være ledsaget av feilkoder som 0xD80310B0, x05F6C614D, 0x680B871E eller 0x96D854E5 og indikerer at Microsoft DirectX-grafikkjernens undersystem har oppdaget et brudd.
VIDEO_DXGKRNL_FATAL_ERROR

Hvis du får denne stoppfeilen, er det noen ting du kan prøve.
1] Installer / oppdater grafikkdriveren på nytt
Avinstaller grafikkdriveren og installer den på nytt. Hvis det ikke løser problemet ditt, må du kanskje oppdatere grafikkdriveren. For å oppdatere driveren, åpne Enhetsbehandling. Etter å ha åpnet den, utvider du Displayadaptere alternativ, høyreklikk på driveren og velg Oppdater driveren alternativ.

Hvis du trenger å avinstallere Nvidia-driveren, laster du ned den nyeste Nvidia-driveren og installerer den etter at du har avinstallert den. Etter en omstart, husk å sette Nvidia som standard GPU.
2] Installer DirectX på nytt
Last ned den nyeste versjonen av DirectX for din versjon av Windows fra Microsoft og installer den på nytt på systemet.
3] Bruk System File Checker
System File Checker-verktøyet hjelper brukere å søke etter endringer i registernøkler, samt systemfiler. Etter det kan den gjenopprette den opprinnelige filen hvis den oppdager noen endring. Video_Dxgkrnl_Fatal_Error-meldingen kan vises på grunn av de siste endringene som ble gjort av annen programvare eller drivere. Kjør System File Checker og kontroller om det løser problemet eller ikke.
4] Feilsøk i Clean Boot State
Driver-side problemer kan løses ved hjelp av Clean Boot også. Hvis du ikke vet, er Clean Boot ingenting annet enn å starte systemet med alle ikke-Microsoft-prosesser, oppstart og tjenester deaktivert. På den måten kan du finne ut av den pågående prosessen manuelt.
Hvis du trenger mer hjelp, kan du se vår Windows Stop Error Guide.