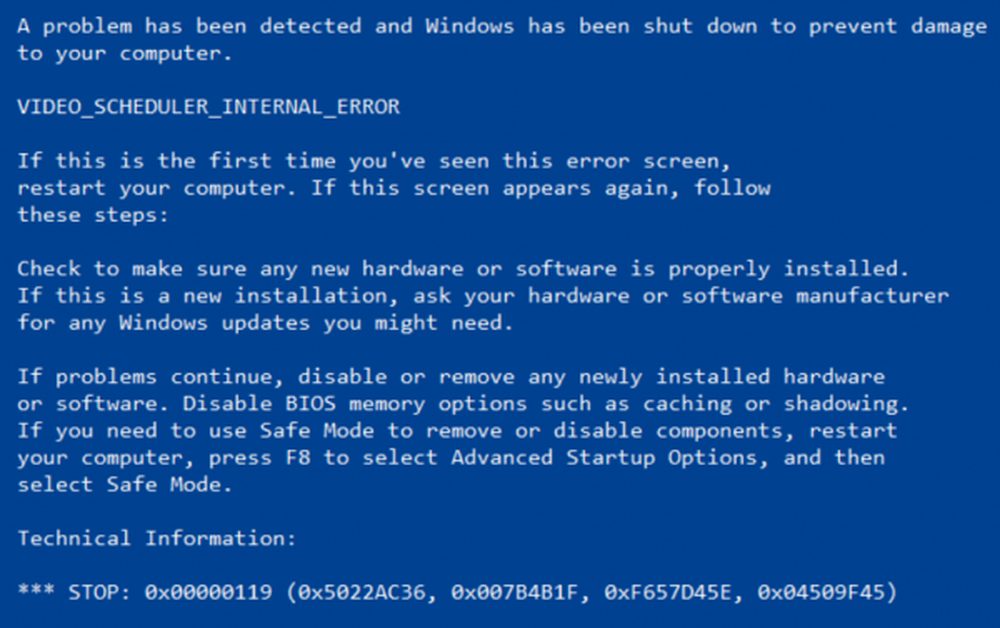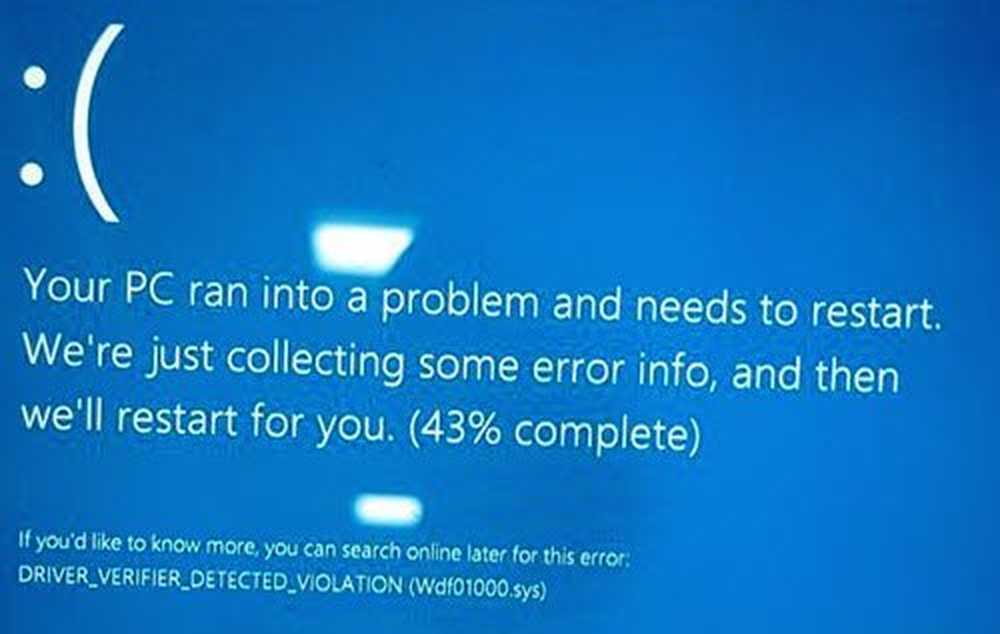Fiks volsnap.sys mislyktes BSOD-feil på Windows 10
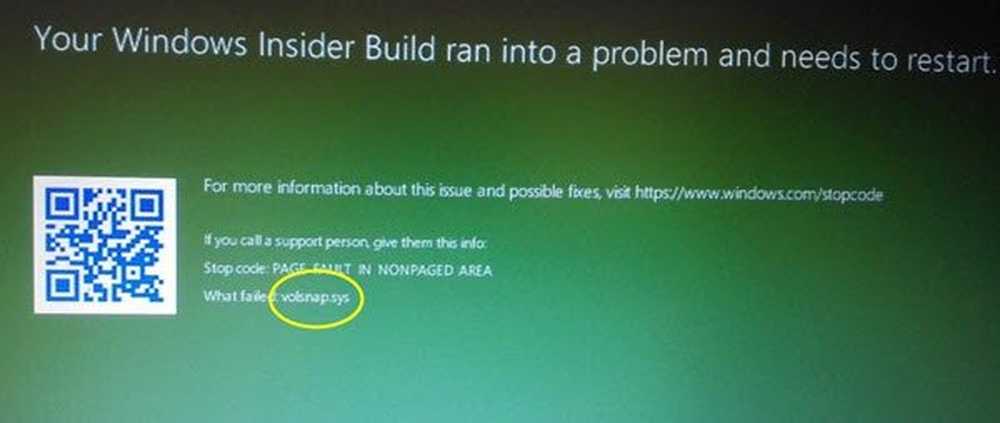
Volsnap.sys er en Windows-operativsystemfil som er knyttet til Volume Shadow Copy Service (VSS). Denne filen er kjent for å forårsake en blå skjermfeil. Men de viktigste årsakene er konflikter som RAM- eller harddiskproblemer, inkompatibel firmware, korrupte drivere eller malwareinfeksjon, etc. Å fikse dette problemet er greit. Det er imidlertid ulike mulige løsninger for det samme.

Det kan være følgende BSOD-feil som er relatert til denne filen:
- KMODE UNDERTAK IKKE HÅNDTERET.
- SIDE FEIL I ET IKKE-STEDET OMRÅDE.
- UTSLIPP AV SYSTEMTRØDNING IKKE HÅNDTERET.
- IRQL IKKE MINDRE ELLER LIGE.
Fiks volsnap.sys Blue Screen-feil
Følgende potensielle løsninger vil bli utført for å fikse BSOD-feil relatert til volsnap.sys (Volume Shadow Copy Driver) på Windows 10:
- Oppdater eller Tilbakestill drivere.
- Start på nytt eller Stopp volum skyggekopieringstjeneste
- Kjør System File Checker
- Kjør ChkDsk Utility
- Kontroller minnet for feilene.
Hvis du oppretter et systemgjenopprettingspunkt, kan du forsøke å angre eventuelle endringer på datamaskinen ved å utføre Systemgjenoppretting. Det anbefales også at du utfører disse oppgavene som er nevnt nedenfor, i sikker modus med bare nettverk.
1] Tilbakestillings- eller oppdateringsdrivere

Hoveddriverne som kan være en årsak til denne filen, vil bli oppført under delen av IDE ATA / ATAPI-kontroller, samt Lagringskontrollere inne i Enhetsbehandling. Så hvis du nylig oppdaterte disse driverne, rull tilbake og se. Hvis du ikke gjorde det, foreslår vi at du oppdaterer disse driverne.
2] Start på nytt eller Stop Volume Shadow Copy Service
Type, services.msc i Start søk-boksen og trykk Enter for å åpne Windows Services Manager. Finn volumskyggekopieringstjeneste, og dobbeltklikk på den for å åpne egenskapsboksen. Stoppe Tjenesten og deretter Start det igjen. Eller høyreklikk på den og velg Omstart.3] Kjør System File Checker
Høyreklikk på Start-knappen og klikk på Kommandoprompt (Admin), skriv inn følgende kommando for å kjøre System File Checker, og trykk deretter Enter.
sfc / scannow
Start systemet på nytt etter at skanningen er fullført.
Du kan også bruke vår freeware FixWin til å kjøre System File Checker-verktøyet med et klikk.
4] Kjør ChkDsk Utility
For å kjøre ChkDsk, åpne Denne PCen. Høyreklikk på operativsystempartisjonen for Windows.
Klikk på Egenskaper. Nå naviger til kategorien som er merket som Verktøy.
Under delen for Feilkontroll, klikk på Kryss av.

Et nytt mini-vindu vil nå dukke opp. Klikk på Skannerdrift.
La det skanne diskdiskpartisjonen og deretter starte datamaskinen på nytt for at endringene skal tre i kraft.
5] Kontroller minnet for feilene
For å fikse eventuelle problemer med RAM, følg disse trinnene.
Kjør minnekontrollen på datamaskinen. Begynn med å trykke på WINKEY + R knapp kombinasjon for å starte Løpe nytte. Skriv deretter inn, mdsched.exe og trykk deretter på Enter. Det vil starte Windows Memory Diagnostic Tool og vil gi ut to alternativer-
- Start på nytt nå og sjekk for problemer (anbefales)
- Se etter problemer neste gang jeg starter datamaskinen min
I henhold til alternativet som er valgt av deg, starter datamaskinen på nytt og sjekker om minnebaserte problemer. Hvis du får noen problemer der, vil det reparere det automatisk ellers hvis det ikke oppdages noen problemer, er dette sannsynligvis ikke årsaken til problemet.
Beste ønsker!