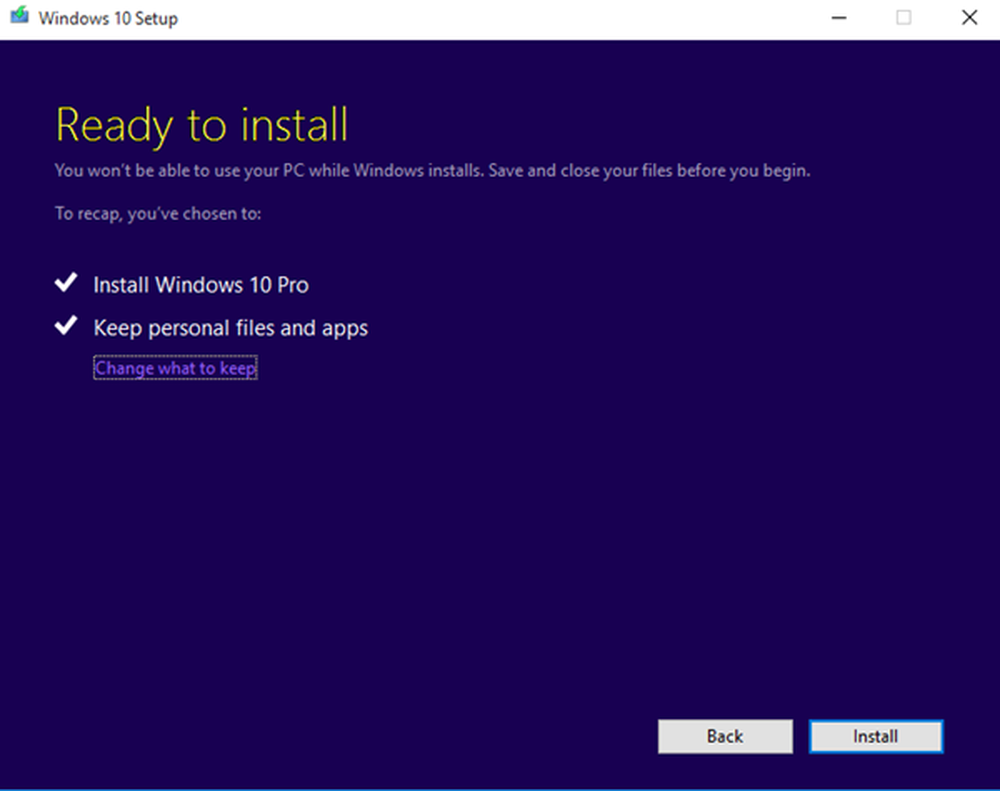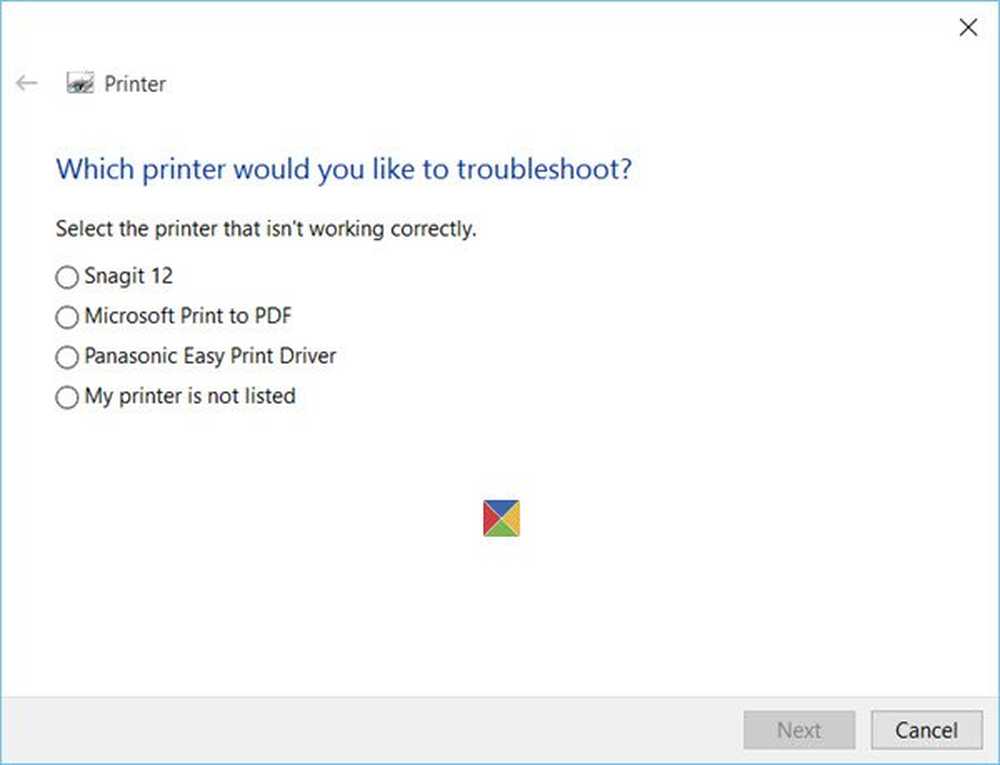Fest Windows 10 fast ved å forberede sikkerhetsalternativer
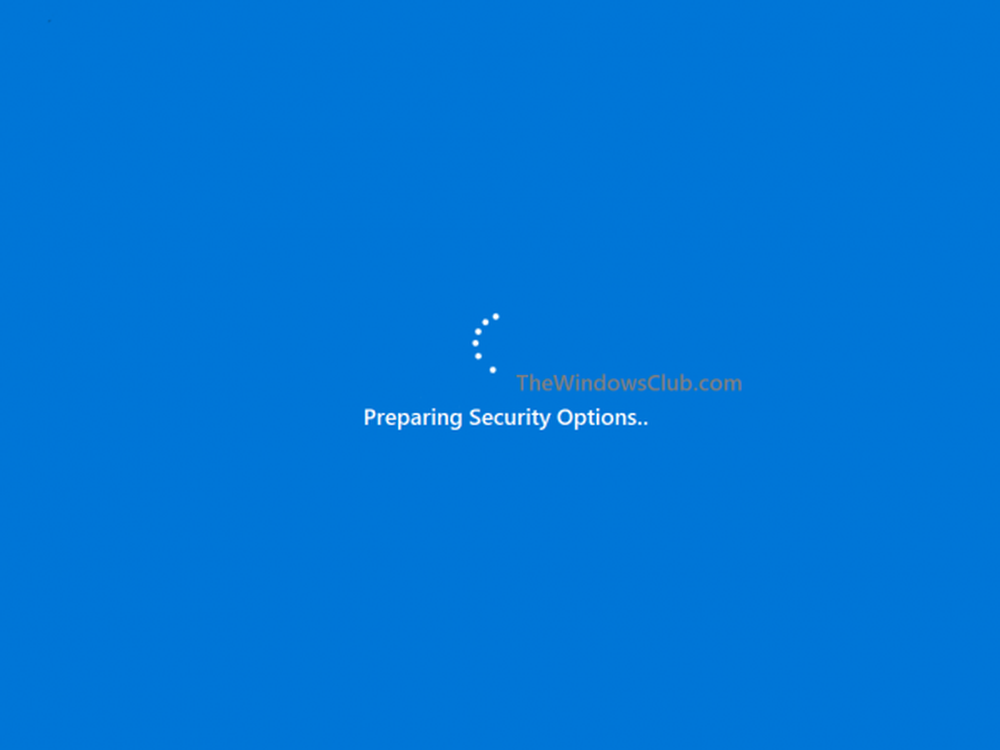
Et stykke programvare er aldri perfekt. Og Windows 10 er ikke et unntak. Noen av brukerne rapporterer ofte et problem hvor datamaskinene sitter fast på en skjerm som sier Forbereder sikkerhetsalternativer. Når dette skjer, vil disse brukerne ikke kunne bruke tastaturet eller musen på noen måte, og vil bli sittende fast på denne skjermen til behandlingen er ferdig. Et lignende problem ble rapportert av brukere som kjører Windows 7, Windows 8 eller Windows 8.1. Dette problemet vedvarer ofte når operativsystemet prøver å laste inn låseskjermen eller påloggingsskjermen. Og til og med noen ganger når de prøver å laste opp Oppgavebehandling.

Forbereder sikkerhetsalternativer - Windows 10
Nå siden PCen din sitter fast på denne skjermen, må du slå av PCen og deretter starte PCen. Hit F11 så snart datamaskinen har strøm. Dette bør komme deg til menyen Advanced Startup Options. En gang her kan du bære disse trinnene ut. Hvis det ikke fungerer for deg, kan du starte Windows 10 i Sikker modus og deretter følge våre forslag.
Lese: Windows 10 sitter fast når du laster inn noen skjerm.
1: Bruk systemgjenoppretting
Denne metoden kan enten gjøres ved hjelp av Systemgjenoppretting eller oppstart i sikker modus.
Hvis du er i Avanserte oppstartsalternativer, kan du velge Systemgjenoppretting direkte og fortsette med trinnene. Eller hvis du bare startet opp i sikker modus, følg trinnene her.
Start med å trykke på WINKEY + R-kombinasjonen for å starte Løpe nytte.
Skriv inn nå sysdm.cpl og treffer Tast inn.
Nå velger du kategorien som er merket som Systembeskyttelse.
Og velg deretter Systemgjenoppretting knapp.

Det åpner nå et nytt vindu hvor du må velge ønsket Systemgjenopprettingspunkt.
Etter å ha valgt ønsket Systemgjenopprettingspunkt, følg instruksjonene på skjermen for å fullføre prosessen.
Nå Reboot datamaskinen din og kontroller om denne metoden var i stand til å løse problemet ditt.
2: Prøv å avinstallere nylig installerte Windows-oppdateringer
For å avinstallere Windows-oppdateringer, er den beste måten å gjøre det, i sikkermodus.
Det kan være sjanser for at nylig installerte oppdateringer kan ha ødelagt datamaskinens programvare. For å fikse problemet først kan du først starte med å starte opp i sikker modus, og prøv å trykke på WINKEY + I combo for å starte Innstillinger App.

Klikk nå på Oppdatering og sikkerhet.
Fra menyen til venstre på menyen, velg Windows-oppdatering.
Og deretter i kolonnen til høyre, velg Se installert oppdateringshistorikk.
Klikk deretter på Avinstaller oppdateringer.
Nå åpnes et vindu som viser listen over alle installerte oppdateringene på datamaskinen din. Deretter kan du velge oppdateringen du vil avinstallere og klikke på Avinstaller knappen nederst til høyre i vinduet.
3: Deaktiver hurtig oppstart
Hvis du vil deaktivere Hurtig oppstart, starter du datamaskinen i sikker modus.
trykk WINKEY + R combo for å starte Løpe nytte.
Skriv inn nå styre å starte Kontrollpanel.
Klikk deretter på Maskinvare og lyd og klikk deretter på Strømalternativer.

Nå, fra menyen på venstre side, velg Velg hva strømknappene gjør.
Og klikk deretter på Endre innstillinger som for øyeblikket ikke er tilgjengelige.

Nå Fjern merkingen oppføringen som sier Slå på hurtig oppstart (Anbefalt) og klikk deretter på Lagre endringer.
Reboot datamaskinen din for å sjekke om problemet er løst eller ikke.
5: Kjør SFC og CHKDSK
Denne metoden kan gjøres med både Safe Mode og Advanced Startup Options. Hvis du bruker Avanserte oppstartsmuligheter, klikker du bare på Ledeteksten og fortsett med trinnene dine.
Ellers kan du starte med å trykke på hvis du har startet opp i sikker modus WINKEY + X knappen combo eller høyreklikk på Start-knappen og klikk på Kommandoprompt (Admin) eller bare søk etter cmd i søkefeltet Cortana, høyreklikk på ikonet Kommandoprompt og klikk på Kjør som administrator.

For å kjøre System File Checker, skriv inn følgende kommando og trykk Tast inn:
Sfc / scannow
Hvis kommandoen ovenfor ikke fungerer, kan du prøve følgende kommando:
sfc / scannow / offbootdir = c: \ / offwindir = c: \ windows
Vent på at prosessen ovenfor blir ferdig og når den er fullført riktig, Reboot din datamaskin.
Og kjør deretter CHKDSK Utility.
Nå, når ovennevnte verktøy er gjort, sjekker disken din for feil, Reboot datamaskinen din for å lagre endringer.
6: Tilbakestill Windows 10
Alternativet Tilbakestill Windows 10 kan bruke noen av alternativene for Advanced Startup Options eller starte opp i Safe Mode. Hvis du er i avanserte oppstartsmuligheter, klikker du bare på Tilbakestill PCen min og følg instruksjonene på skjermen.
En ultimate måte å fikse noe med Windows etter omstart er å Tilbakestill datamaskinen mens i sikkermodus.

For dette, trykk på WINKEY + I combo og navigere til Oppdater og Sikkerhet> Gjenoppretting.

Nå under delen av Tilbakestill denne PCen, klikk på Kom i gang.

Følg instruksjonene på skjermen angående hvordan du vil nullstille og hvilke filer og innstillinger du vil returnere.
Dette vil nå tilbakestille datamaskinen ved å installere den på nytt.
7: Omkaller SoftwareDistribution-mappen
For denne metoden skal kommandoprompten brukes som i metode 5. Du kan bruke en av måtene å starte Command Prompt.
Du kan også prøve å gi nytt navn til SoftwareDistribution-mappen for å prøve å fikse dette problemet med Windows 10 fast på Forbereder sikkerhetsalternativer.
Deretter åpner du et forhøyet ledetekstvindu med Admin-privilegier, skriv følgende kommandoer etter hverandre, og trykk Enter:
netto stopp wuauserv
nettstoppbiter
endre navn på c: \ windows \ SoftwareDistribution SoftwareDistribution.bak
nettstart wuauserv
netto startbiter
Alternativt kan du også prøve å gi nytt navn SoftwareDistribution til SoftwareDistribution.bak eller SoftwareDistribution.old-mappen etter oppstart i sikker modus.
8: Rebuild BCD
For å gjenoppbygge BCD starter du ved å starte opp i installasjonsmiljøet for Windows 10 fra et Windows installasjonsmedium.
Klikk på Fiks datamaskinen din.
På den blå skjermen velger du Feilsøk
Velg deretter De avanserte alternativene Meny.
Velg nå Ledeteksten.

Deretter skriver du inn følgende kommandoer en etter en og treffer Tast inn etter hverandre.
bootrec.exe / FixMbr bootrec.exe / FixBoot bootrec.exe / RebuildBcd
Hvis de ovennevnte kommandoene ikke virker, kan du prøve å skrive inn følgende kommandoer på samme måte som de ovenfor.
bcdedit / export C: \ BCD_Backup c: cd boot attrib bcd -s -h -r ren c: \ boot \ bcd bcd.old bootrec / RebuildBcd

Til slutt skriver du inn Exit for å gå ut av ledetekstvinduet.
Reboot datamaskinen din og kontroller om problemet er løst eller ikke.
9: Kontroller status for enkelte Windows-tjenester
Først av alt, start opp i sikkermodus. Les mer om det her.
Slå den WINKEY + R knappen combo og deretter skrive inn services.msc og deretter treffer Tast inn.
Høyreklikk på hver av de følgende tjenestene og klikk på Eiendommer for å sjekke om oppstartstypen er satt til Automatisk:
- Bakgrunns intelligent overføringstjeneste (BITS)
- Kryptografisk tjeneste
- Windows-oppdatering
- MSI Installer
Og hvis de ovennevnte tjenestene ikke kjører, sørg for at du høyreklikker på tjenesten og klikker på Start.

Finn nå tjenesten som heter Windows-oppdatering, høyreklikk på den og klikk på Omstart.
Bruk disse endringene og Start datamaskinen på nytt for endringene skal tre i kraft.
10: Deaktiver Credential Manager Service
Åpen tjenester som forklart i metode 9 ovenfor etter oppstart i sikker modus som beskrevet ovenfor.
Nå, se etter en tjeneste som heter Credential Manager Service.
Høyreklikk på det og velg Eiendommer.

Fra rullegardinmenyen under Oppstartstype, velg det som Funksjonshemmet.
Klikk på OK å bruke endringene.
Reboot datamaskinen din for å lagre endringene og kontrollere om problemet ditt var løst eller ikke.
Beste ønsker!