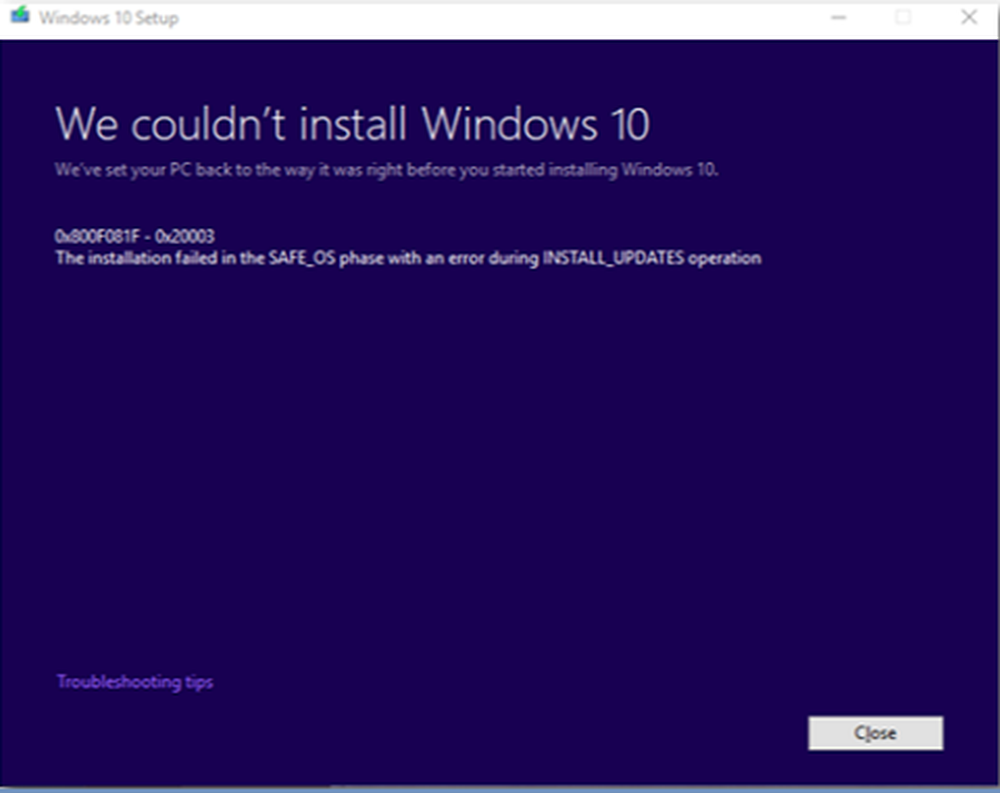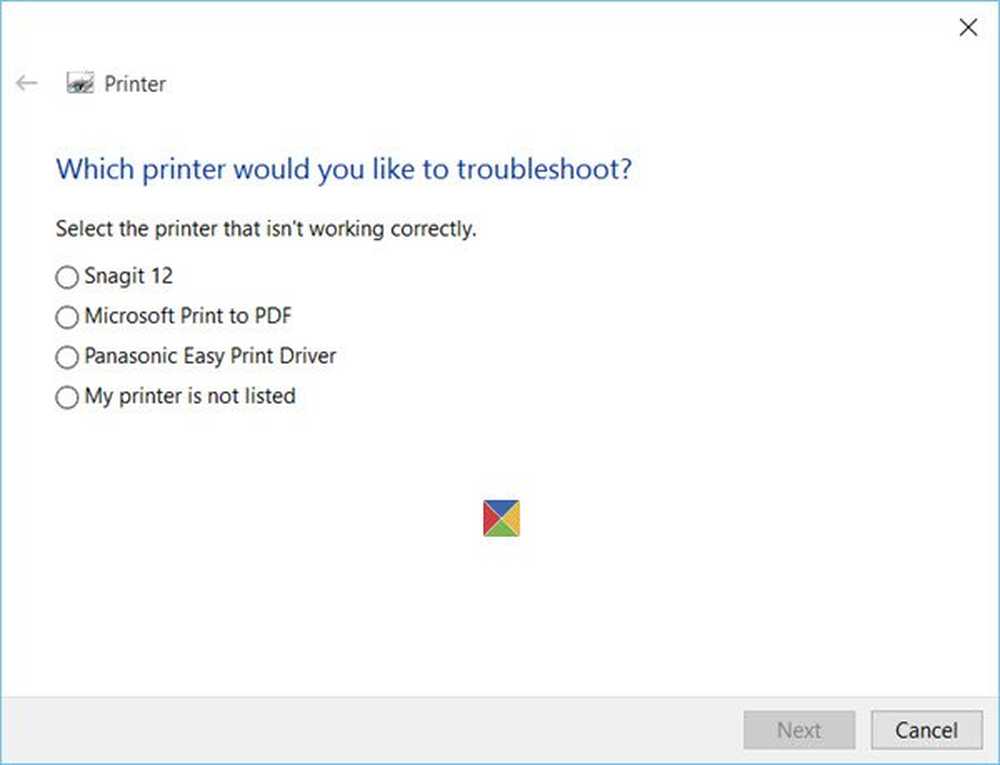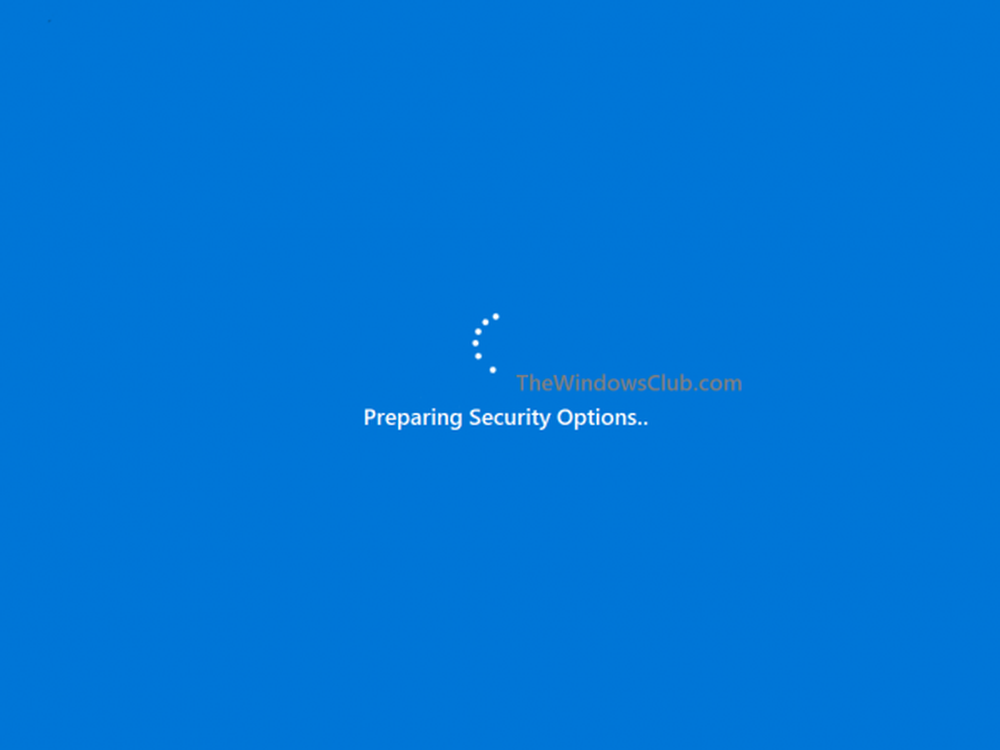Fest Windows 10 fast på Klar til å installere
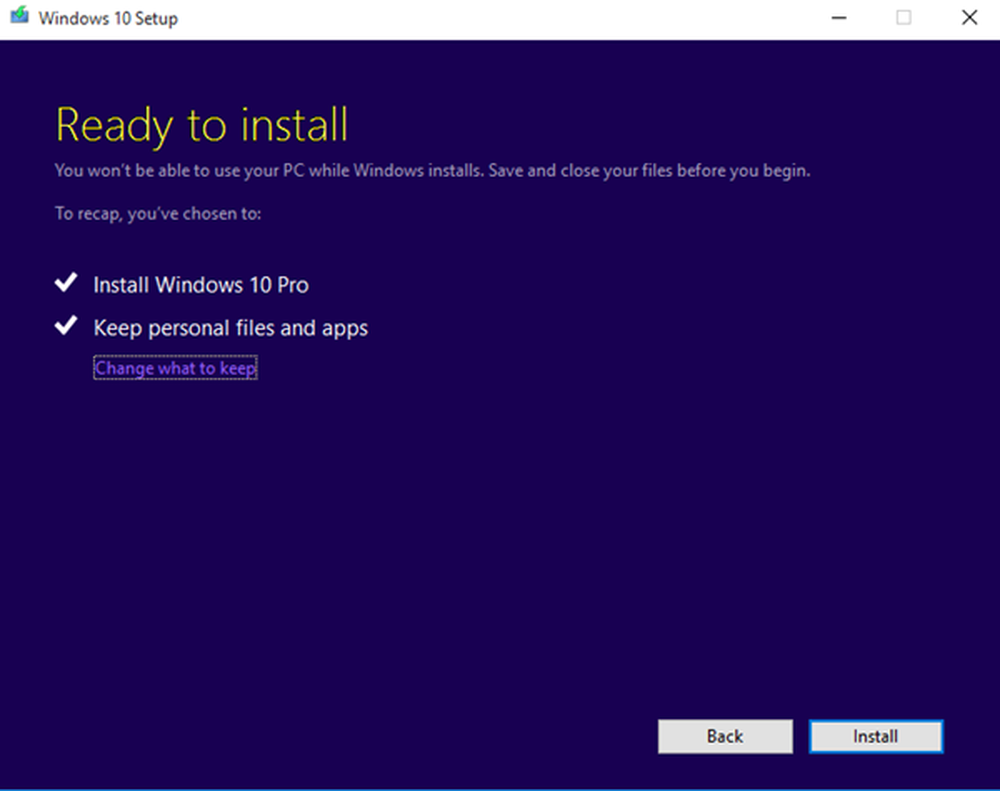
Under en oppgradering eller installasjon av Windows 10 vil du se en "Klar til å installere'skjermen like før installasjonen starter. Mens det i de fleste tilfeller går bra, kan det hende at installasjonen eller oppgraderingen blir sittende fast på dette Klar til å installere skjerm. Hvis du møter dette problemet under Windows 10-oppsett, Her er noen ting du kan prøve å fikse problemet.
Windows 10 fast på Klar til å installere
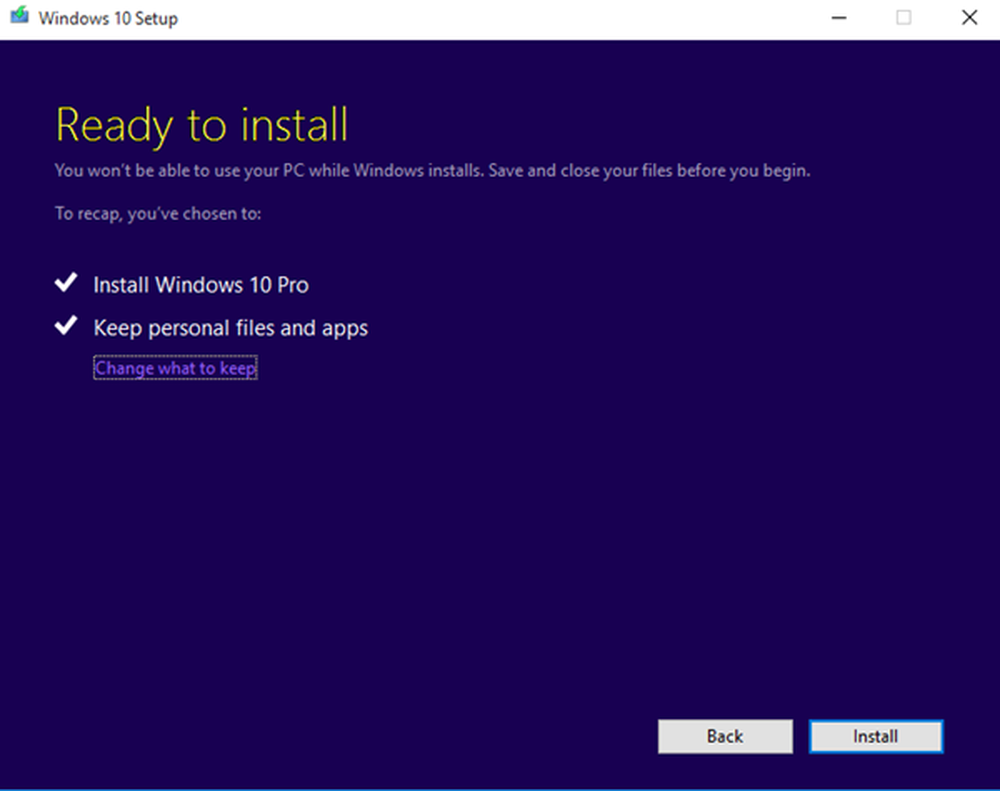
Vent til installasjonen er fullført
Hvis du sitter fast i en time eller så, anbefaler vi fortsatt at du venter i minst 3-4 timer, kanskje 5 timer, for å se om det er gjort fremskritt. Noen ganger blir Windows fast for maskinvareproblem eller nettverksproblem eller noe annet, og det tar mye tid. Hvis det tar lengre tid, er det best å gå ut av installasjonen. Du kan alltid forsøke å starte PCen 2-3 ganger for å se om det virker.
Fjern Ethernet-kabel eller WiFi-tilkobling
Noen ganger må Windows verifisere noe på nettet, og hvis det ikke er mulig å koble til Internett på riktig måte, blir oppgraderingen fast. Jeg vil på det sterkeste anbefale deg å ta ut nettverkskabelen eller slå av den primære WiFi-ruteren for å se om oppgraderingen beveger seg igjen. Du kan gjøre før eller til og med mellom oppgraderingsprosessen.
Avslutt installasjonen
Hvis du kan velge Avbryt og avslutte, bra - ellers bruker du et ISO-verktøy, fjern det, og trykk på F8 for å få oppstartsmenyalternativet. Du må gå inn på skjermbildet Avansert oppstart, og deretter velge å gjenopprette den eldre versjonen.
Når det gjenopprettes, kan du prøve å oppgradere igjen etter feilsøking av tipsene nedenfor.
Kjør DISM for å reparere systembilde
Det er mulig at Windows Update-filene dine er skadet. For å fikse dette må du bruke DISM-verktøyet for å fikse Windows Update.
Kjør Diskopprydding for å rydde opp maksimal søppelpost
Du kan enten bruke Windows 10 innebygd Diskopprydding-verktøy eller tredjepartsprogramvare for å slette søppelfiler fra PCen din og gi Windows Update mer plass. Det er mulig at Windows ikke klarer å få all den plassen den ønsker, og det er det som gjør det fast for alltid.
Rengjør SoftwareDistribution Folder
Hver gang Windows laster ned en oppdatering eller forbereder en oppgradering eller installasjon, oppretter den denne mappen. Hvis det oppstår problemer med nettverksforbindelse eller plutselig omstart, starter den nedlastingsoppdateringer fra hvor den forlot. Du må gå til C: / Windows / Software Distribution / Download og slett alt i mappen SoftwareDistribution. Du må også slette filer fra $ Windows. ~ BT-mappe.Når du har gjort det, må du sjekke om Windows Update igjen, og det vil starte omlastingen fra starten.
Koble fra alle USB og eksterne enheter
Bortsett fra vanlig maskinvare som er koblet til PCen din, må du sørge for å fjerne dem en etter en, og se om det hjelper. Det kommer til å bli en tidkrevende prosess som du må sjekke for dem en etter én.
Endre leveringsoptimalisering:
Windows 10 kan laste ned oppdateringer, ikke bare fra Microsoft-serveren, men også laste den ned fra PCer i nettverket og PCene på Internett. Bortsett fra dette kan du også laste ned oppdateringer via det lokale nettverket. Hvis den er satt til Lokalt nettverk, endrer du innstillingen for levering av optimalisering til det andre alternativet.
Deaktiver antivirusprogramvaren
Prøv å deaktivere AntiVirus eller deaktivere sanntidsskanning, og start deretter Windows-oppgraderingen og se om den fungerer. Dette har jobbet for noen, så vi anbefaler det.
Prøv å bytte regionen til USA:
Dette fungerer også noen ganger. Når du er tilbake til vanlig modus, endrer du innstillingene til USA, og prøv oppdateringen. Dette vil fungere hvis oppdateringen ble sittende fast på grunn av noen forsinkelser fra din lokale server.
Oppgrader eller Installer ved å bruke ISO
Hvis det automatiske oppgraderingsalternativet ikke virker, kan du alltid laste ned ISO-filen fra Microsoft Server, og opprett en Bootable USB for å installere eller oppgradere..
Pass på at batteriet er fullt
Mens Windows alltid sjekker for batterinivået ditt, men flere forsøk på å oppgradere til Windows 10, kan ha drenert batteriet, og er ikke fast. Så sørg for at når du oppgraderer, hold den bærbare datamaskinen koblet til strømnettet. Dette vil sørge for å kompensere for det ekstra batteriet som forbrukes.
Har du noen gang møtt dette problemet? Hva gjorde du for å løse Windows 10 fast på Klar for å installere problem? Har du noe ekstra tips? Del det med oss i kommentarene.