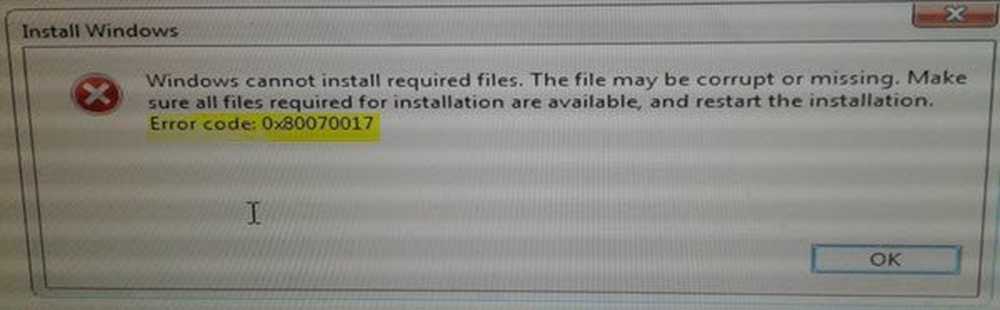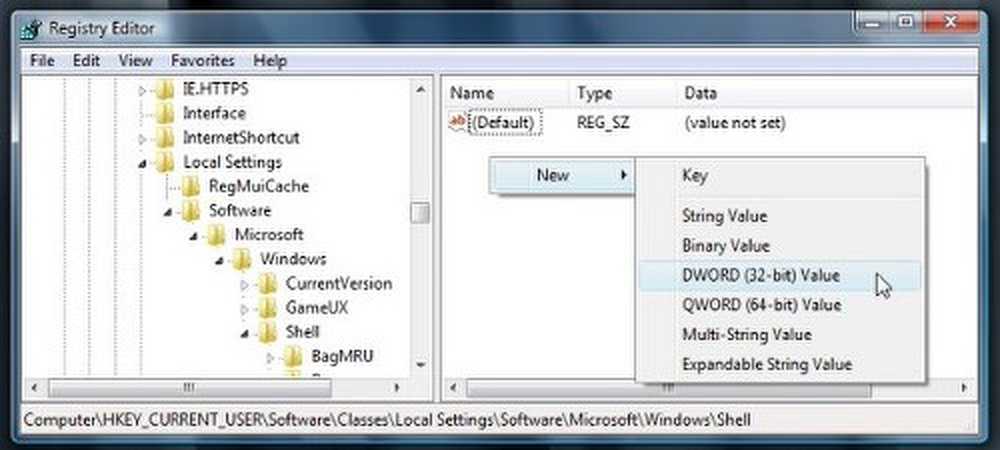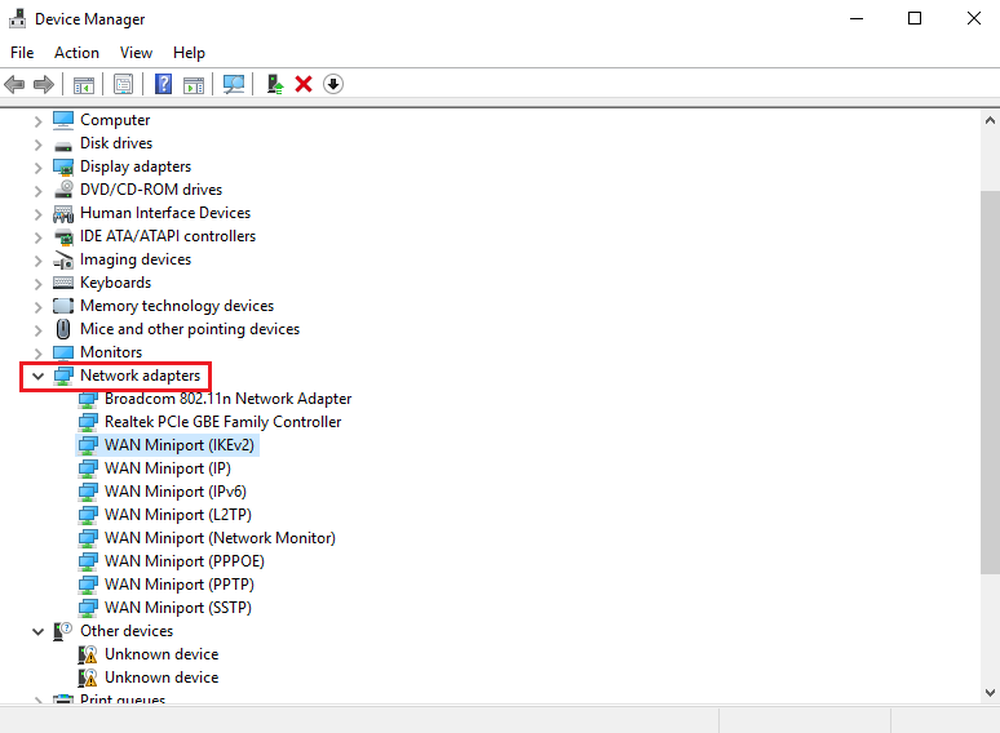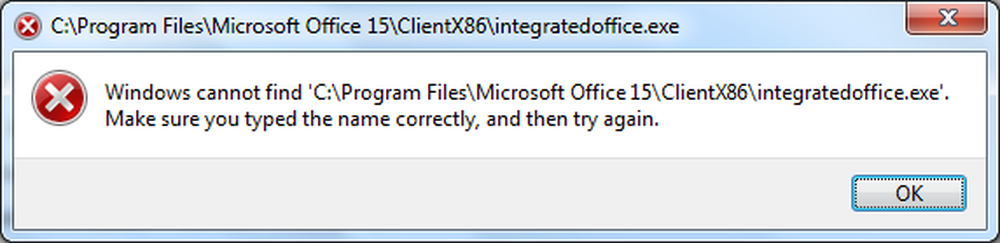Løs Windows Defender feilkode 0x80073afc
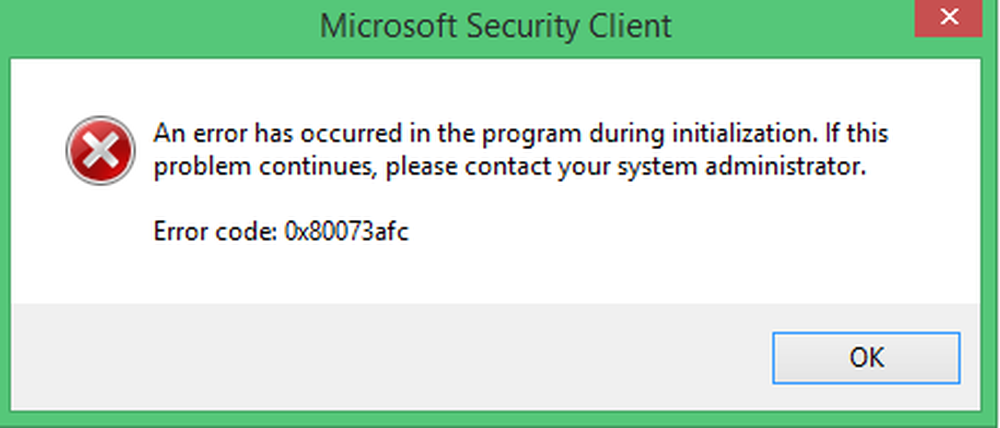
Hvis du ser Windows Defender kaste opp en feilkode 0x80073afc når du starter opp Windows-datamaskinen eller når du prøver å kjøre Windows Defender manuelt, kan årsaken til dette være ødelagte Windows Defender-filer. Denne feilen kan også oppstå hvis tredjeparts sikkerhetsprogramvare forstyrrer denne Microsoft Security Client-funksjonen. Hvis du møter dette problemet, kan du gjøre det for å løse problemet.
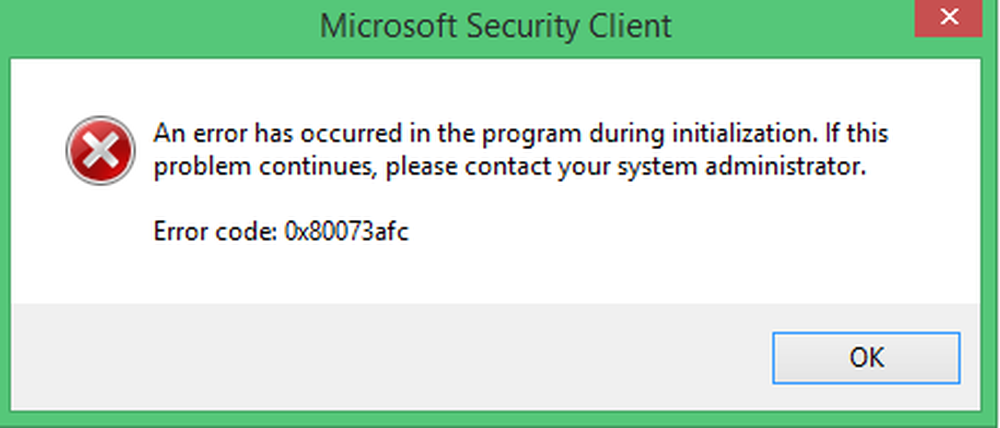
Windows Defender feilkode 0x80073afc
Hvis du oppretter et systemgjenopprettingspunkt, kan du prøve å angre eventuelle endringer på datamaskinen din ved å utføre Systemgjenoppretting. I tilfelle du ikke har en vane med å lage et systemgjenopprettingspunkt; Jeg foreslår at du begynner å gjøre det fordi det er en veldig sterk funksjon som lar deg fikse datamaskinen din i en rekke scenarier.
Vi vil gjennomføre følgende rettelser for feil 0x80073afc for Windows Defender-
- Kontroller statusen for alle Windows Defender-relaterte tjenester.
- Re-register berørte DLL-filer.
- Bruke Registerredigering.
- Ved å sjekke miljøverdiene.
- Bruke System File Checker.
1] Kontroller statusen for alle Windows Defender-relaterte tjenester
Åpne Windows Services Manager.

Høyreklikk på den følgende tjenesten, den ene etter den andre, og åpne Egenskaper. Fra rullegardinmenyen til Oppstartstype, å velge Håndbok - og sørg for at de er Løping ved å trykke manuelt på Start knapp.
- Windows Defender Advanced Threat Protection.
- Windows Defender Advanced Network Infrastructure.
- Windows Defender Antivirus Service.
Høyreklikk på følgende tjeneste, og åpne Egenskaper. Fra rullegardinmenyen til Oppstartstype, å velge Automatisk - og sørg for at det er Løping.
- Windows Defender-brannmur.
2] Omregistrer berørte DLL-filer
Du må kanskje registrere noen DLL- eller Dynamic Link Library-filer på datamaskinen din. Så start CMD (Admin) og registrer de følgende DLL-filene igjen ved å utføre disse kommandoene etter hverandre:
regsvr32 atl.dll regsvr32 wuapi.dll regsvr32 softpub.dll regsvr32 mssip32.dll
Start datamaskinen på nytt for at endringene skal tre i kraft.
3] Bruke Registerredigering
Trykk på kombinasjonen WINKEY + R for å starte Run-verktøyet, skriv inn regedit og trykk Enter. Når Registerredigering åpnes, naviger til følgende nøkkel-
Computer \ HKEY_LOCAL_MACHINE \ SOFTWARE \ Microsoft \ Windows NT \ CurrentVersion \ Bildefilutførelsesalternativer

Nå, sjekk om du finner noen DWORDer kalt som MSASCui.exe, MpCmdRun.exe, MpUXSrv.exe, eller msconfig.exe. Hvis du ikke gjør det, kan du bare flytte til neste løsning. Men hvis du ser dem, slett alle disse nøklene eller mappene.
Start datamaskinen på nytt for at endringene skal tre i kraft.
4] Ved å sjekke miljøverdiene
Start med å skrive Se avanserte systeminnstillinger i Windows Search Box. Velg riktig resultat.
Et nytt mini-vindu vil dukke opp. Naviger til en fane som heter Avansert. På bunnen av mini-vinduet klikker du på knappen som heter Miljøvariabler…

For variabelnavnet på % Program% sørg for at verdien for den er satt til C: \ Program.
Å velge OK for å lagre innstillingene.
5] Bruke System File Checker
Høyreklikk på Start-knappen og klikk på Kommandoprompt (Admin), skriv inn følgende kommando for å kjøre System File Checker, og trykk deretter Enter.
sfc / scannow
Start systemet på nytt etter at skanningen er fullført.
Håper noe her hjelper deg!