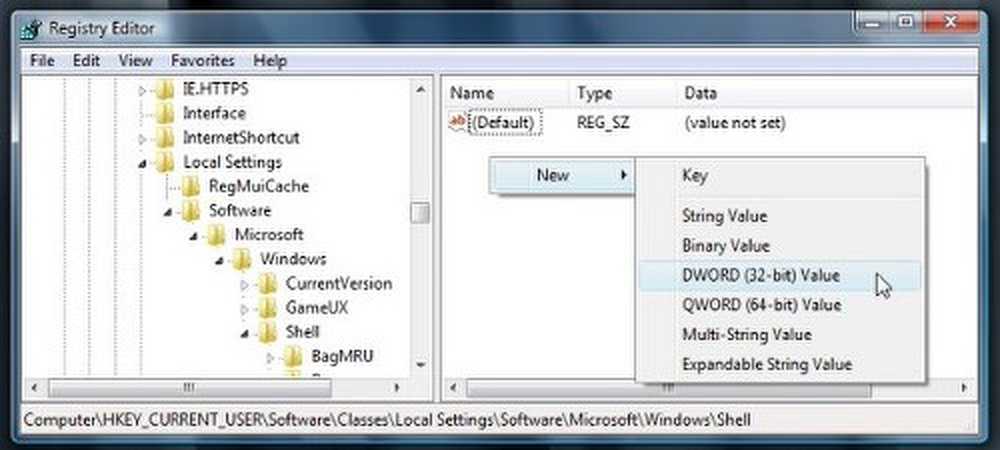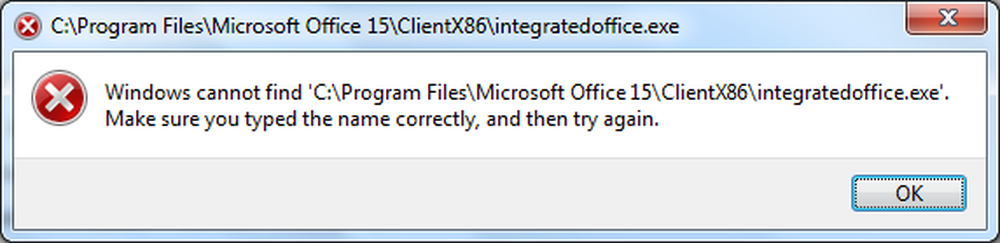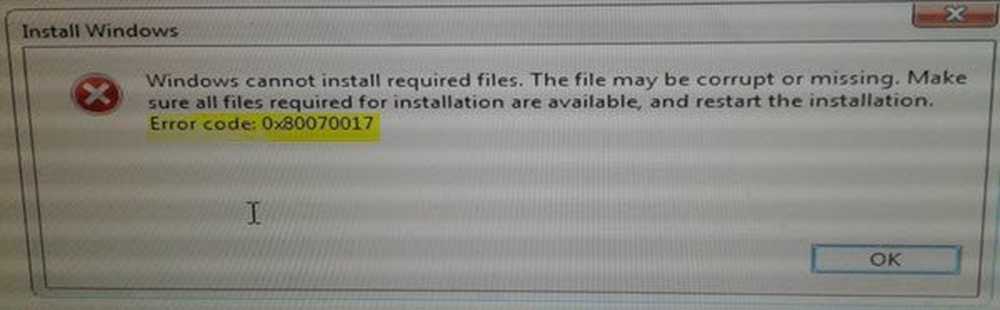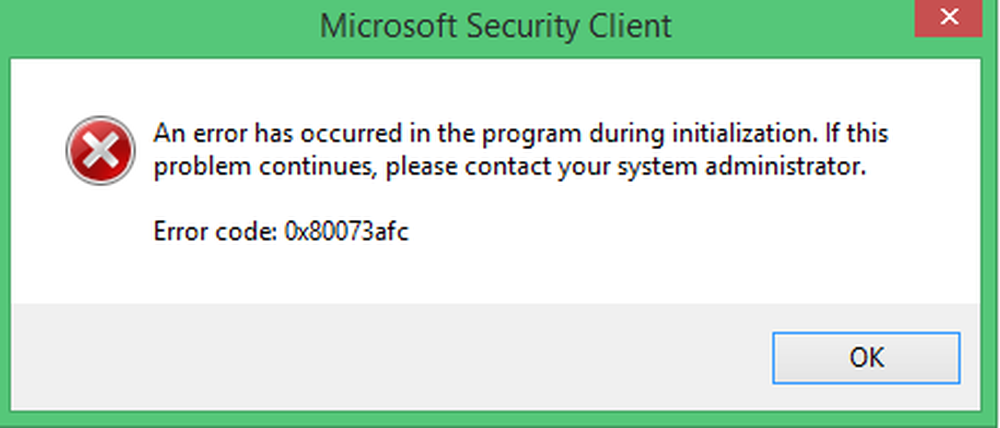Fix Windows Driver Foundation ved hjelp av høy CPU
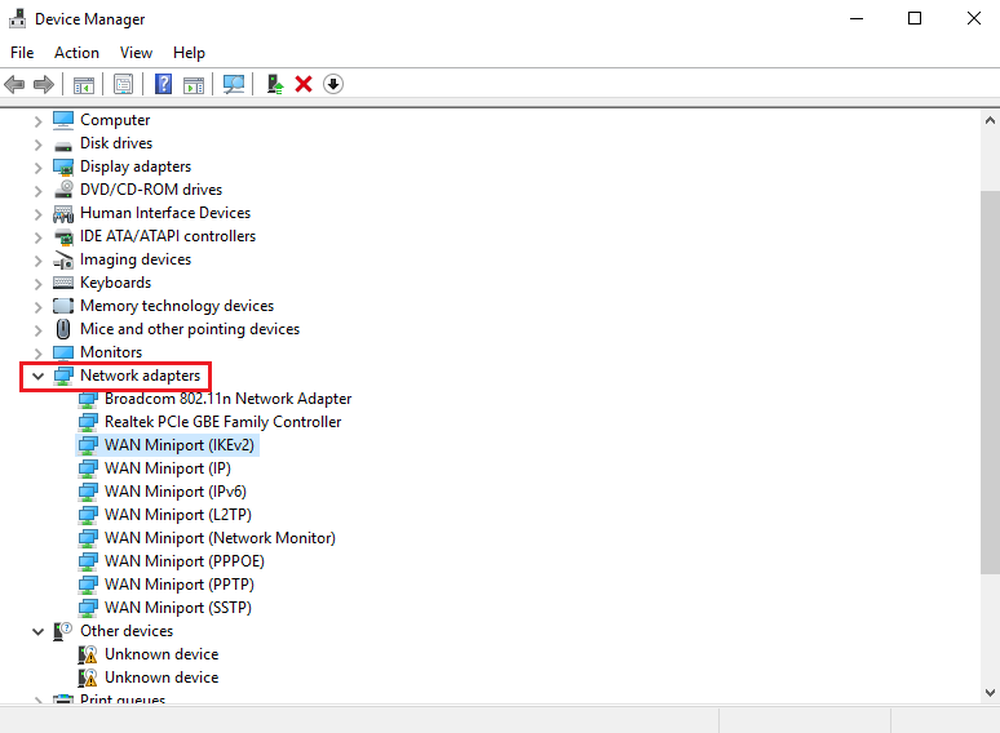
Windows Driver Foundation er det tidligere navnet på Windows Driver Framework. Det er et sett med biblioteker og verktøy fra Microsoft som bidrar til å redusere kompleksiteten mens du skriver Windows-drivere. Den skyver drivere til brukermodus. Denne tjenesten er nødvendig for systemets generelle stabilitet.
Noen ganger kan brukere møte problemer med systemet, der Windows Driver Foundation har en stor del av CPU-bruken. Selv om det ikke akkurat begrenser funksjonene til CPUen for de fleste brukere, slipper det sikkert batteriet og kan forårsake frysing av systemet til tider, spesielt hvis bruken skyter opp til 100%. Forsøk på å drepe prosessen i Oppgavebehandling hjelper ikke fordi det er en systemprosess.
Windows Driver Foundation bruker høy CPU eller Memory
For å finne ut om belastningen på CPU-bruken skyldes Windows Driver Foundation eller wudfsvc.dll, åpner du oppgavebehandling ved å høyreklikke på oppgavelinjen og velge Task Manager.
Her må du kontrollere at prosessen besitter høy CPU-bruk. Er det Windows Driver Foundation? Det kan være tilstede med det alternative navnet User-Mode Driver Framework (UMDF) eller wudfhost.exe.
Hvis det faktisk bruker høye ressurser, kan du prøve noen av disse feilsøkingsforslagene.
1] Kjør Windows Update
Kontroller at Windows-operativsystemet er oppdatert med de nyeste oppdateringene og reparasjonene.
2] Kjør feilsøkingsverktøy
Hvis du bruker Windows 7, kjør deretter System Maintenance Troubleshooter. Å kjøre Feilsøking for systemvedlikehold. Åpne Kjør, skriv inn følgende og trykk Enter:
msdt.exe -id MaintenanceDiagnostic
Hjelper det?
Kjør deretter Feilsøking for systemytelse. For å gjøre dette, åpne en forhøyet kommandoprompt, skriv inn følgende og trykk Enter for å kjøre resultatfeilsøkeren.
msdt.exe / id PerformanceDiagnostic
Denne feilsøkingen hjelper brukeren til å justere innstillinger for å forbedre operativsystemets hastighet og ytelse.
3] Feilsøk i Clean Boot State
En ren oppstart vil hjelpe deg med å feilsøke problemet. Logg på systemet som administrator. Trykk på Windows + R for å åpne kjørevinduet. Skriv inn kommandoen 'msconfig' og trykk Enter.
Klikk kategorien Generelt, og klikk deretter selektiv oppstart. Slett Last opp oppstartsposter merk av i boksen, og forsikre deg om at Last inn systemtjenester og Bruk original oppstartskonfigurasjon er sjekket.
Nå under kategorien Tjenester, velg alternativet som sier 'Skjul alle Microsoft-tjenester'og klikk deretter på Deaktiver alle.
Klikk på Bruk og start systemet på nytt.
Grunnen til å utføre en Clean Boot er å isolere programvare som forårsaket problemet. Hvis en Clean Boot løser problemet med høy CPU-bruk, så prøv å finne ut den eksakte programvaren som var forstyrrende. Du må gjøre dette manuelt ved å aktivere / deaktivere hver prosess eller oppstart.
4] Prøv å fjerne eksterne enheter fra systemet
Fjern periferiutstyr fra systemet en etter en, og kontroller om det løser problemet. Hvis det gjør det, må den aktuelle periferen kanskje byttes ut eller kanskje driveren oppdatert.
5] Oppdater og installer Wi-Fi-drivere på nytt
Mange brukere har rapportert at ominstallering av Wi-Fi-drivere hjalp dem med å løse problemet. Prosessen med å oppdatere Enhetsdrivere er som følger:Trykk på Win + X og klikk på Enhetsbehandling for å åpne den. I listen, som er i alfabetisk rekkefølge, finner du "Nettverksadaptere" og klikker fremoverpilen foran den.
Finn de trådløse driverne i listen, høyreklikk på dem en etter en, og oppdater dem.
Start systemet på nytt og kontroller om problemet er løst. Hvis ikke, fortsett å installere driverne på nytt.
Åpne Enhetsbehandling igjen og høyreklikk på de trådløse driverne. Deretter klikker du på 'Egenskaper'. Åpne fanen Drivere og klikk på Avinstaller å avinstallere driverne. Hvis systemet holdes koblet til Wifi, må du starte systemet på nytt. Det skal oppdage driverne automatisk.
6] Forslag til proffene
Performance Monitor er et godt innebygd verktøy som lar deg overvåke og studere hvordan programmer du kjører, påvirker datamaskinens ytelse, både i sanntid og ved å samle loggdata for senere analyse. Det er ganske nyttig å identifisere og feilsøke høy ressursutnyttelse ved prosesser og ved å generere en systemhelserapport av Windows. Men til tider kan du føle behovet for å bruke et tredjeparts freeware verktøy for å kontrollere slike prosesser som kan bruke en høy CPU. Process Tamer er et freeware verktøy som hjelper deg med å administrere høy eller 100% CPU utnyttelse i Windows.
Beste ønsker!
Innlegg om prosesser ved hjelp av høye ressurser:- WMI Provider Host Høy CPU bruk problemer
- Windows-moduler Installer Worker Høy CPU og diskbruk
- Desktop Window Manager dwm.exe bruker høy CPU
- Ntoskrnl.exe høy CPU og diskbruk
- OneDrive høy CPU bruk problem
- Windows Shell Experience Host bruker høy CPU
- Wuauserv høy CPU bruk.