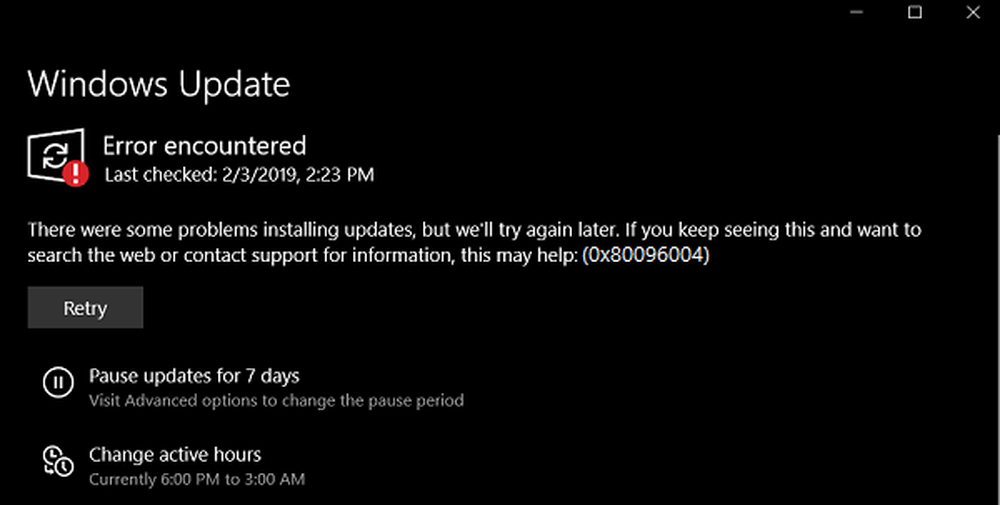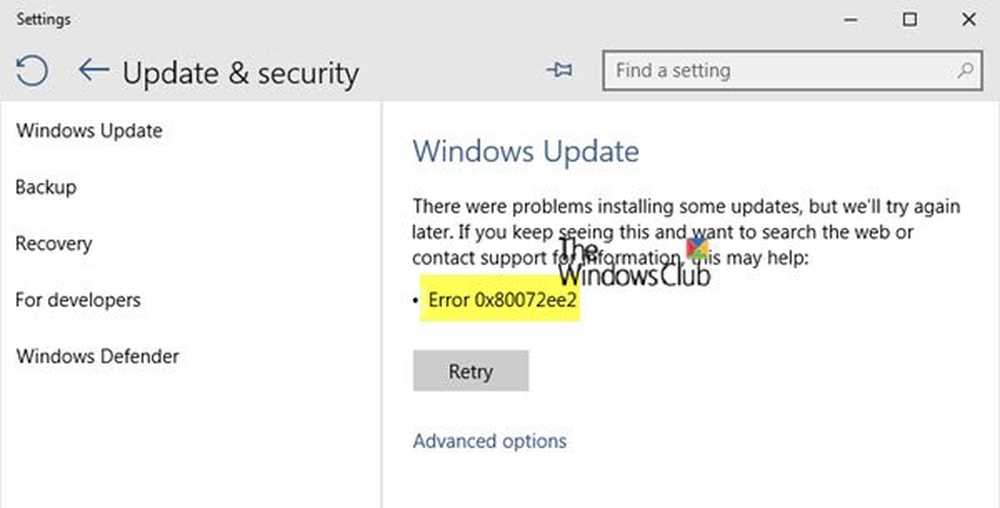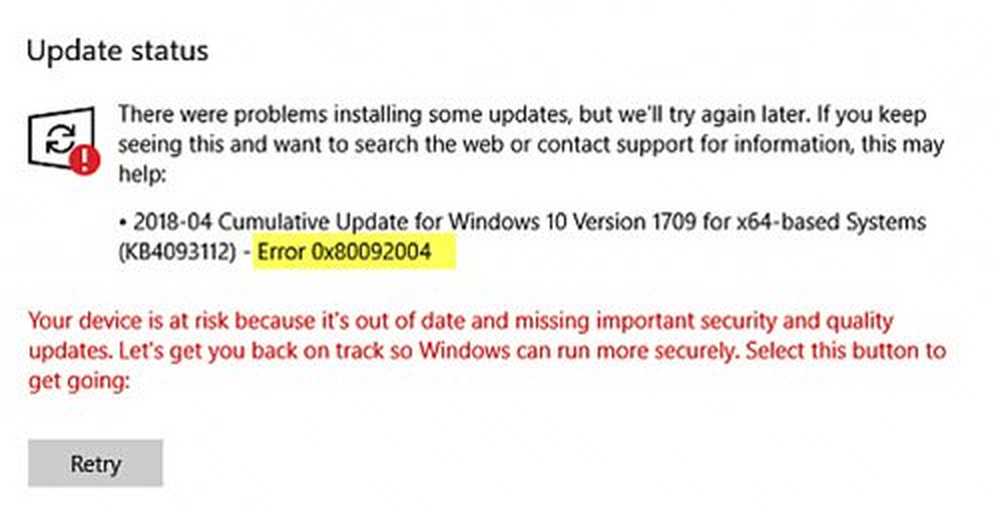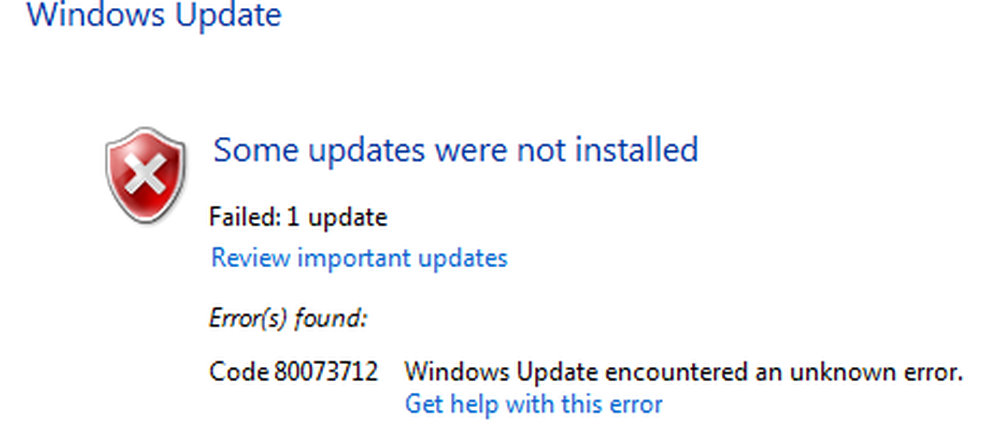Løs Windows Update-feil 0x80080005 på Windows 10
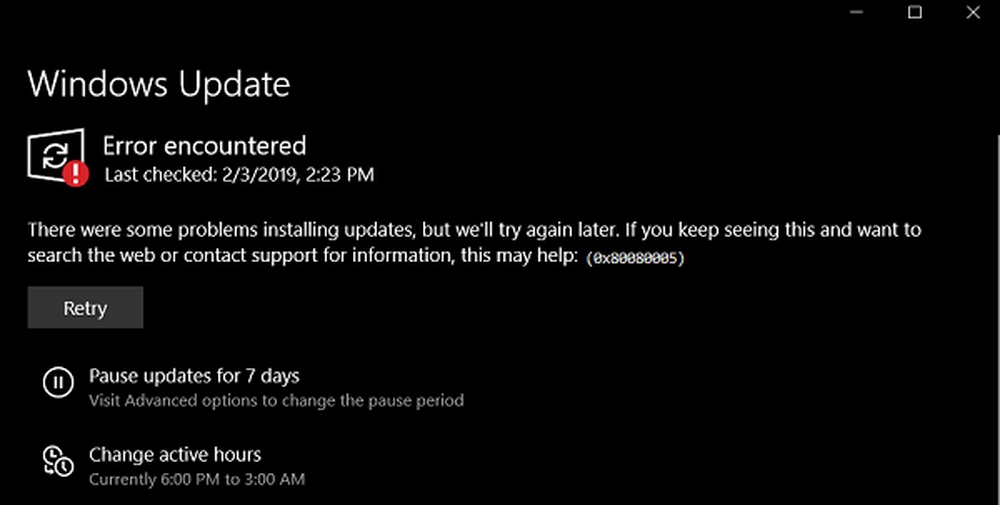
Det er en rekke ting som kan gå galt med Windows-oppdatering modul av Windows 10. Ut av et antall fikserbare feil, Feil 0x80080005 er en av feilene der årsaken er avhengig av en rekke faktorer. Folk som støter på denne feilen, kan ikke laste ned den forespurte oppdateringen som startes på sine datamaskiner. Dette kan skyldes både første part og tredjepartsfaktorer på en datamaskin. Dette inkluderer programvare fra tredjepart eller de overordnede interne komponentene som hjelper til med funksjonen til Windows Update-modulen. I dag hjelper vi deg med å løse dette problemet, uansett hva årsaken til feilen er.
Det oppsto noen problemer med å installere oppdateringer, men vi prøver igjen senere. Hvis du fortsetter å se dette og vil søke på nettet eller kontakte support for informasjon, kan dette hjelpe: (0x80080005).
Windows Update Error 0x80080005
Før du begynner, vil du kanskje opprette et systemgjenopprettingspunkt først, da det kan hjelpe deg med å reversere uønskede eller uønskede endringer.
Vi tar en titt på følgende rettelser for å fikse Windows Update Error 0x80080005 på Windows 10-
- Bruk Windows Update Feilsøking.
- Deaktiver antivirus eller brannmur.
- Gi full kontroll over System Volume Information katalog
- Tilbakestill SoftwareDistribution & Catroot2 mapper.
1] Bruk Windows Update Feilsøking

Kjør Windows Update Feilsøking. Du kan også prøve å kjøre Microsofts Online Windows Update Feilsøkingsverktøy, og se om det er noen hjelp til å fikse noen av problemene dine.
2] Deaktiver antivirus eller brannmurDu kan prøve å midlertidig deaktivere Windows Defender som er installert ut av boksen på Windows 10-datamaskinen din. Du kan også deaktivere Windows-brannmuren på datamaskinen og kontrollere om det løser feilene du møter. Hvis du bruker tredjeparts sikkerhetsprogramvare, deaktiver dem og se.
3] Gi full kontroll over System Volume Information katalog
Begynn med å trykke på WINKEY + X kombinasjoner og velg Kommandoprompt (Admin) å starte Kommandoprompt med administratorrettigheter.
Kjør nå følgende kommando-
cmd.exe / c takeown / f "C: \ Systemvoluminformasjon \ *" / R / D Y && icacls "C: \ Systemvoluminformasjon \ *" / tildeling: R SYSTEM: F / T / C / L

Den vil kjøre en rekke oppgaver og vil vise sin status på kommandolinjevinduet.
Når det er ferdig, bare avslutte kommandoprompt.
Start datamaskinen på nytt og kontroller om det løser problemene dine.
4] Nullstill SoftwareDistribution & Catroot2 mapper
For å gi nytt navn til SoftwareDistribution & reset Catroot2 mapper, start ved å trykke på WINKEY + X kombinasjoner og velg Kommandoprompt (Admin) å starte Kommandoprompt med administratorrettigheter.
Kopier og lim inn følgende kommandoer en etter en i kommandoprompt-konsollen og trykk Tast inn.

nettstopp wuauserv netstopp biter nettstopp cryptSvc netstopp msiserver
Dette stopper alle Windows Update Services som kjører på din Windows 10-PC.
Deretter skriver du inn følgende kommandoer for å gi nytt navn til de respektive katalogene på datamaskinen,
ren C: \ Windows \ SoftwareDistribution SoftwareDistribution.old ren C: \ Windows \ System32 \ catroot2 catroot2.old
Til slutt skriver du inn følgende kommandoer og treffer Tast inn for å starte tjenesten for Windows Update som vi stoppet tidligere,
netto start wuauserv netto start biter netto start cryptSvc nettstart msiserver pause
Lukk kommandoprompt og start datamaskinen på nytt og kontroller om det løser feilen som er nevnt ovenfor.
Gjorde noe hjelp?