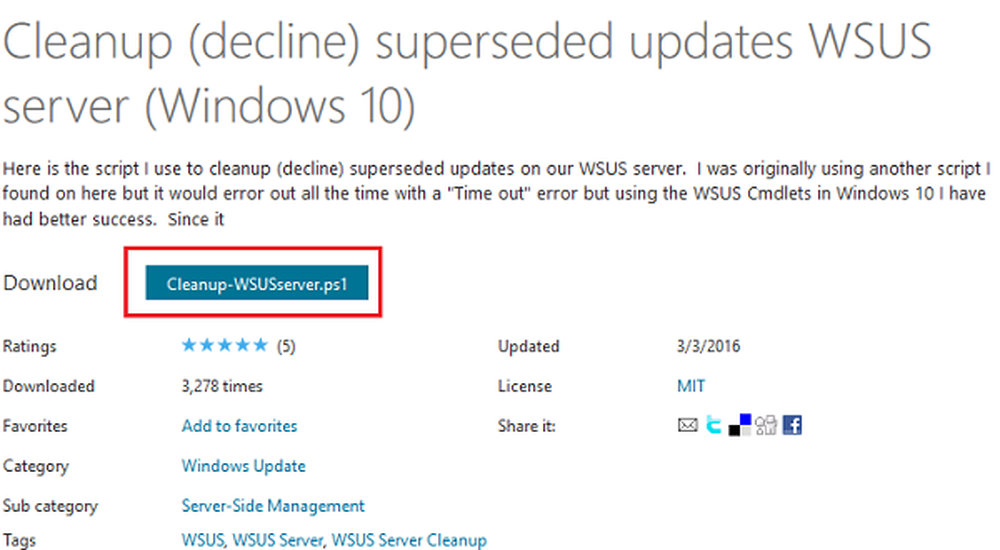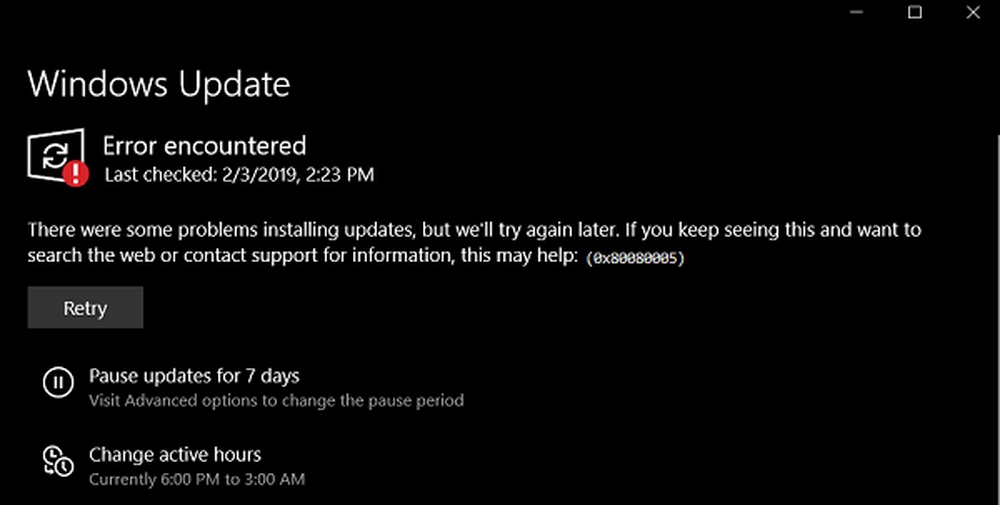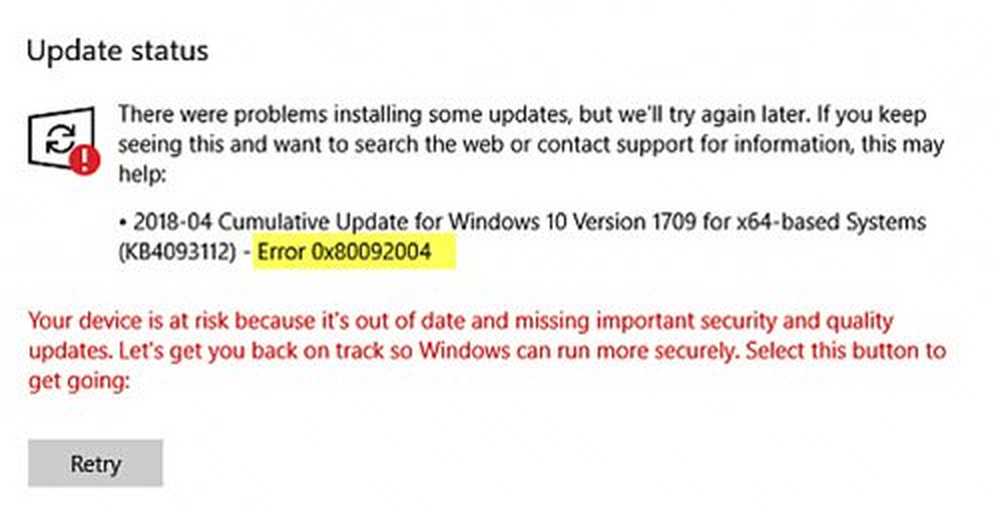Løs Windows Update-feil 0x80096004 på Windows 10
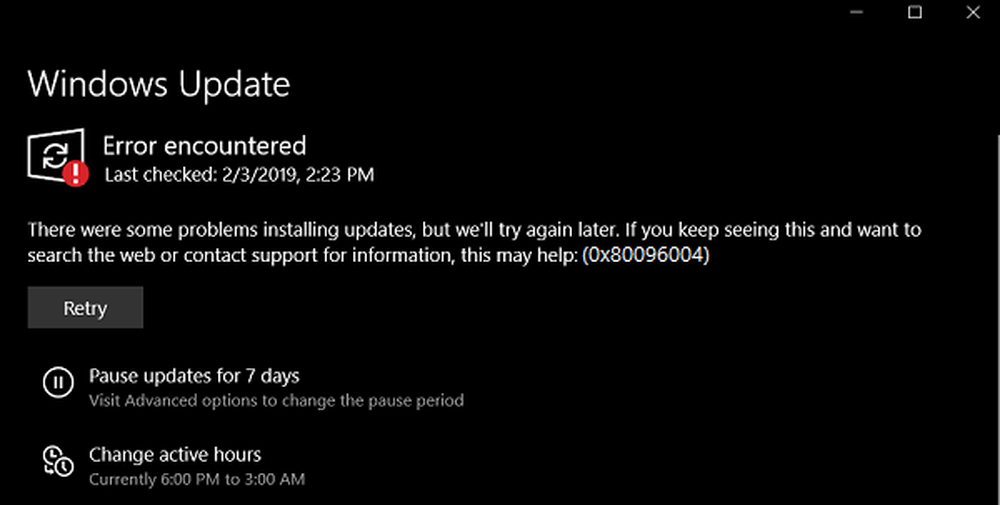
Folk har rapportert om at Microsoft har oppstått feil 0x80096004 for Windows-oppdateringer. Dette skyldes under den første nedlastings- og verifikasjonsprosessen, og også Windows-funksjoner (FODer) påvirkes også av denne feilen. Feilkoden sier TRUST_E_CERT_SIGNATURE. Dette betyr at signaturen til sertifikatet kunne ikke bekreftes.

Det skyldes en ødelagt sertifikatbutikk eller en korrupt kopi av Windows-operativsystemet som installeres.
Det oppstod problemer med å installere noen oppdateringer, men vi prøver igjen senere. Hvis du fortsetter å se dette og vil søke på nettet eller kontakte brukerstøtte for informasjon, kan dette hjelpe (0x80096004)
I dag sjekker vi ut hvordan du løser feilkode 0x80096004 for Windows-oppdateringer på Windows 10.
Windows Update-feil 0x80096004
For å fikse feilen 0x80096004 for Windows Update på Windows 10, utfører vi følgende rettelser,
- Erstatt filen crypt32.dll.
- Tilbakestill Windows Update-mapper.
- Bruk Windows Update Feilsøking.
- Konfigurer brannmuren eller antivirusprogrammet.
- Last ned den nødvendige oppdateringen manuelt.
- Bruk System File Checker.
- Kjør Windows-oppdateringer i Clean Boot State.
1] Bytt filen crypt32.dll
Crypt32.dll er modulen som implementerer mange av sertifikat- og kryptografiske meldingsfunksjonene i CryptoAPI
Filen nevnt ovenfor er plassert på denne banen-
For x86:
Denne PC> C: \ Windows \ System32.
For x64:
Denne PC> C: \ Windows \ SysWOW64.
Få den nye filen fra en annen datamaskin med samme filversjonsnummer.
Deretter må du starte opp i sikkermodus, navigere til stien som er nevnt ovenfor, og erstatte filen.
Deretter åpner du kommandoprompt ved å søke etter cmd i søkefeltet i Cortana og kjør det med administratorrettighetsrettigheter.

Skriv inn følgende kommando og trykk Enter-tasten for å registrere registreringsfilen dll-
regsvr32 crypt32.dll
Reboot og se.
2] Tilbakestill Windows Update-relaterte mapper
Du må slette innholdet i SoftwareDistribution-mappen og tilbakestille Catroot2-mappen.
3] Bruk Windows Update Feilsøking

4] Konfigurer brannmuren eller antivirusprogrammet
Du kan prøve å midlertidig deaktivere Windows Defender som er installert ut av boksen på Windows 10-datamaskinen din. Du kan også deaktivere Windows-brannmuren på datamaskinen og kontrollere om det løser feilene du møter. Hvis du bruker tredjeparts sikkerhetsprogramvare, deaktiver dem og se.
5] Last ned den nødvendige oppdateringen manuelt
Hvis det ikke er en funksjonoppdatering, og bare en kumulativ oppdatering, kan du manuelt laste ned og installere Windows Update. For å finne ut hvilken oppdatering som har unnlatt å følge trinnene:
- Gå til Innstillinger> Oppdatering og sikkerhet> Vis oppdateringshistorikk
- Sjekk hvilken bestemt oppdatering som har feilet. Oppdateringer som ikke har installert, vises Mislyktes under Status-kolonnen.
- Deretter går du til Microsoft Download Center, og søker etter den oppdateringen ved hjelp av KB-nummeret.
- Når du finner den, last ned og installer den manuelt.
6] Bruk System File Checker
Åpne kommandoprompt som administrator og kjør System File Checker ved å utføre følgende kommando:
sfc / scannow
Start systemet på nytt etter at skanningen er fullført.
Du kan også bruke vår freeware FixWin til å kjøre System File Checker-verktøyet med et klikk.
7] Kjør Windows-oppdateringer i Clean Boot State
En Clean Boot starter et system med minimale drivere og oppstartsprogrammer. Når du starter datamaskinen i ren oppstart, starter datamaskinen med et forhåndsvalgt minimalt sett med drivere og oppstartsprogrammer, og fordi datamaskinen starter med et minimalt sett med drivere, kan noen programmer kanskje ikke fungere som forventet..
Du kan kjøre Windows Update etter oppstart i Clean Boot State og sjekke om det gjør feilen bort.
Beste ønsker!