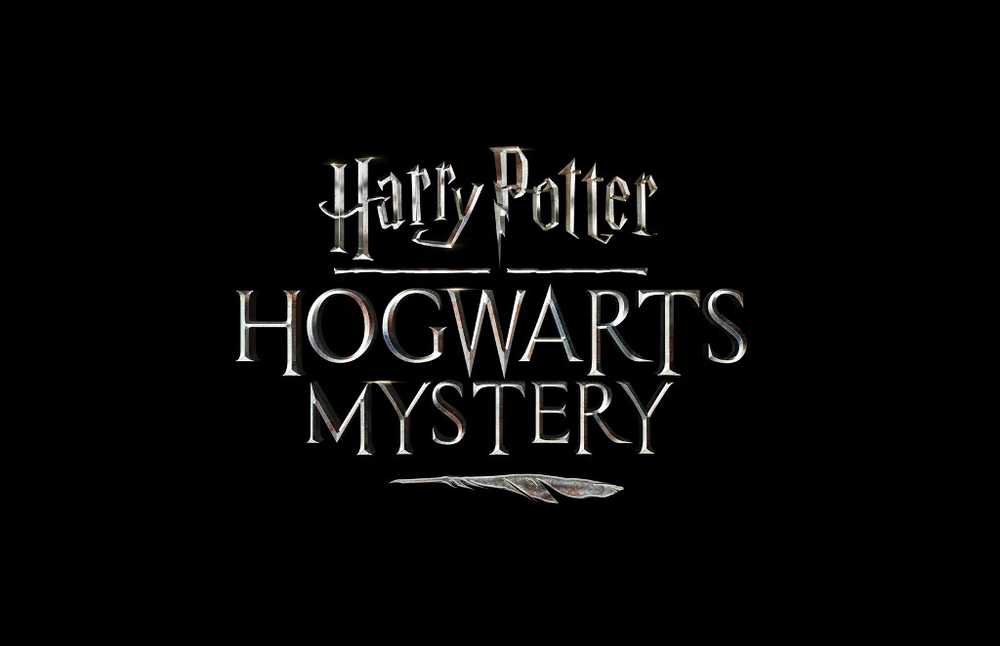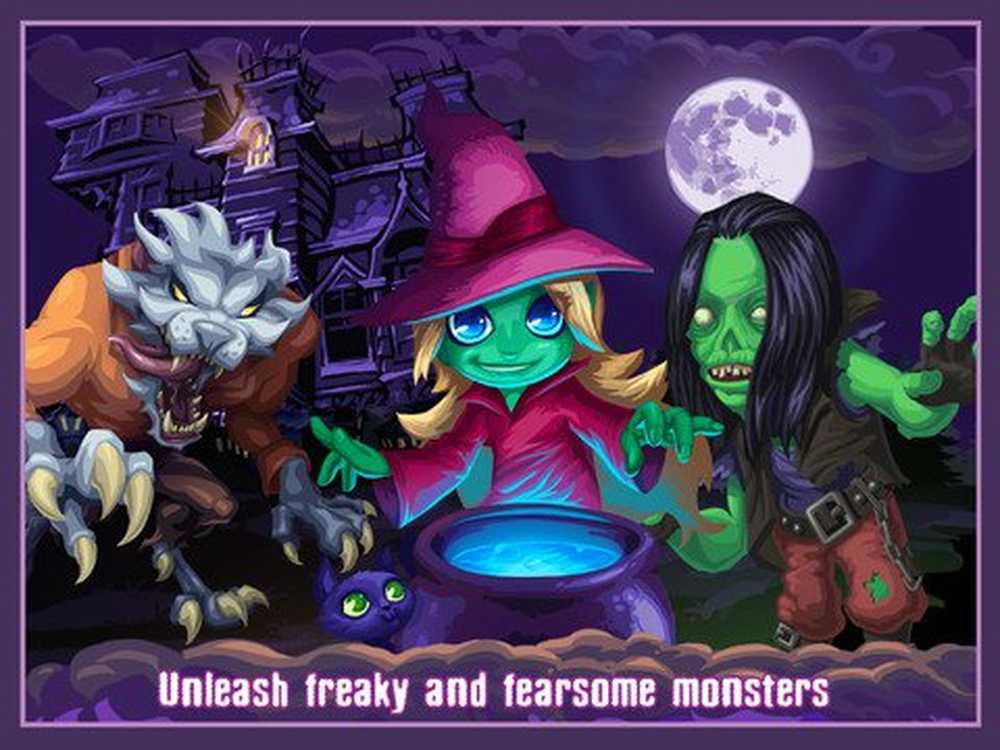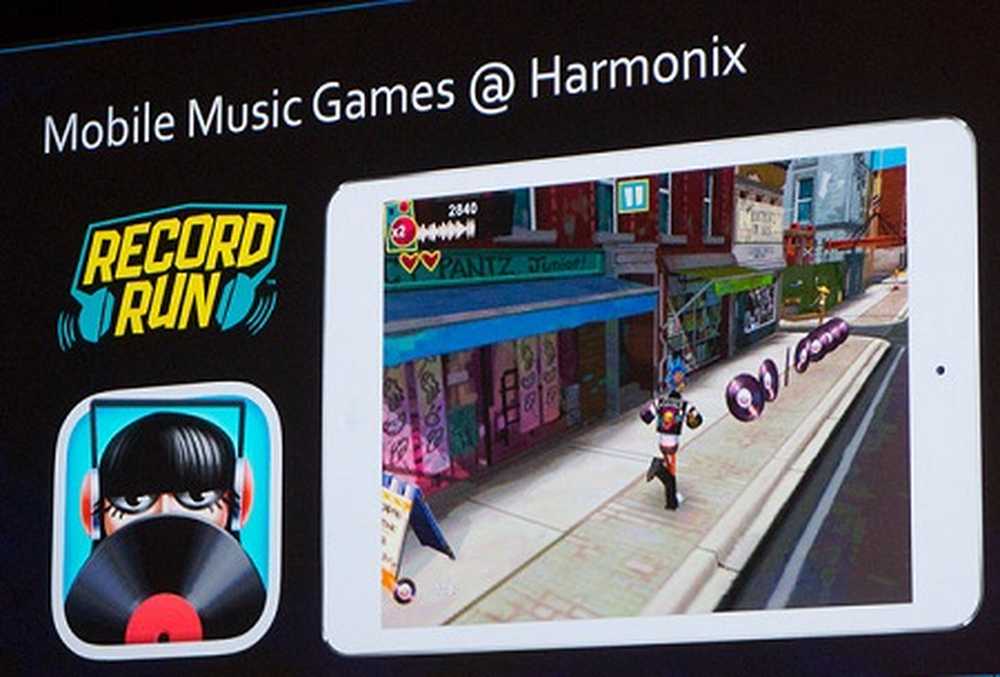Maskinvaretilgang Feil når du bruker Facebook Messenger i Windows 10
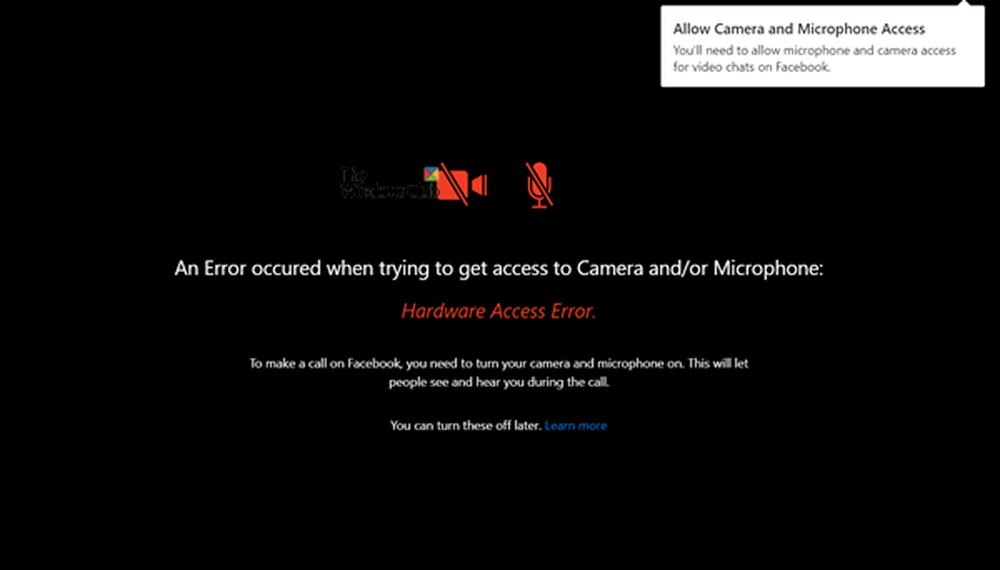
Å ha maskinvare-støttefunksjoner som et kamera og en mikrofon i Windows 10, lar deg lage Skype-videosamtaler, spille inn videoer og gjøre mer. Mange tredjepartsprogrammer som Facebook Messenger og andre tjenester krever tilgang til kameraet eller mikrofonen for å aktivere deres spesielle funksjoner. Imidlertid, noen ganger, når noen prøver å videochatte med en venn på Facebook, vil de ende opp med å se en feilmelding på skjermen -
Det oppsto en feil under forsøk på å få tilgang til kamera og / eller mikrofon: maskinvaretilgangsfeil.
Facebook forsøker forsiktig å bringe kunden til en støtteside, og foreslår noen grunnleggende feilsøkingstips som å sørge for at ingen andre apper kjører i bakgrunnen, kontroller Internett-tilkobling, start nettleseren og datamaskinen og andre.

Dette er ikke et problem med Microsofts egen app - Skype. Det fungerer fint! Hvis du står overfor dette problemet, vil denne veiledningen hjelpe deg med å overvåke problemet.
Maskinvaretilgang Feil når du bruker Facebook Messenger
Hvis det oppstod en feil når du forsøker å få tilgang til kamera og / eller mikrofon - maskinvaretilgangsfeil - når når du bruker Facebook Messenger i Windows 10, les deretter på.
Trykk på Win + I for å åpne Innstillinger. Velg Personvern> Mikrofon.

Dette burde hjelpe.
Hvis det ikke gjør det, opprett et systemgjenopprettingspunkt, og skriv deretter "regedit.exe" i søkeboksen, høyreklikk og velg "Kjør som administrator" -alternativ.
Når Registerredigering åpnes, naviger til følgende adresse på Windows x64:
HKEY_LOCAL_MACHINE / Software / WoW6432Node / Microsoft / WindowsMediaFoundation
Dobbeltklikk mappen for å utvide sin meny og gå til under-treet under.
Å velge 'Plattformmappe'. Hvis plattformsnøkkelen ikke er tilgjengelig, høyreklikker du på WindowsMediaFoundation og velg Nytt alternativ for å opprette en.

Bytt nå til ruten på høyre side og høyreklikk et tomt område for å opprette en ny 32-bit DWORD.
Angi navnet på denne 32-biters DWORD som EnableFrameServerMode.
Når du er ferdig, dobbeltklikk verdien 'EnableFrameServerMode', endre verdiverdien til 0, og klikk på OK-knappen for å lagre endringer.

Det er det!
Heretter bør du ikke se feilen "Hardware Access".