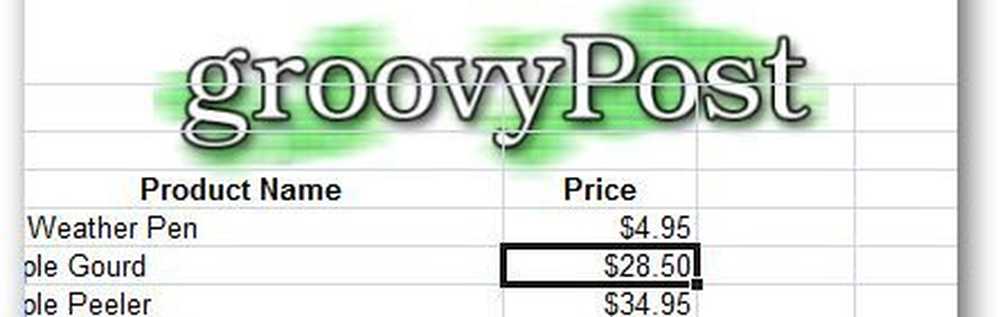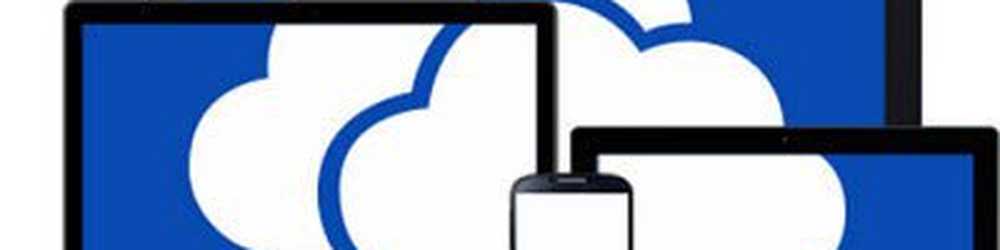Slik legger du til en egendefinert farge for oppgavelinjen i Windows 10

Standardinnstillingene i Windows 10 gir en svart farge til oppgavelinjen, handlingssenteret og til og med startmenyen til grensesnittet, men det begrenser ikke omfanget av en bruker for å endre den til fargen etter eget valg. Den nyeste versjonen av operativsystemet inneholder flere alternativer og forskjellige innstillinger for å tilpasse oppgavelinjen og Start-menyen i Windows 10. Som sådan kan du legg til en egendefinert farge i oppgavelinjen i appen Windows 10 Innstillinger.
Legg til en egendefinert farge for oppgavelinjen i Windows 10
For å gjøre dette, start appen Innstillinger. Fra menyen, velg 'Tilpasning' flis og velg 'Farger' alternativet.

Deretter, se etter alternativet 'Velg automatisk en aksentfarge fra bakgrunnen min'. Hvis alternativet er aktivert, deaktiver det for å få muligheten til å kontrollere farger for oppgavelinjen og andre utseendeelementer.

Fortsett å bla ned til du finner den siste fargeboksen. Dette er boksen som tillater tilpasning av en bruker.
For å fortsette videre, aktiver alternativet "Vis farge på oppgavelinjen, Start-menyen og Action Center"Og velg en av de forhåndsdefinerte fargene som en gjeldende farge, ignorerer den siste boksen.
Nå, åpne registret editor. For å gjøre dette, trykk på Win-tasten + R i kombinasjon.
I dialogboksen Kjør som vises, skriv inn 'Regedit' og trykk Enter. Naviger til den følgende banen:HKEY_CURRENT_USER \ SOFTWARE \ Microsoft \ Windows \ Currentversion \ Themes \ Tilpass
Her bør du legge merke til en 32-bit DWORD-verdi SpecialColor. I Windows 10 har det allerede en verdidata.
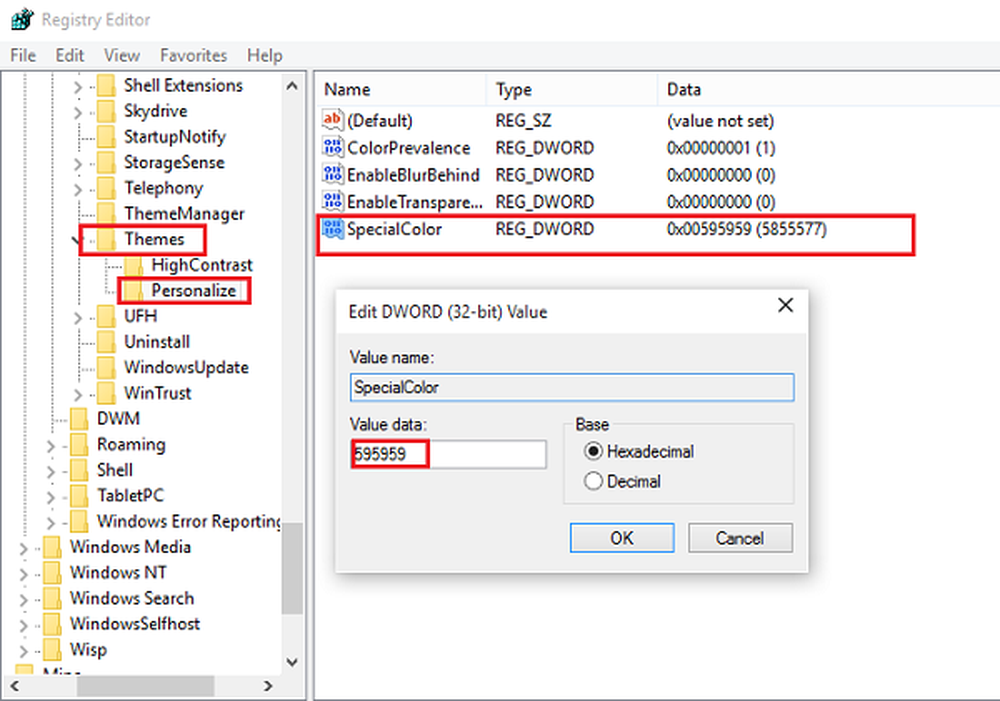
Denne verdien er en farge i alfa, blå, grønn, rød farge, forkortet form ABGR-format. Du kan skrive inn verdi for å angi din egen tilpassede farge. For eksempel, her har jeg satt en grå farge ved å endre SpecialColor-verdi data til grå (verdien er 00bab4ab).

Start datamaskinen på nytt, og du vil se at endringene trer i kraft.
Hat Tips.
Flere tips her om hvordan du tilpasser Windows 10-oppgavelinjen.