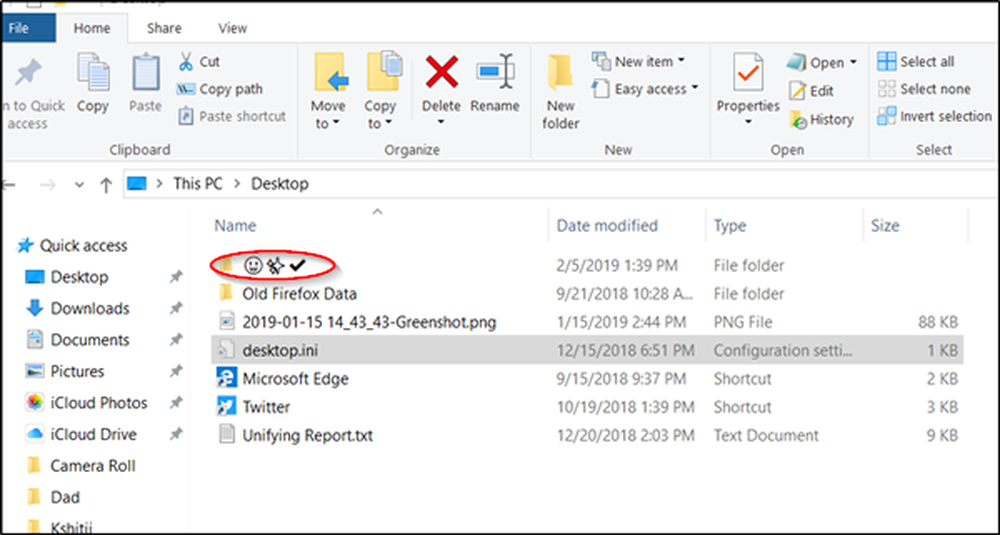Slik legger du til Krypter eller Dekrypter objekt til høyreklikk kontekstmeny i Windows 10/8/7
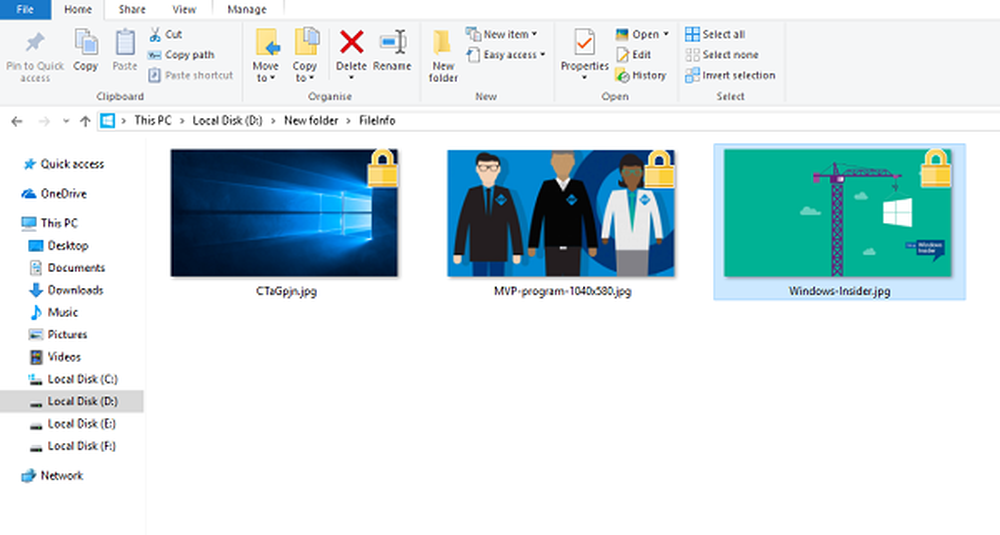
I denne perioden når teknologien er rivende nesten alle domener i livet vårt, databeskyttelse og personvern er ganske strenge og sier selvsagt. En veldig merkelig metode for å redusere slike personverntrusler er kryptering.
For lenge har Windows inkludert funksjonaliteten for å kryptere filen, mappene og til og med stasjoner for å holde dataene dine sikre og forhindre at andre brukerkontoer kan få tilgang til det. I dag ser vi hvordan du krypterer eller dekrypterer en fil / mappe med bare ett klikk ved å gjøre litt av register manipulasjon.
Før vi ruller på med det, la oss ta en titt på hva kryptering er og hvordan den blir propped up i Windows OS. I enkle ord tar kryptering dine vanlige data, sier en enkel tekstmelding og konverterer den til "Kryptert tekst" Det er ellers ulæselige til du får noen mening ut av det.
Nå er denne krypterte teksten a.k.a kryptert tekst så god som enhver fremmed signatur til du kan dekode den for å trekke ut den opprinnelige meldingen. I Windows kalles en funksjon Kryptert filsystem (EFS) gjør det mulig å beholde dataene dine i kryptert format. Ved å bruke standard og avansert kryptografiske algoritmer, EFS krypterer den aktuelle filen / mappen som gjør det umulig for alle å lese de faktiske dataene til man ikke vet hvordan de skal dekrypteres.
Denne opplæringen vil vise for å kryptere en fil i Windows 10/8/7 med bare ett klikk, ved å legge til Krypter & dekryptere Legg inn din høyreklikk-kontekstmeny. Det skal bemerkes at EFS ikke er tilgjengelig i Home-utgavene av Windows. Den er tilgjengelig i Windows 10 Pro, Enterprise & Education, Windows 7 Pro, Ultimate, Enterprise og Windows 8 Pro og Enterprise-utgaver.
Legg til Krypter eller dekrypter til kontekstmeny
I Windows, når vi krypterer en fil, blir den utilgjengelig for de andre brukerkontoene, og derfor brukes EFS vanligvis i Enterprise-utgaver av Windows OS. Men hvis du vil prøve den ut på PCen din, følg trinnene nedenfor for å legge til krypterings- eller dekrypteringselementet i høyreklikk-kontekstmenyen.
1. Opprett et systemgjenopprettingspunkt først, og trykk deretter på Windows Nøkkel + R på tastaturet for å starte Run prompt. Type regedit.exe og trykk Enter for å åpne Registerredigering.
2. Gå til underveien i venstre rute i Registerredigering.
HKEY_CURRENT_USER \ Software \ Microsoft \ Windows \ Currentversion \ Explorer \ Advanced
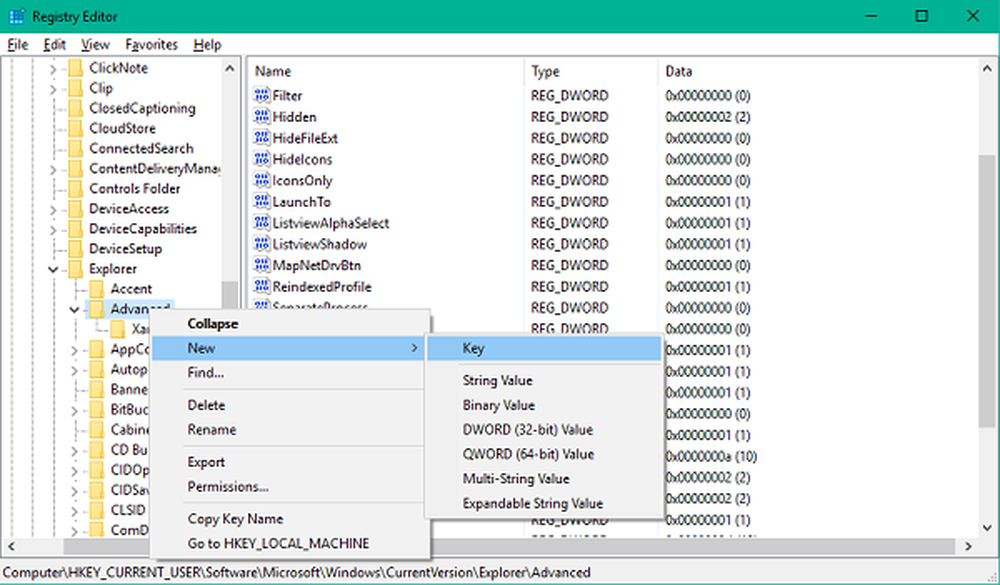
3. Du må opprette en ny DWORD for krypterings kontekstmeny her, hvis du ikke kan se den på høyre side. Høyreklikk Avansert og velg Ny> DWORD-verdi (32-biters).
4. Gi det navnet som “EncryptionContextMenu” og trykk enter.
5. Dobbeltklikk og åpne denne nyopprettede verdien og angi verdien som 1, som vist i bildet nedenfor. Klikk på OK.
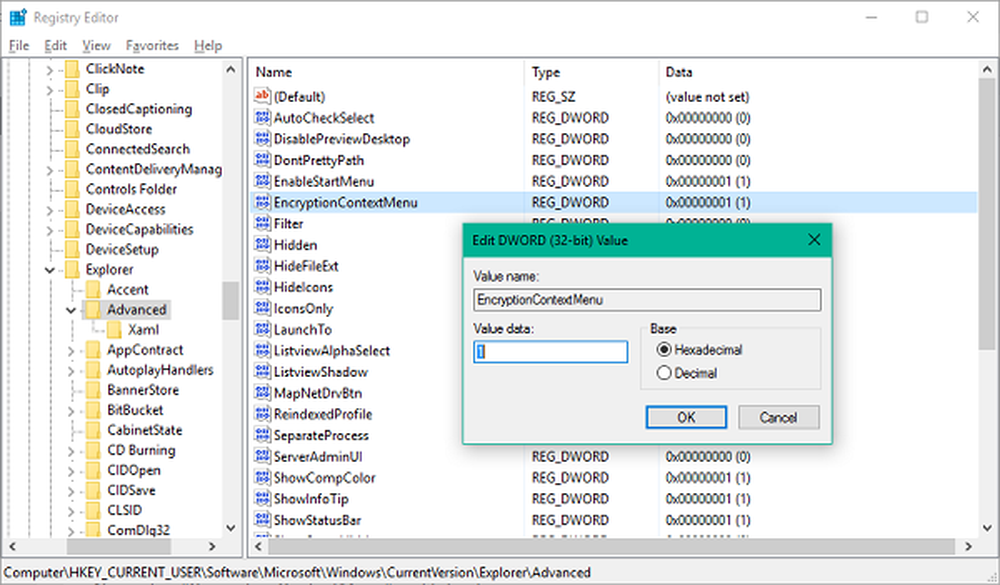
Nå, start datamaskinen på nytt for å gjøre endringene effektive. Når du er logget på igjen, vil du legge merke til at kontekstmenyen for fil / mappe har en ny oppføring for kryptering av det underliggende innholdet.
Etter at du har kryptert en hvilken som helst fil ved å velge Krypter alternativet fra kontekstmenyen, vil den samme filen ikke være tilgjengelig fra andre brukerkontoer på samme maskin.

Hvis du prøver å kryptere en hel mappe, blir du bedt om bekreftelse på denne attributtendringsoperasjonen, som bildet vist nedenfor viser.
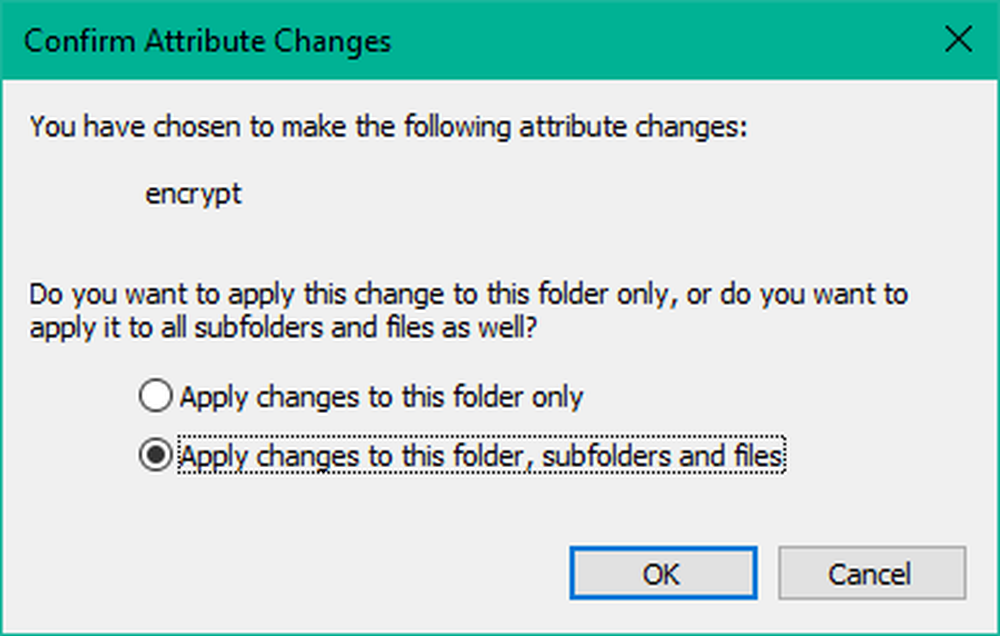
Når en fil er kryptert, a låse bilde skal vises øverst til høyre på filikonet / bildet. Du kan også enkelt dekryptere filene ved å velge dekryptere alternativet fra kontekstmenyen, men som åpenbart, vil dette bare fungere på krypterte filer.
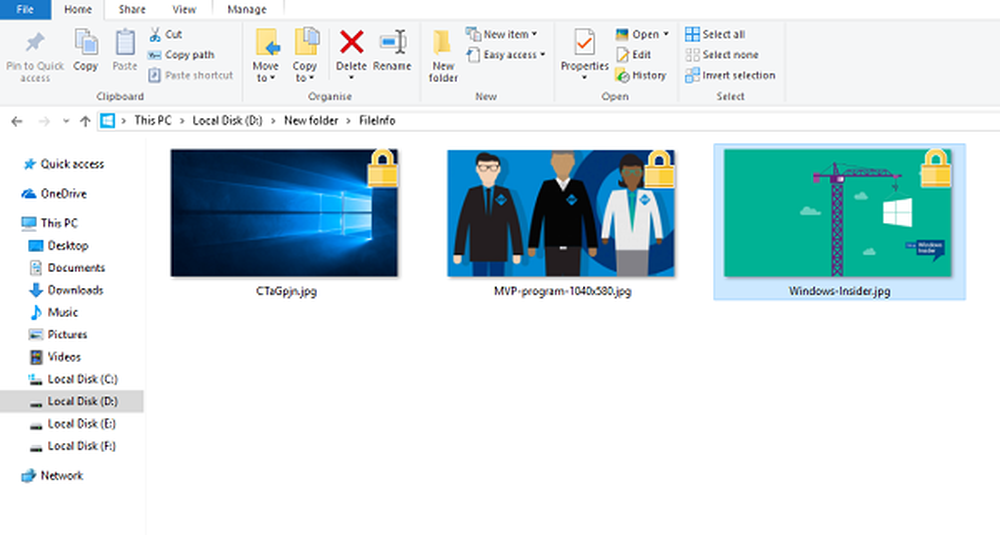
Det er det, fellas! Du kan dra nytte av denne sikkerhetsfunksjonen hvis du har flere kontoer på din Windows-PC.
Gå hit hvis du er på utkikk etter noen gode gratis filkrypteringsprogrammer for Windows-datamaskinen din.