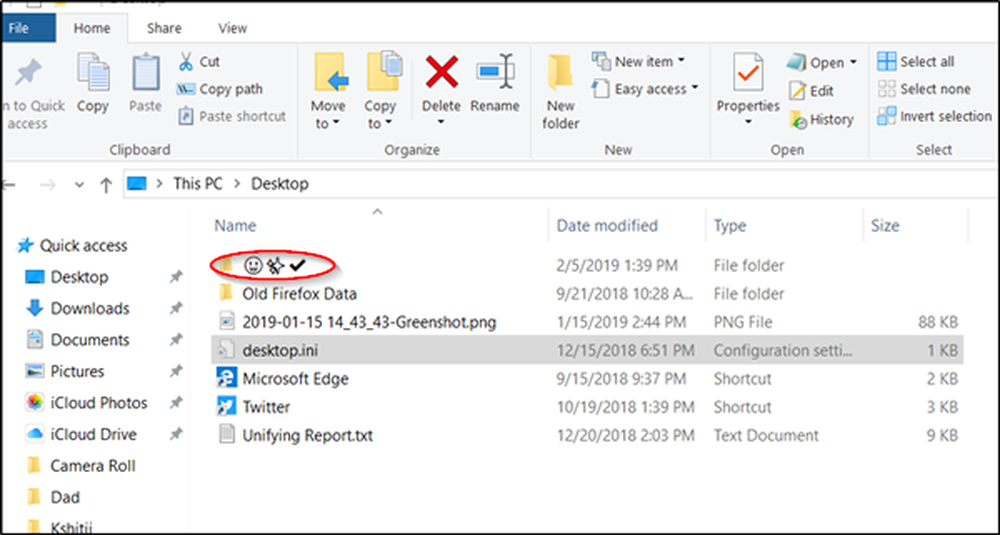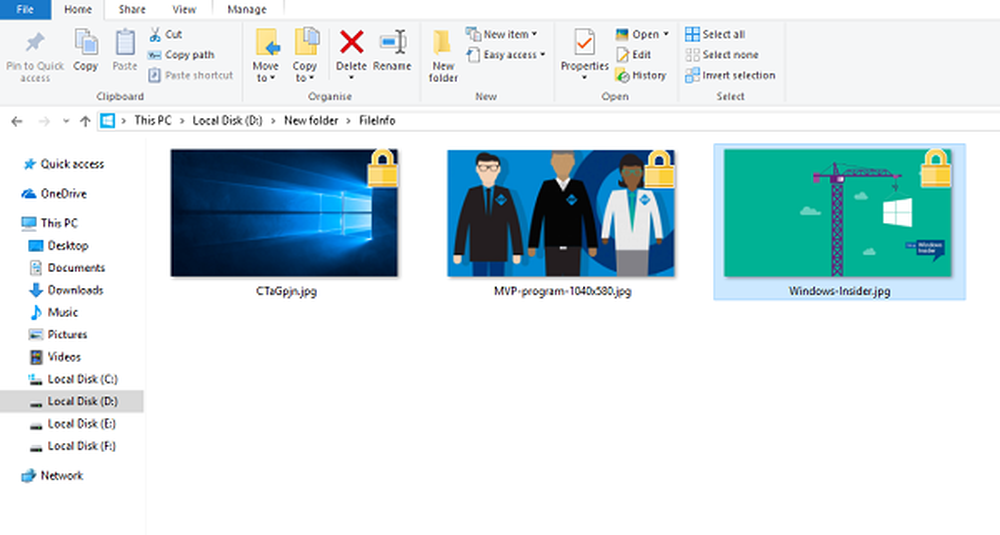Slik legger du til feilmeldinger i Microsoft Excel

Som vi alle vet, er Microsoft Excel brukt til å samle inn data i rader og kolonner. Noen ganger vil vi begrense til bare visse data som skal være i arket. Vi ønsker å kaste en feil når noen prøver å legge inn data mot validering. Hvis du for eksempel vil angi begrensningen på en slik måte at en bestemt celle i Excel bare skal godta tekst med 10 tegn i lengde, kan du enkelt angi validering for cellen i Excel.

Legg til feilmeldinger i Excel
Når noen skriver inn tekst utover begrensningen, kan du vise feilmeldingen som forklarer valideringen. I denne artikkelen vil jeg fortelle deg hvordan du oppretter eller legger til feilmeldinger i Excel.
Velg først cellen (E6 i vårt eksempel) som du vil angi begrensningen. Klikk på Data fanen og under Dataverktøy delen, klikk Datavalidering.

I dialogboksen Data Validation klikker du på innstillinger fane. I Tillate rullegardinmeny, kan du angi hvilke data som er tillatt i cellen. Det kan være et helt tall, dato, desimal eller til og med tilpasset formel kan legges til.
I vårt tilfelle, ettersom vi må sette begrensningen for mer enn 10 tegn, velger du Tekstlengde. Hvis du ikke vil kaste en feil for tom celle, så sjekk Ignorer tomt check-box.
Nå i Data rullegardinmenyen, velg operatøren. I vårt tilfelle valgte jeg mellom.

Nå klikker du på Inngangsmelding fane. Denne kategorien brukes til å spesifisere meldingen som skal vises når cellen er valgt og for den sjekken Vis innmeldingsmelding når cellen er valgt. Angi Tittel og Budskap å bli vist når cellen er valgt. Tittelen vises i fet skrift, og meldingen vises som vanlig tekst under tittelen.

Nå er det på tide å lage feilmeldingen i Excel. Klikk på Feilvarsel fane. Kontroller alternativet "Vis feilvarsel etter at ugyldige data er skrevet inn" for å unngå at feilmeldingen vises for alle data som er oppgitt i cellen.
anbefalt: Microsoft Excel Tips for å spare tid og jobbe raskere
I Stil dropdown, velg feiltype som skal vises. Det kan være Stopp, Advarsel eller Informasjon. Tast inn Tittel og Feilmelding å bli vist i feilen pop opp. Klikk på "OK" og validering er angitt for den valgte cellen i Excel.

Når du skriver inn teksten som har mindre enn 10 tegn, vises ingen feilmelding. Men når du skriver inn teksten mer enn 10 tegn utenfor vår begrensning, vises feilmeldingen som vist nedenfor.
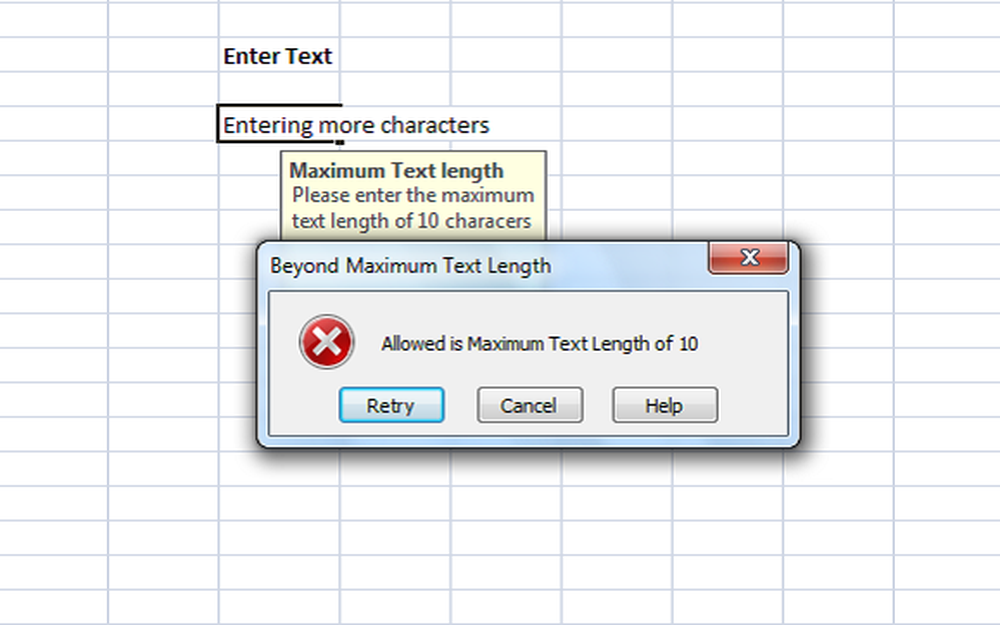
Du kan se at tittelen og meldingen du angir, vises i feilmeldingen. Det foreslås å ha den meningsfulle tittelen og meldingen som forklarer valideringen og begrensningen.
Dette er den enkleste måten å opprette feilmeldinger i Excel.