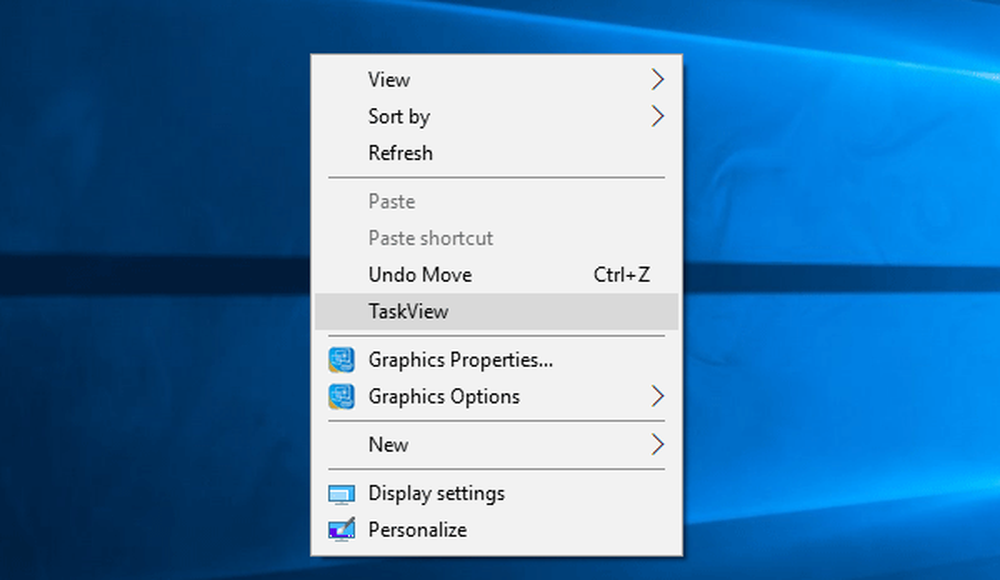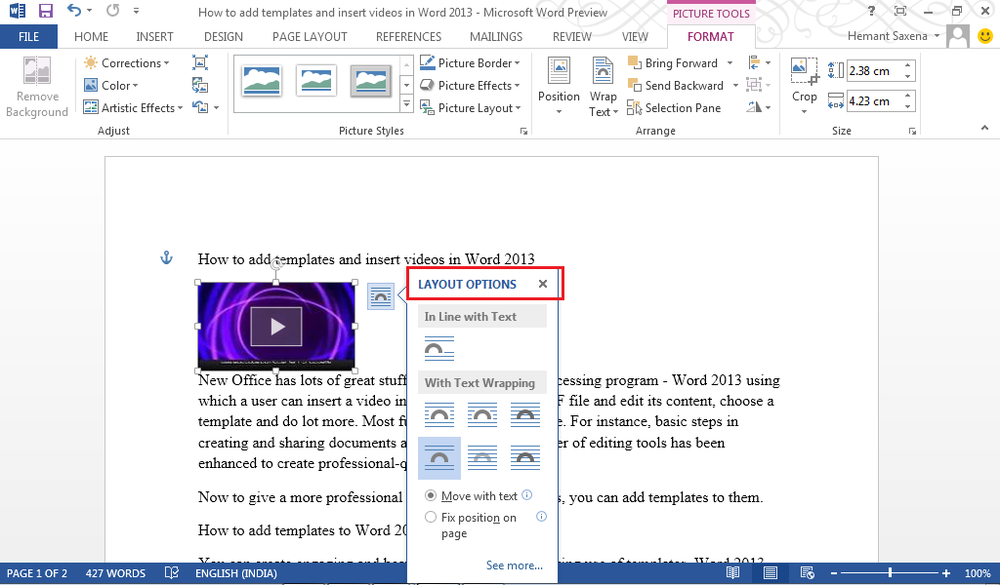Slik legger du til TaskView / Tidslinje til kontekstmeny i Windows 10
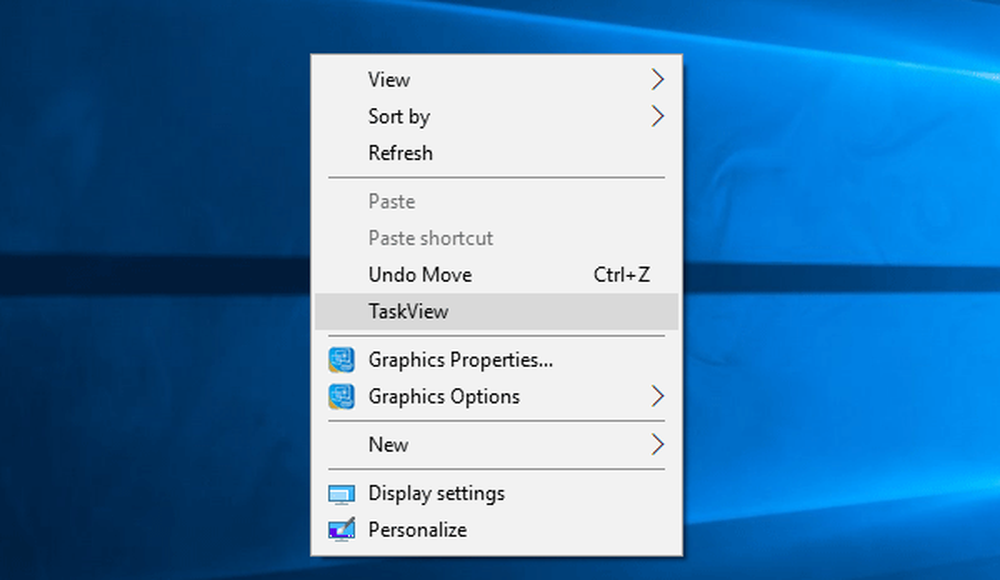
Hvis du bruker Windows 10 v1709 eller tidligere, kan du legg til TaskView til kontekstmenyen. Hvis du bruker Windows 10 v1803 eller senere, kan du legg til tidslinje til kontekstmenyen uten å bruke noen tredjeparts programvare. Selv om oppgavevisning og tidslinje er forskjellige, åpner TaskView også tidslinjen på Windows 10 v1803. Derfor kan du legge til TaskView i kontekstmenyen og åpne tidslinjen med det samme.
Legg til TaskView til Kontekstmeny
Før du bruker de følgende trinnene, anbefales det å opprette registerfiler, og opprette et systemgjenopprettingspunkt for å være på den sikre siden.
Nå, åpne Registerredigering. For det, trykk på Win + R, skriv inn regedit og trykk Enter. Etter åpningen navigerer du til denne banen-
HKEY_CLASSES_ROOT \ Directory \ Bakgrunn \ shell
I shell nøkkel, du må opprette en undernøkkel. For å gjøre det, høyreklikk på shell, å velge Ny > Nøkkel og nevne det TaskView.
Deretter må du opprette en undernøkkel under TaskView. For det, høyreklikk på TaskView > Ny > Nøkkel og nev det som Kommando.
Etter å ha opprettet dem, skal det se slik ut-
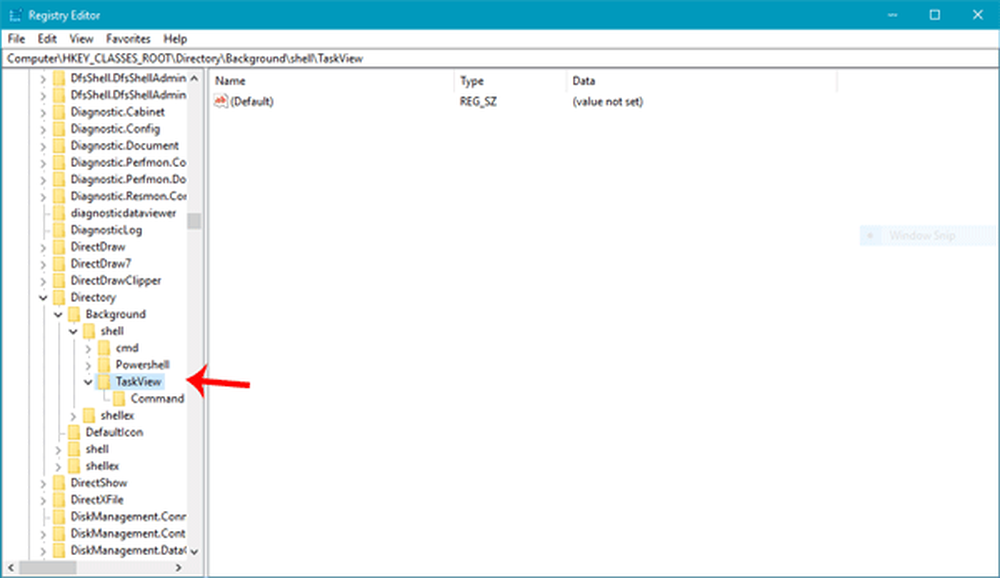
explorer shell ::: 3080F90E-D7AD-11D9-BD98-0000947B0257
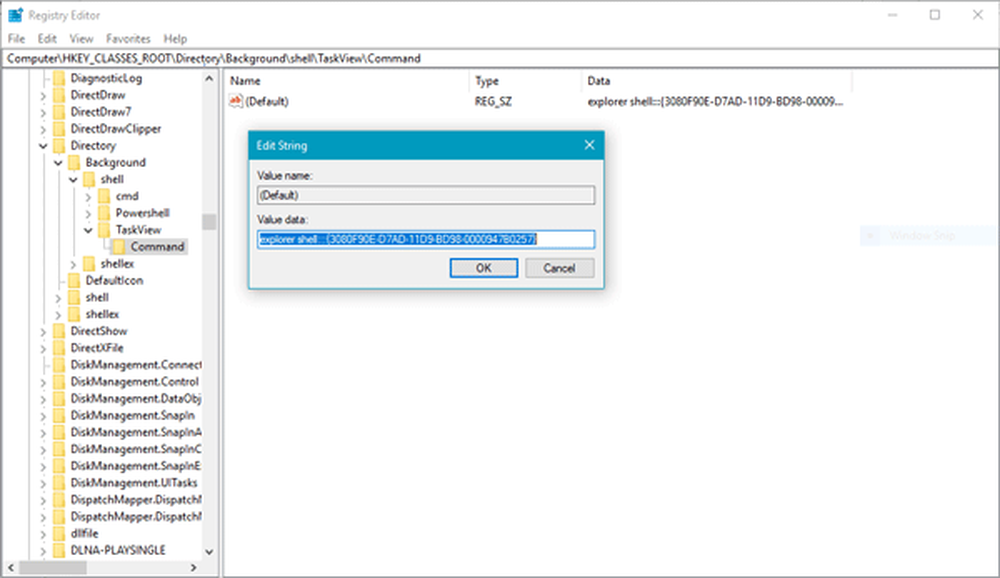
Klikk på OK knappen for å lagre endringen.
Når du har gjort dette, bør du finne TaskView alternativ som dette i kontekstmenyen-