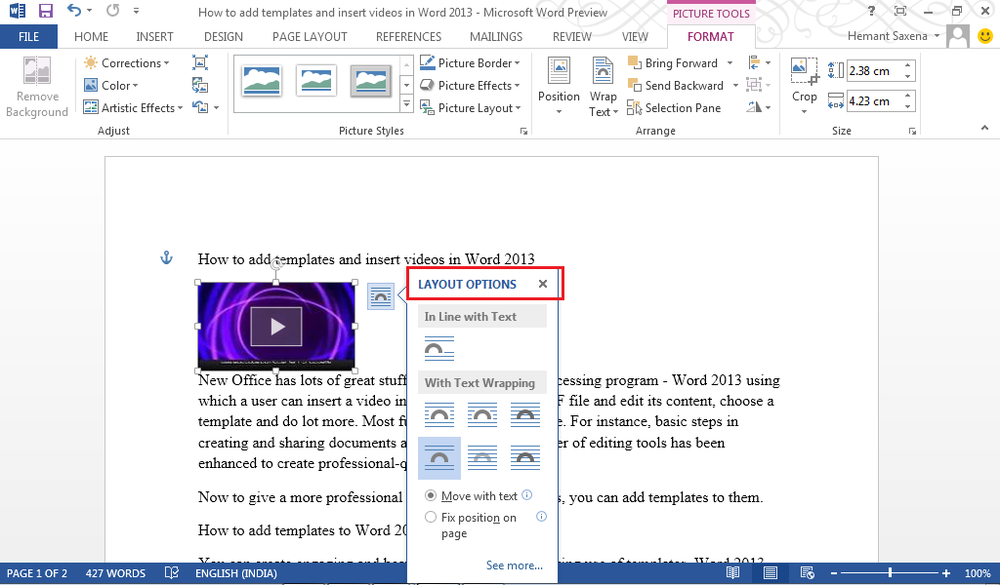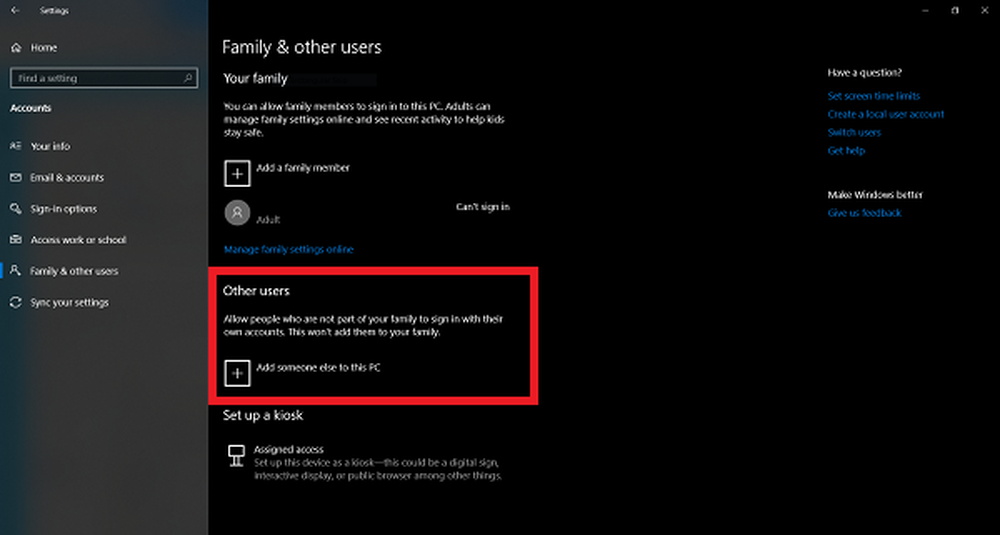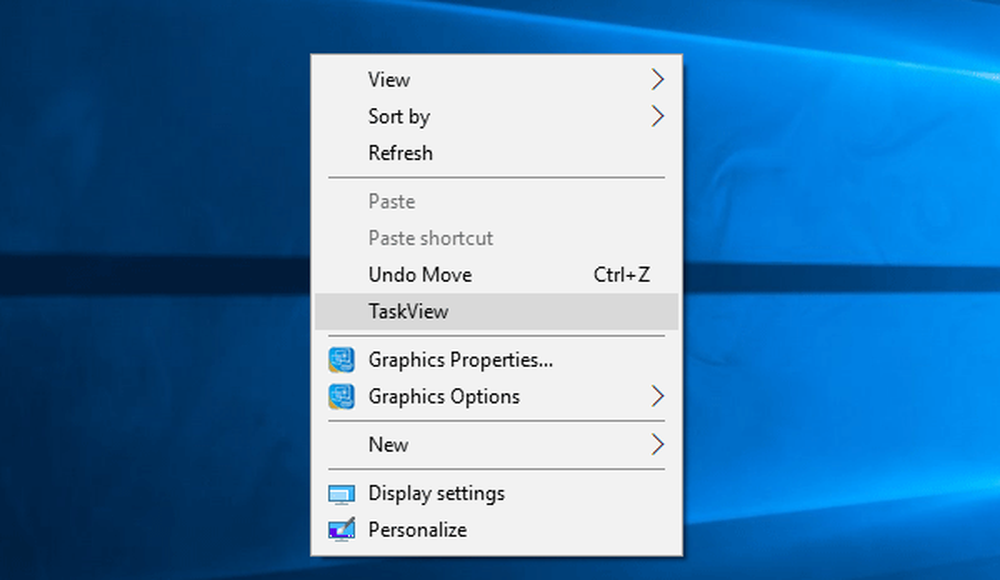Slik legger du til tagger for bilder og dokumenter i Windows 10

Operativsystemer som Apples MacOS har inkludert tagging i mange år, og Microsoft har først tatt med det i operativsystemet Windows Vista. Med den overveldende mengden informasjon vi holder på våre datamaskiner, gjør det søkbar kan gå langt for å hjelpe oss med å spare tid og være mer produktive. Så vi skal se på hvordan du kan bruke tagger for å identifisere dokumenter, bilder og andre typer filer.
Slik legger du til etiketter til filer i Windows 10
Uansett grunner ser Microsoft ut til å ha begravet merking av data i Windows 10, spesielt i forhold til tidligere Windows-versjoner. Uansett om dette skyldes underutilisering av brukere eller en flytting til en mer web-sentrisk opplevelse, ser merking ut til å være mindre fremtredende enn det var i Windows 7 og Windows Vista. Likevel er det fremdeles der. Så, la oss ta en titt.
Først starter File Explorer på oppgavelinjen eller Start-menyen, åpne Dokumenter-mappen din eller hvor du helst beholder filene dine. Klikk på kategorien Vis, og vri deretter på Detaljer-panelet.

Nå kan du merke noe annerledes om hvordan Windows 10 tillater merking av filer. Ikke alle filer eller filformater i Windows 10 vil avsløre muligheten til å merke dem. De to bildene nedenfor, for eksempel, er de samme, men bare bildet i JPEG-skjemaet lar deg legge til tagger. Så, dette er noe du bør huske på.

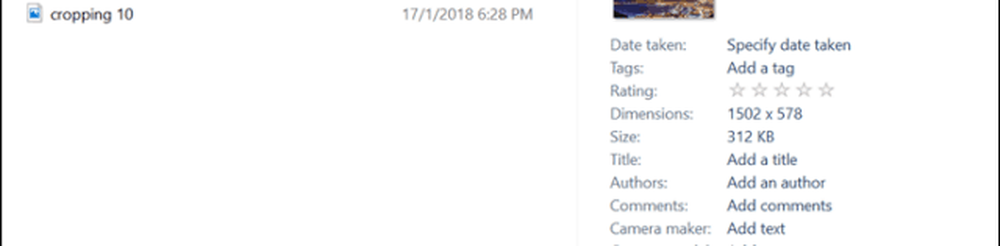
Når du har bestemt deg om du kan merke en fil, må du også bestemme hva du skal bruke for kodene dine. Etiketter må være beskrivende, men enkle for at de skal være effektive. Så et bilde av en strand kan for eksempel bruke beskrivelser som sted (Rio), dato (1998), folk i bildene (Mary, John, Suzy), event (Carnival). Husk å skille hvert ord med et komma. Disse vil sterkt hjelpe når du søker. Etter å ha tastet inn kodene dine, klikker du på Lagre.
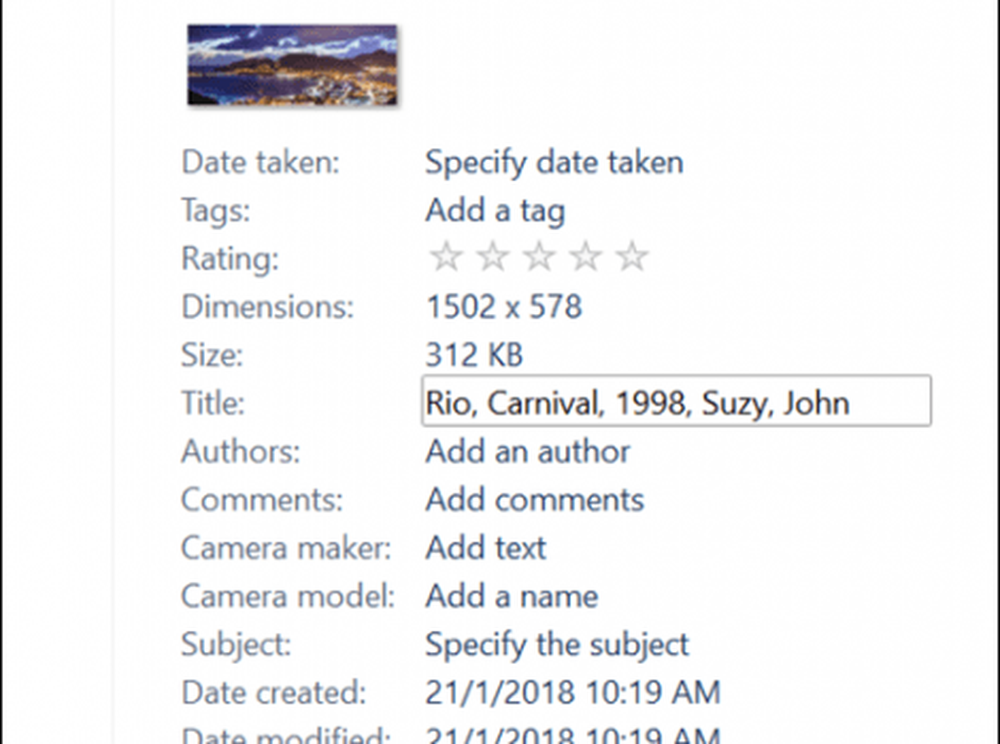
Når du utfører et søk, blir resultatene dine mer nøyaktige og raskere.
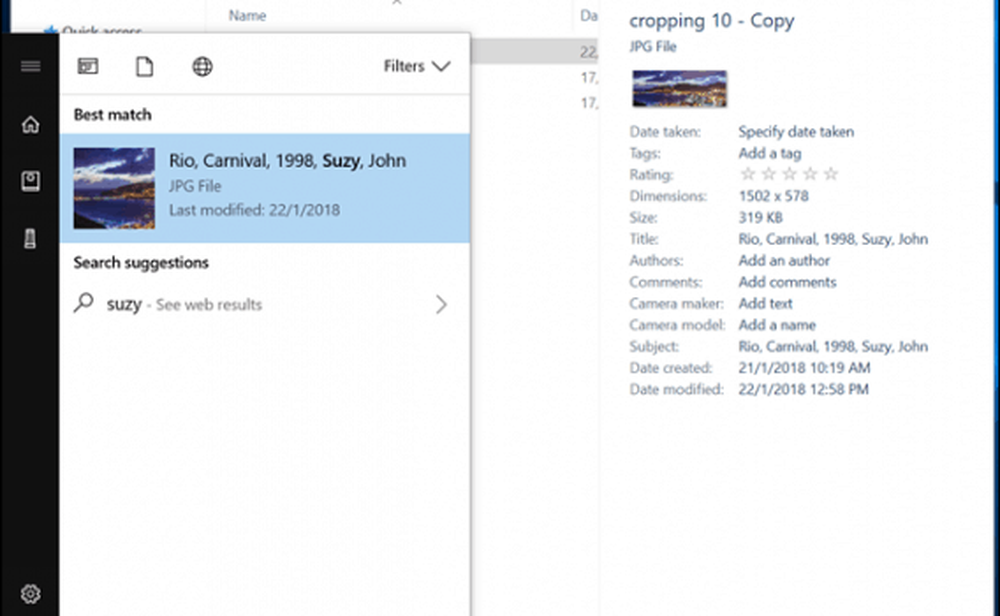
Merking av andre typer filer - Microsoft Office-dokumenter og PDF-filer
Som jeg nevnte tidligere, tillater ikke alle filformater merking. Enkelte programmer lar deg bare legge til koder fra selve applikasjonen. Ta for eksempel Microsoft Office-filer; Dette er filer du sannsynligvis vil merke, slik at de kan være enklere å finne og referere når du trenger dem.
I Word eller andre Office-programmer klikker du Fil> Info. I feltet Egenskaper klikker du i feltet Merker, og skriver deretter inn de aktuelle kodene.
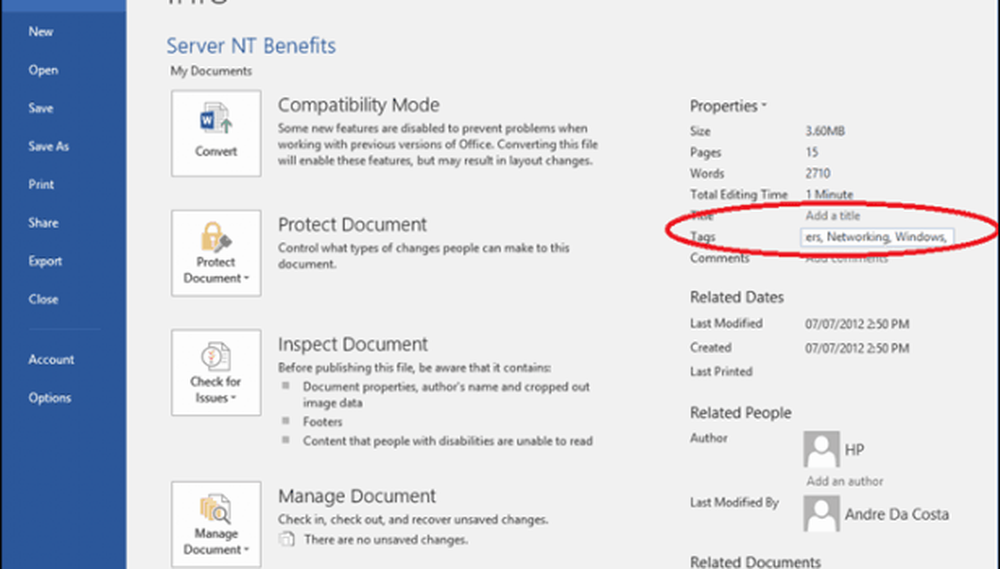
PDF-filer inkluderer ikke muligheten til å legge til tagger, men du kan løse det med tredjepartsløsninger. En av de beste jeg fant, er File Meta på CodePlex. Med filmetadata installert, er følgende alternativer aktivert i Filutforsker for alle filtyper, til og med grunnleggende tekstfiler. Og det er bare 1,7 MB.
- Tillat bruk av File Meta når det allerede er installert en eiendomshåndterer. Den eksisterende eiendomsbehandleren brukes til å lese eksisterende metadata, men alle nye eller oppdaterte metadataegenskapsverdier er skrevet til den alternative strømmenheten som brukes av File Meta.
- Eksisterende forhåndsvisningspanel og detaljeregenskaper brukes som utgangspunkt som eventuelle andre ønskede egenskaper kan legges til. Før du bruker denne funksjonen, anbefaler jeg at du leser Bruke File Meta Association Manager for å forsikre deg om at du forstår akkurat hva som skal skje, og hvordan du får det til å fungere for deg.
- Støtter konfigurasjonen av egenskapene som vises i Info Tips vises når musen svinger over en fil i Utforsker.
- Gi kommandolinjestøtte for funksjonene til File Meta Association Manager.
- Støtter 32-biters tilgang til fil Meta-egenskapsverdier på 64-biters systemer. Programmet som er mest berørt, er Office. Kilde
Etter at du har konfigurert File Meta, vil tagging bli aktivert for andre filformater i File Explorer, som PDF-filer og tekstfiler.
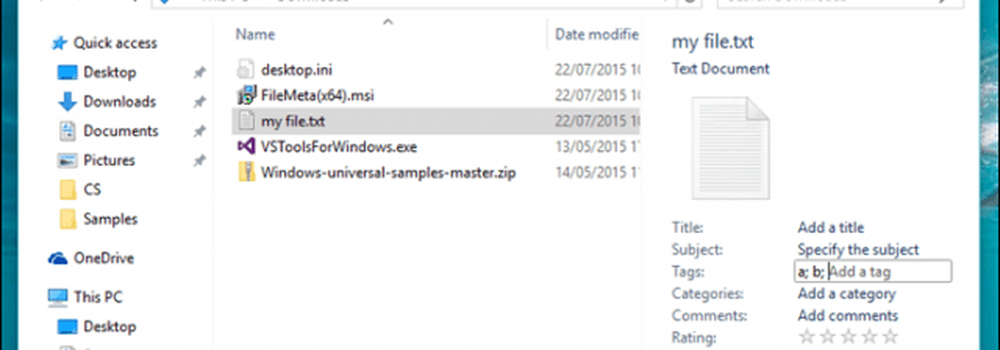
Når du har etablert et godt system, kan merking hjelpe deg med å finne filene dine på datamaskinen.
Visste du om merking i Windows? Hvis ikke, gi oss beskjed hvis du fant det nyttig for å finne filene dine.