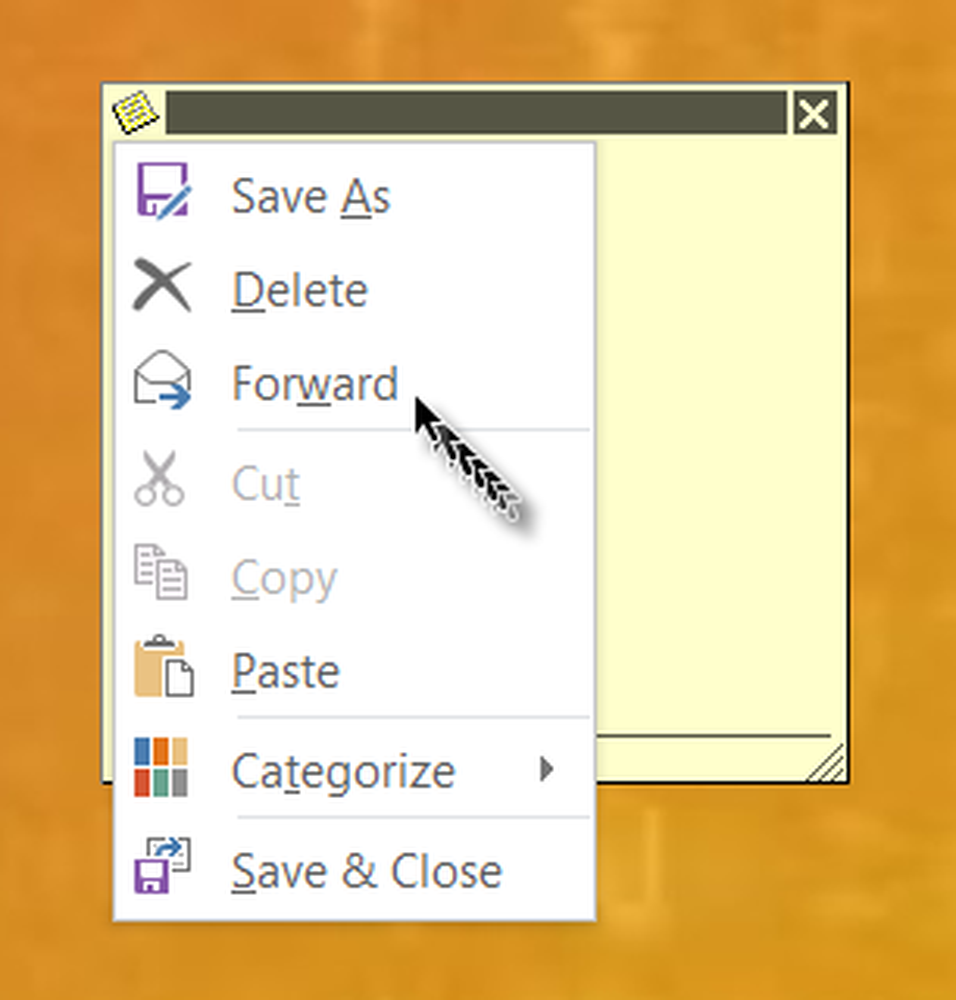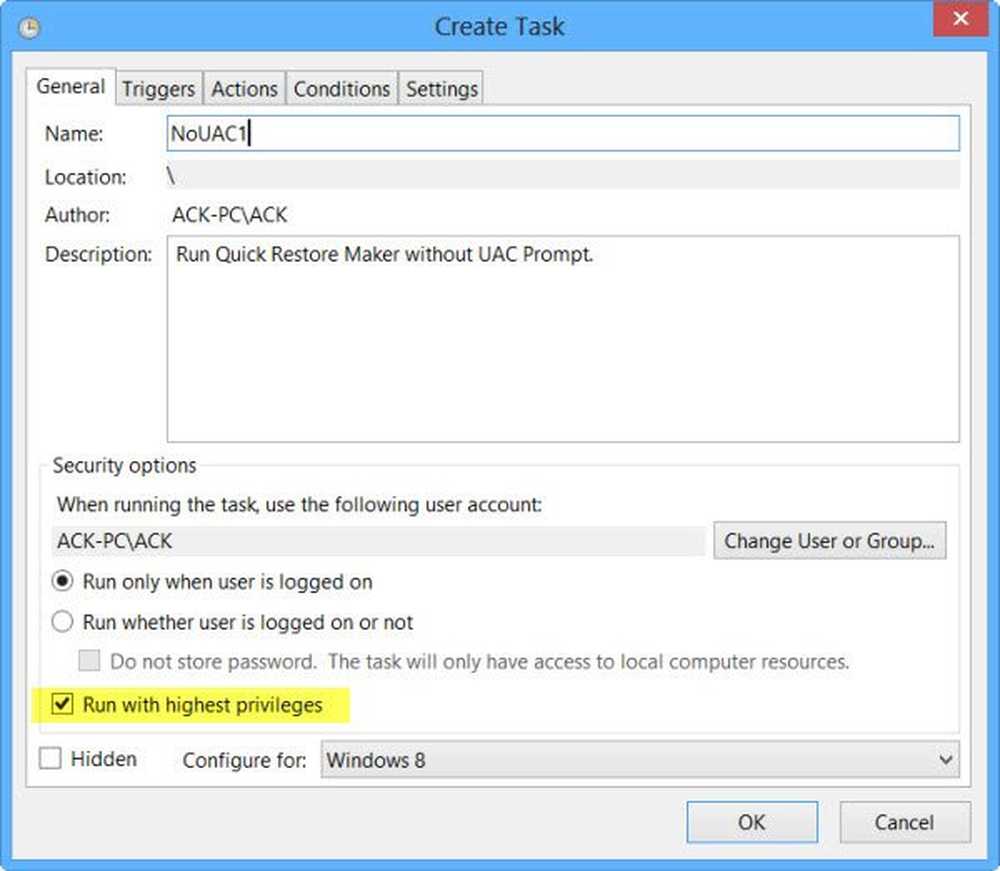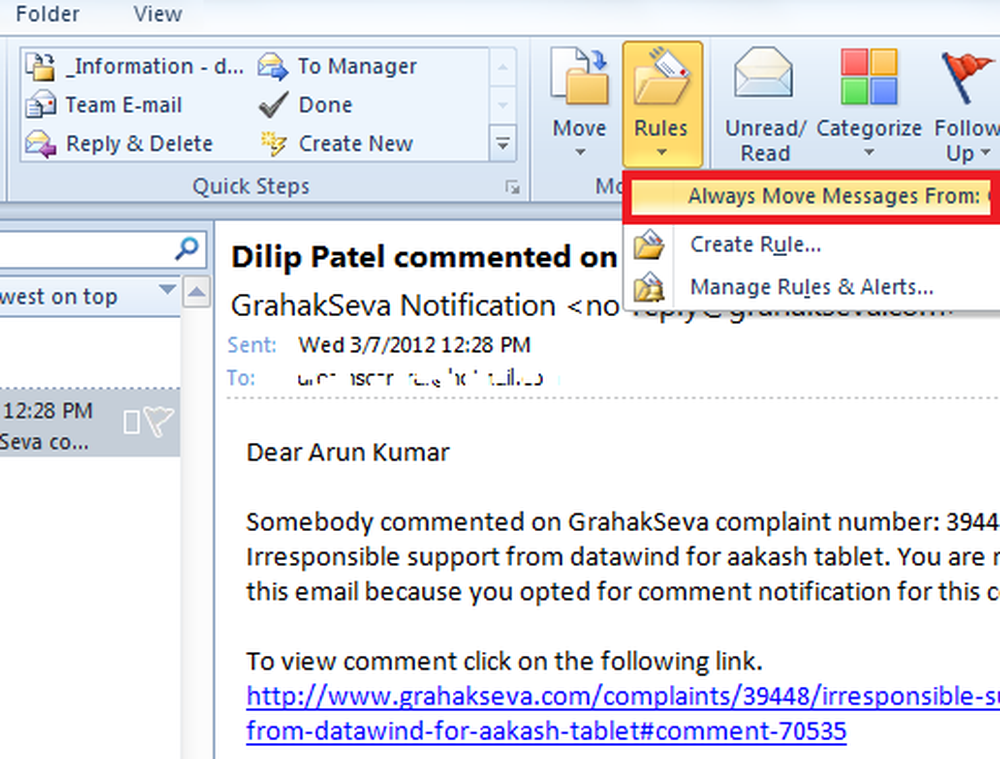Slik fjerner du automatisk oppgavelinjen i Windows 10/8/7
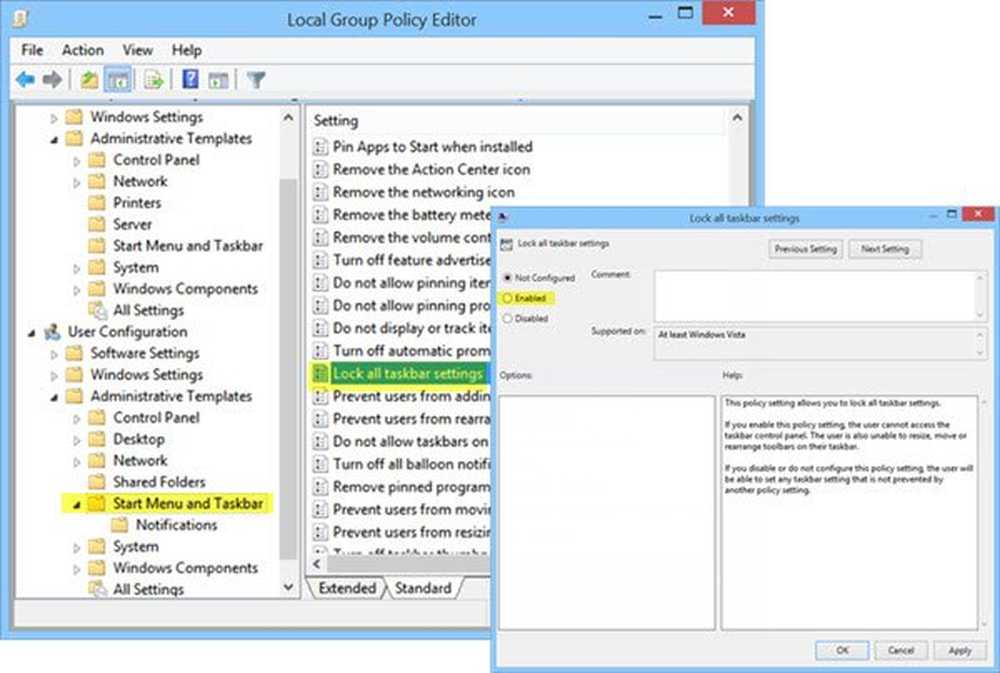
Hvis du ikke liker oppgavelinjen for å vises på skrivebordet på Windows 10/8/7 hele tiden, kan du enkelt sette Windows til auto skjul oppgavelinjen når den ikke er i bruk. Du må kanskje skjule oppgavelinjen fordi du trenger mer plass på skrivebordet, eller kanskje du føler at det bare kommer i veien, og du vil det skal vises kun når du trenger det, eller kanskje du bruker en tredjeparts dokke eller en launcher. I alle fall kan du sett oppgavelinjen for å skjule automatisk, hvis du ønsker.
Automatisk skjul oppgavelinjen i Windows
For å gjøre dette, høyreklikk på oppgavelinjen og låse opp oppgavelinjen. Høyreklikk på nytt og velg Egenskaper for oppgavelinjen. Under Aktivitetslinje-fanen, merk av for Skjul innstillingslinjens innstillinger. Klikk på Bruk> OK.
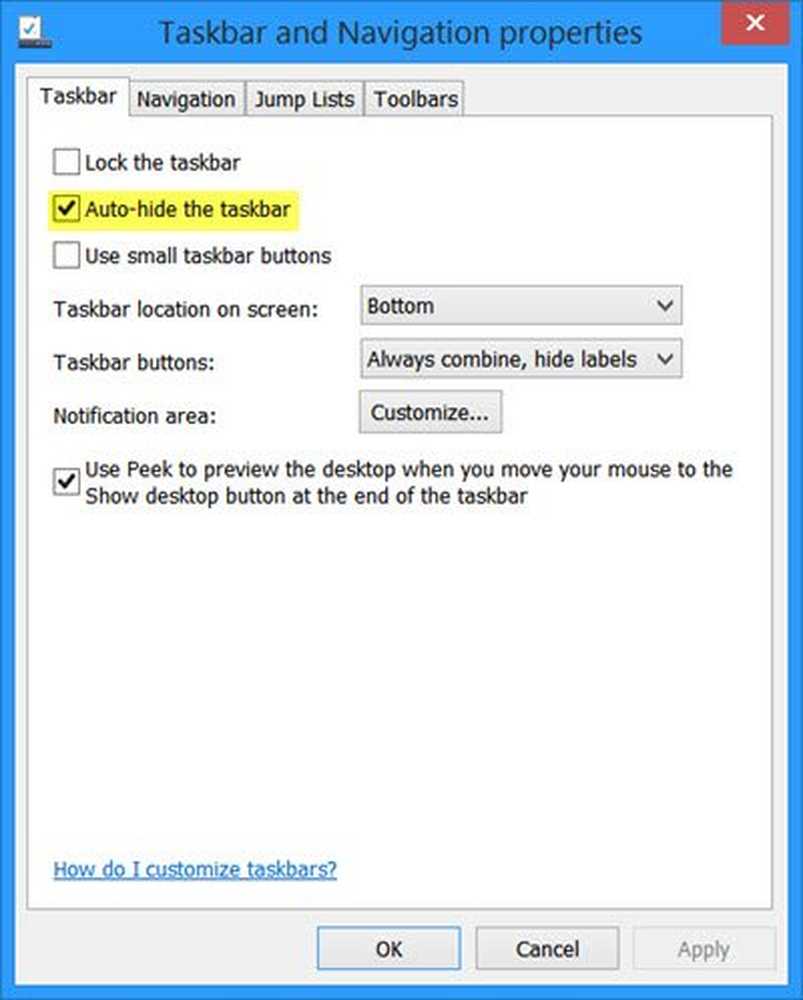
Du vil nå se at oppgavelinjen gjenkjenner og skjuler automatisk når den ikke er i bruk. For å gjøre det vises, når du vil ha det til, du må da flytte markøren til bunnen av skjermen eller på oppgavelinjen området - eller du kan trykke Win + T.
Automatisk skjul oppgavelinje ved hjelp av gruppepolicy
Hvis du vil deaktivere Autoskjul oppgavelinjeinnstillingen via Gruppepolicy, Kjør gpedit.msc for å åpne Group Policy Editor og navigere til følgende innstilling:
Brukerkonfigurasjon> Administrative maler> Startmeny og oppgavelinje
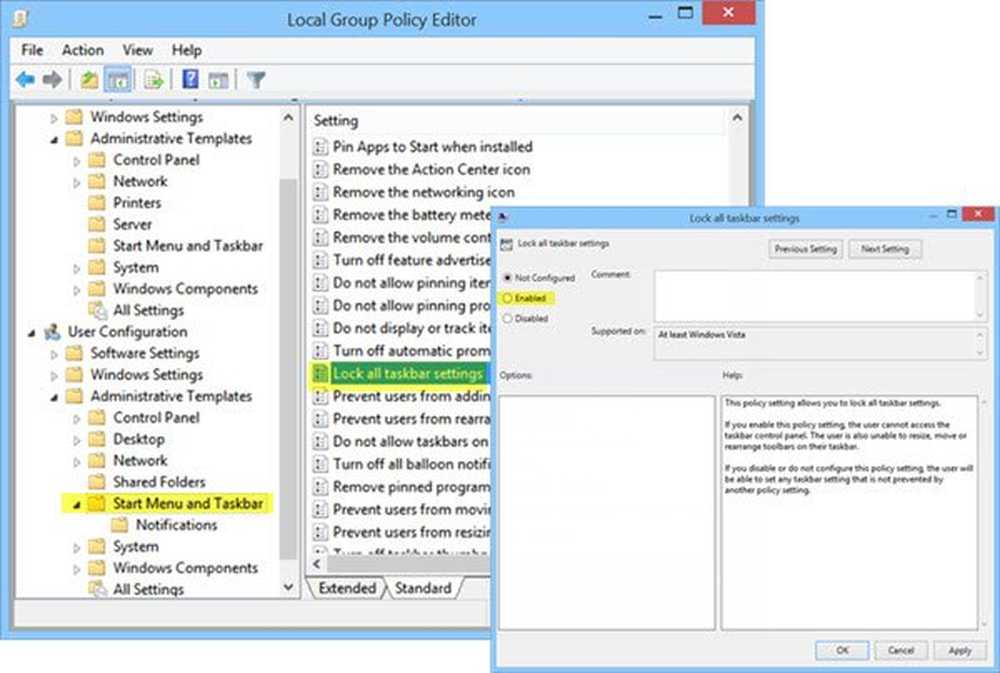
Denne policyinnstillingen lar deg låse alle innstillingene på oppgavelinjen. Hvis du aktiverer denne policyinnstillingen, kan brukeren ikke få tilgang til kontrollpanel på oppgavelinjen. Brukeren kan heller ikke endre størrelse, flytte eller omorganisere verktøylinjer på oppgavelinjen. Hvis du deaktiverer eller ikke konfigurerer denne policyinnstillingen, vil brukeren være i stand til å sette noen oppgavelinjen innstilling som ikke er hindret av en annen policyinnstillingen.
Automatisk skjul oppgavelinjen registernøkkel
For de som kan være interessert, er den angitte registernøkkelen som omhandler denne innstillingen:
HKEY_CURRENT_USER \ Software \ Microsoft \ Windows \ Currentversion \ Explorer \ StuckRects2
Auto Hide-oppgavelinjen virker ikke, og oppgavelinjen vil ikke gjemme seg
Det kan være ganger; du kanskje merke til at bilen skjul oppgavelinjen ikke fungerer og oppgavelinjen vil ikke skjule Hvis en knapp på oppgavelinjen blinker eller noe som trenger din kommer opp i systemstatusfeltet, oppgavelinjen vil ikke skjule automatisk til du løse dette problemet. Det kan også være noe programvare som kan være programmert å gjøre oppgavelinjen synlig.
Se om noen tredjepartsprogramvare forhindrer dette. Hvis ja, deaktiver dette ikonet fra å vises på oppgavelinjen. Deaktiver visning av varsler for slike problematiske oppgavelinjer. I Windows 10 kan du gjøre dette via Innstillinger> System> Meldinger og handlinger.
I de fleste tilfeller er dette problemet midlertidig, og en omstart fører vanligvis til at problemet går bort. Dessuten er Auto-skjul på oppgavelinjen støttes ikke på Windows Tablet PC der bare touch eller penn skjerm inngang blir utnyttet uten tastatur eller mus.
Funksjonslinjen Auto Hide automatisk vil skjule oppgavelinjen og startknappen. Hvis du vil gjemme bare oppgavelinjen, og ikke startknappen, bruk vårt freeware Skjul oppgavelinjen. Den lar deg gjemme eller vise oppgavelinjen med en hurtigtast.